天体写真の画像処理で星雲だけを強調したり色彩を足したりする時に使いたい星雲マスク。
ステライメージ8や9でもカスタムフィルターを使う事で星雲マスクが作れました。
星雲マスクができると結構便利なので、良かったらやってみて下さい。
ただ、このカスタムフィルター機能は僕もいまいちわかっていないので皆さんは上手に使ってみて下さい。
デジカメで撮った今ままでの天体写真の画像処理もやり直したいなぁ。
星雲マスクの作り方
星雲マスクは、まず「背景恒星マスク」を作成し、これを画像処理して完成させます。
背景恒星マスクは背景と恒星の中心部を保護する事により、星雲と恒星周りだけ画像処理できる自然な仕上がりになるマスクです。
動画でご覧になる方は下記からどうぞ。
【動画】ステライメージ8での星雲マスクの作り方(カスタムフィルター編)
天体写真を1枚開く
まずは1枚天体写真を開いてください。
とりあえず今回はコンポジットをしてソフトビニングフラット補正をして星マスクでノイズ処理してレベル強調とトーンカーブ調整をしたM45(すばる・プレアデス星団)で星雲マスクを作ってみたいと思います。
元画像を複製してモノクロ化
まずは元画像を複製して、モノクロ化します。
メニューバーの「画像」→「複製」で複製して、複製した画像を「画像」→「モノクロ」とします。
カスタムフィルターを使って消したい星像を選択する
モノクロ化した画像で「フィルタ」→「カスタム」を選びます。
するとカスタムフィルターの設定画面が出てきます。
カスタムフィルターの中央値に「1」を入力し、その他の値は全て「0」にします。
「統計1÷」の右の枠に「10000」と入力(モノクロ画像が真っ黒になる)し、
左下のしきい値レベルの「最小値」「最大値」共に☑マークを入れます。
更に、「最小値」「最大値」の下にある「緩衝幅」を共に「100」にします。
「正規化」と「黒縁抑制」は☑はしません。
※緩衝幅を調整する事で黒く塗り潰す部分を外側に多く・少なく、内側に多く・少なくと調整する事が出来ます。調整し過ぎると星雲まで選択してしまうので、その天体写真によってお好みで調整して下さい。
※色を強調し過ぎたり、トーンカーブで明るくしたりすると恒星の中心部が不自然になる事があります。
その場合は最大値の緩衝幅を「10」「20」と徐々に上げて灰色にして下さい。
次に「しきい値(レベル)」の最小値のスライドバーを右へ動かすと画像が見えてきます。
最小値レベルを上げていき、今回は最小値「241」とします。
これで明るい恒星の中心部(しきい値「242~255」部分)が黒く塗り潰されました。
「OK」を押して完了させます。
レベル調整をする
明るい恒星の中心部が黒く塗り潰されたモノクロ画像をレベル調整をします。
メニューバーの「階調」→「レベル調整」でレベル調整設定画面を開きます。
スライドバーで最小値レベルを上げ、最大値レベルを下げてレベルを詰めていき、背景を消して星雲が残る形に調整して「背景恒星マスク」を完成させる。
背景恒星マスクが完成しました。
このままマスクとして使用すれば星雲と恒星周りを同時に調整できてナチュラルな画像処理ができます。
ただ、今回は星雲マスクですので、更にこの背景恒星マスクを画像処理して星雲のみのマスクを作ります。
背景恒星マスクの詳細はこちらからどうぞ。
星雲マスクにミニマムフィルターを掛ける
星雲マスクにまだ細かい星が残っていますので、なるべく消す為にミニマムフィルターを掛けます。
メニューバーの「フィルタ」→「ミニマム/マキシマム」を選択。
「ミニマム/マキシマム」フィルター設定画面で「ミニマムフィルタ」を選択し、今回は半径:「5」と入力します。
すると殆ど星は消え、大きな星像の白枠が付いた物と星雲だけの画像になります。
※すばるは星像が大きかったのでミニマムフィルターの半径を「5」でやりましたが、ミニマムフィルターの半径はなるべく小さい方が良いので、半径「1」などから試してみる方が良いと思います。
ほとんどの恒星が消されました。
次にガウスぼかしを掛けます。
星雲マスクにガウスぼかし
このまま星雲マスクを使用するとミニマムフィルターの跡が残っていて不自然な画像になってしまいます。
ですのでミニマムフィルターが終わった背景恒星マスクにガウスぼかしを掛け、自然な星雲マスクに仕上げます。
メニューバーの「フィルタ」→「ぼかし」をクリックします。
ぼかし設定画面が表示されますので、種類:「ガウス」、今回は半径:「10」とします。
若干大きな星の周りが残っていますが、プレアデス星団の場合はこの大きな星の周りも星雲マスクとしている方が自然な仕上がりになると思います。
星雲マスクが完成しましたので、元画像に適応させます。
元画像に星雲マスクを選択する
元画像に対して星雲マスクを設定させる為、元画像を前に出し、メニューバーの「設定」→「チャンネルパレット」でチャンネルパレットを表示させて「選択マスク設定」をクリックして選択マスク設定画面を表示下さい。
若しくは「選択範囲」→「選択マスク設定」で選択マスク設定画面を表示させて下さい。
選択マスク設定画面で「選択マスクを設定」に☑マークを入れ、「画像ウインドウ」を選択し、「選択マスク画像ウインドウ」に表示されている先程作成した星雲マスクを指定してして下さい。
名前を付けて保存している場合は「画像ファイル」を選択して星雲マスクを読み込んで下さい。
星雲マスクを設定したら、メニューバーの「階調」→「Lab色彩調整」や「マトリクス色彩補正」その他フィルターでノイズ処理などで画像処理して調整して下さい。
星雲マスクのまま「トーンカーブ」をし過ぎるとイビツになるかと思いますので程々が良いと思います。
下記の写真はマトリクス色彩補正で青を強調した場合の比較です。
星雲だけ自然に青くなっています。
しかし、今までこういうフィルターを使った画像処理は原理がいまいちよくわかっていません。
ステライメージ8や9のカスタムフィルターについて
ずっと気になっていたステライメージ8やステライメージ9のカスタムフィルターですが僕には設定画面が意味不明で放置していました。。。
昨日星雲マスクって作れないのか?と初めてカスタムフィルターを使ってみましたが、この機能はいろいろ使えそうな感じがします。
イマイチ使い方が良くわかっていないので、この方が良いなどご意見がありましたら是非ともコメント下さい。
ちなみにアストロアーツさんはカスタムフィルターの説明動画とか出してないのですかね?
誰かわかる人いたらコメント下さい・・・
とにかく今回はステライメージで星雲マスクが作れないか試行錯誤していただけですので、またもっと良い方法があるか考えてみます。
ちなみに後日作成した下記の星雲マスクの方が簡単で良いかもしれません。
デジタルカメラで天体写真を撮ると画像処理がいろいろあって楽しいですね!
フォトレタッチソフトもいろいろあるのでいろんな画像処理ソフトで試してみて下さい。
スポンサーリンク

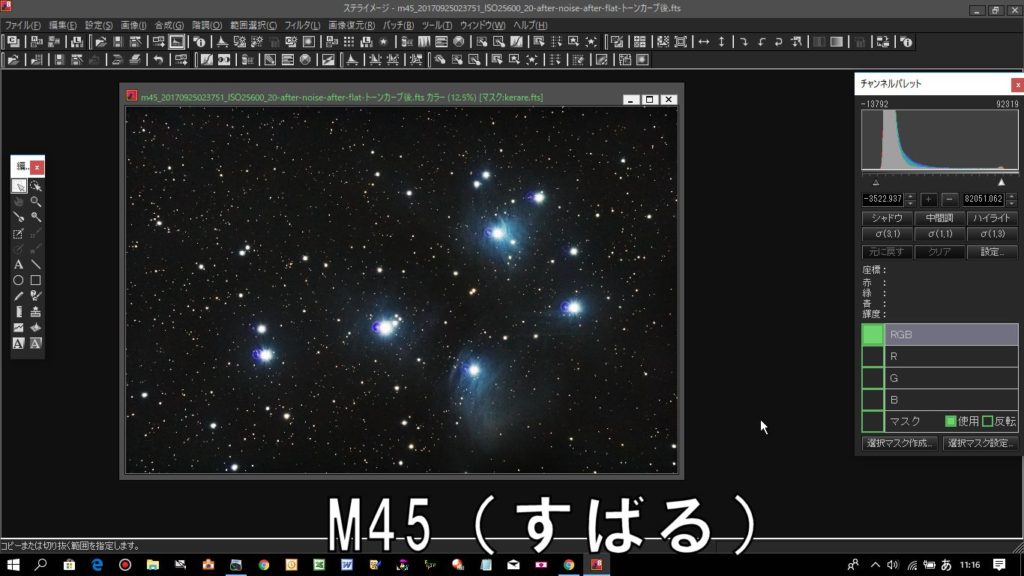
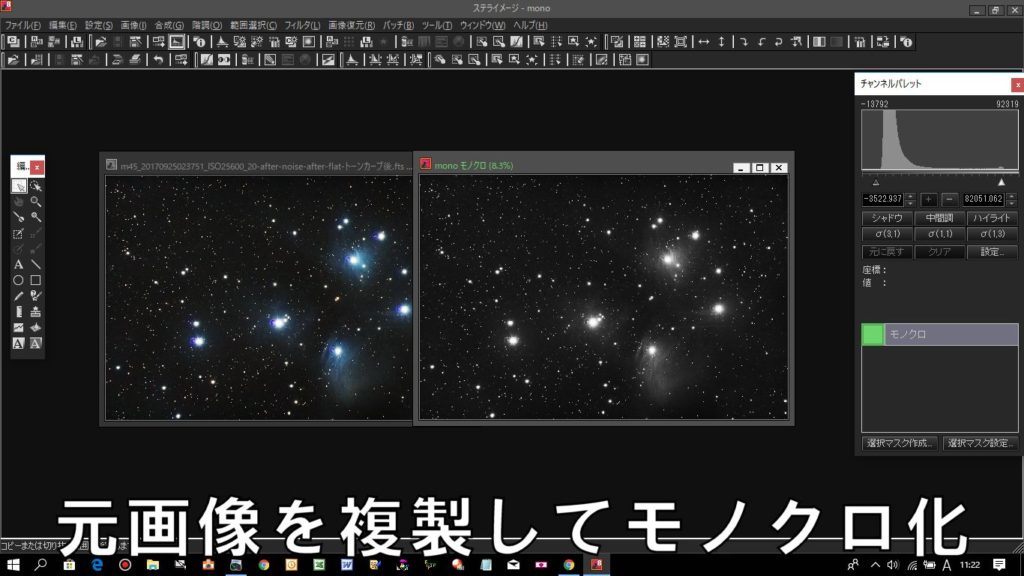
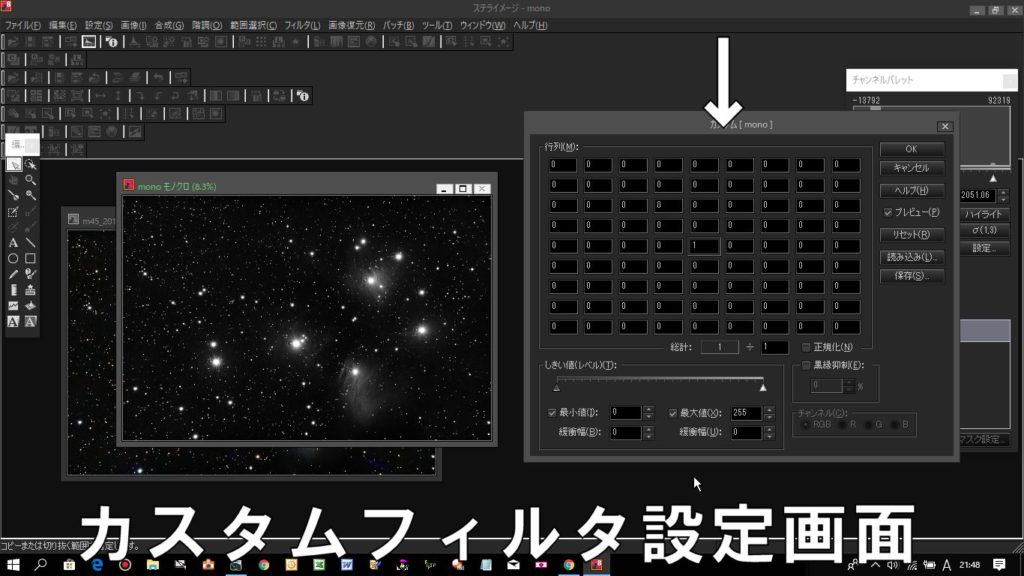

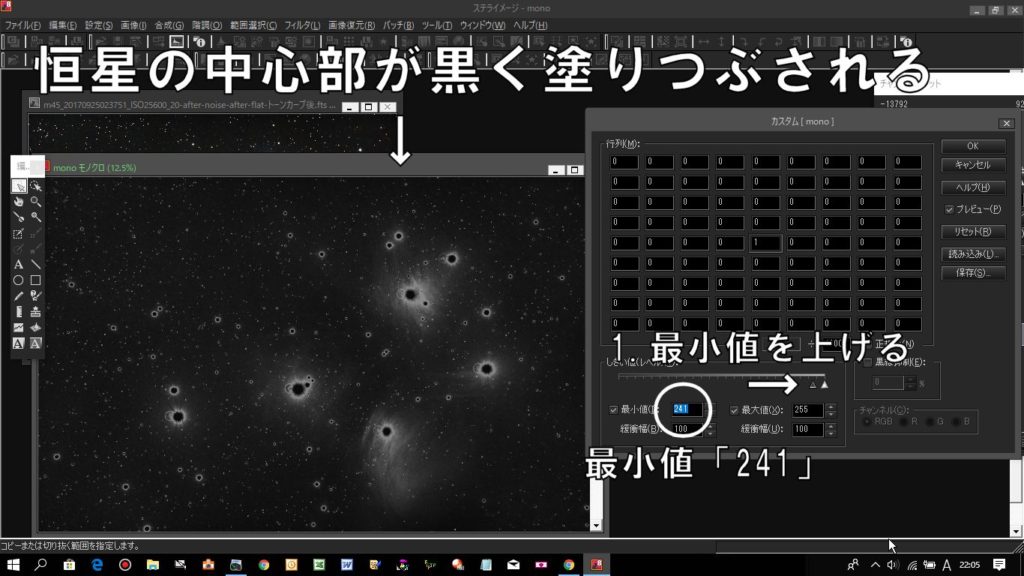

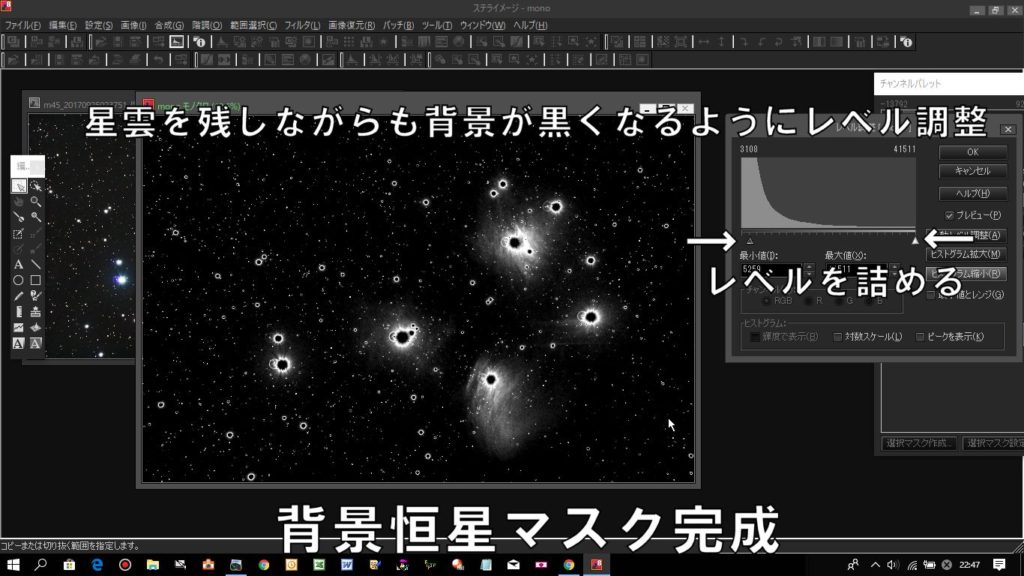
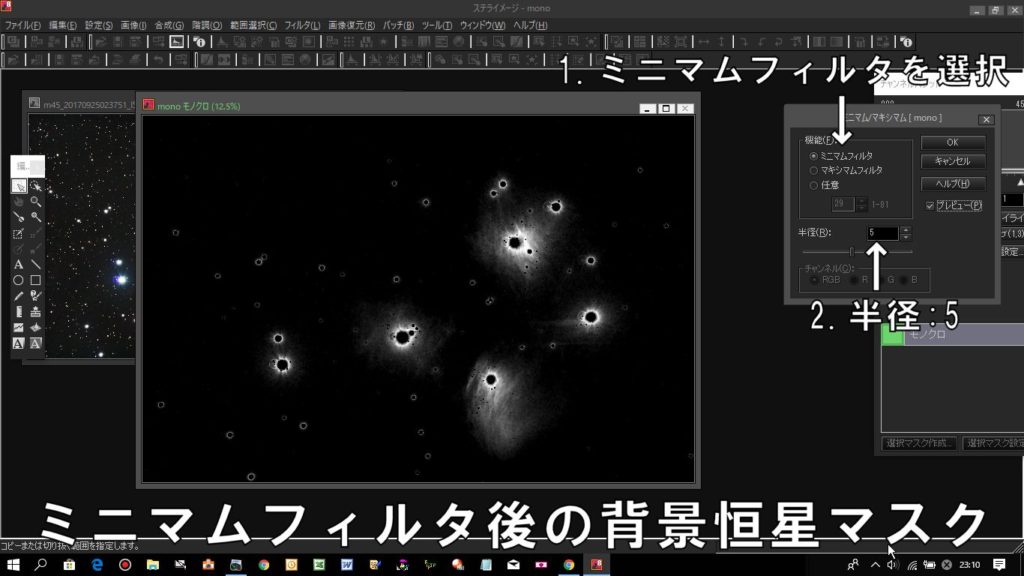
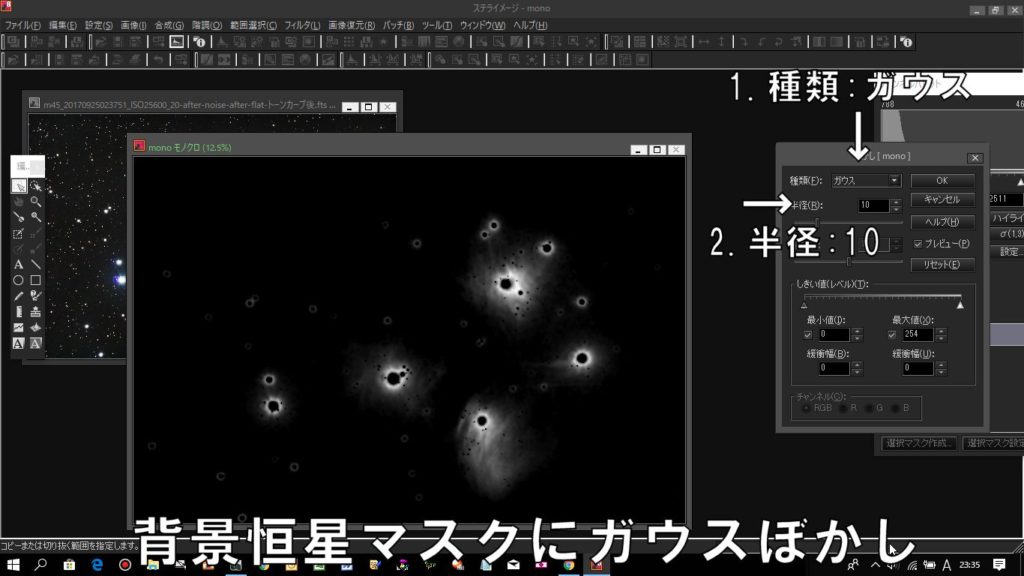




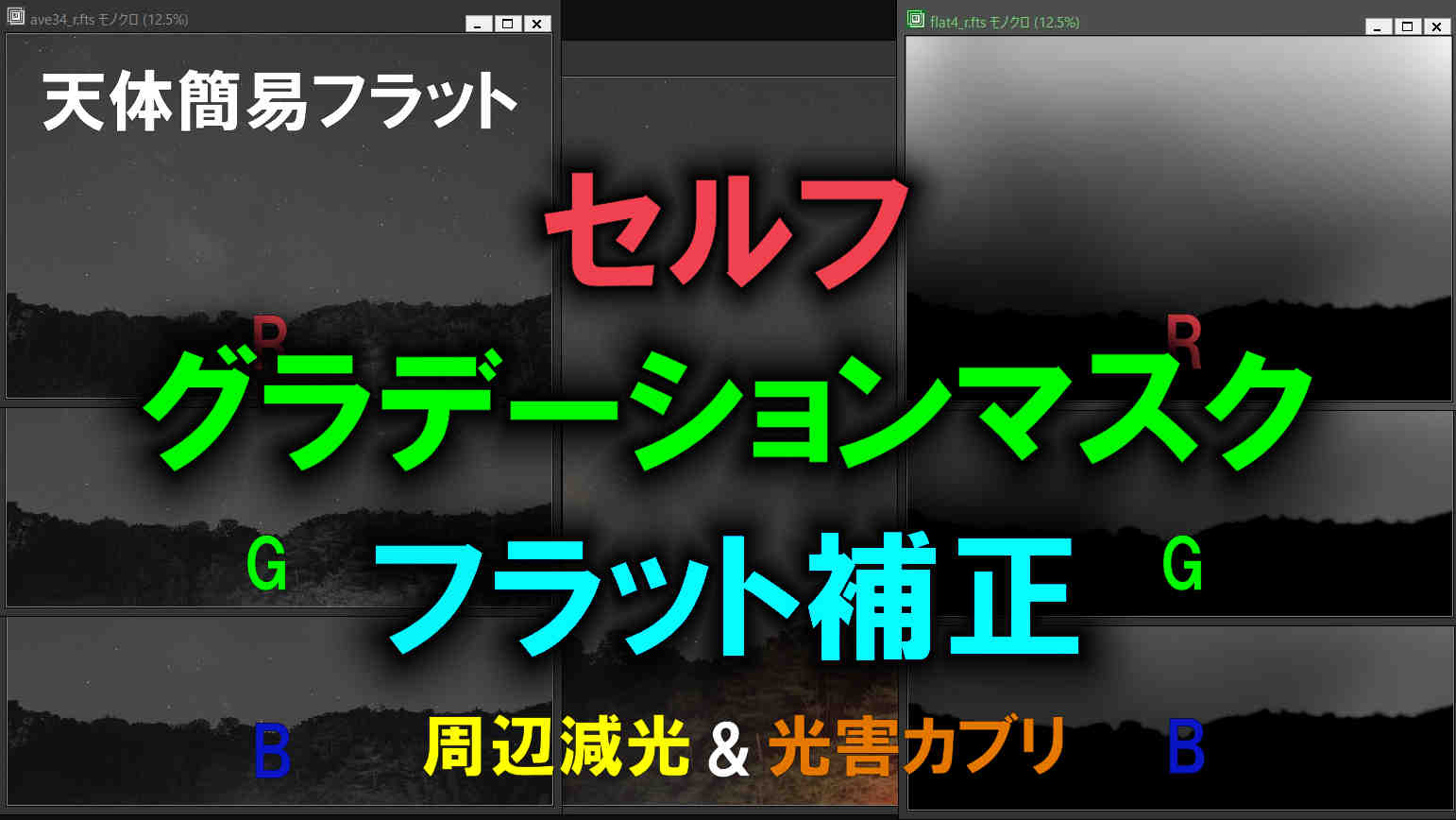
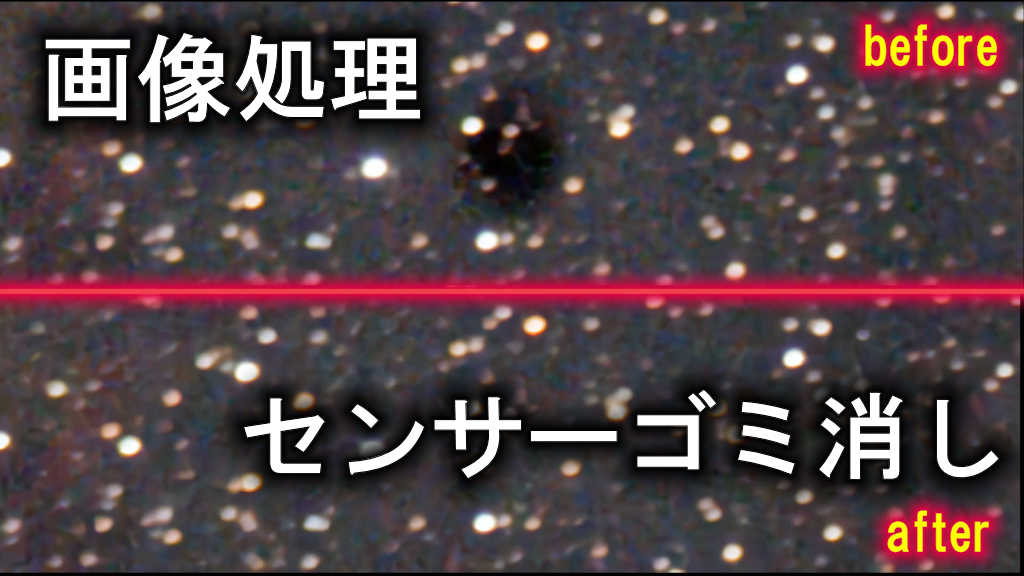


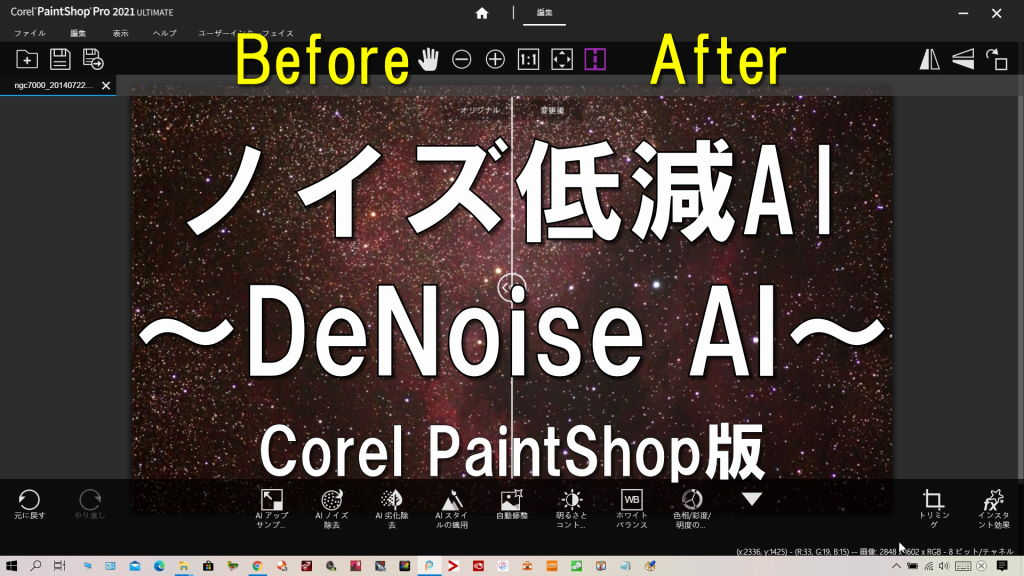
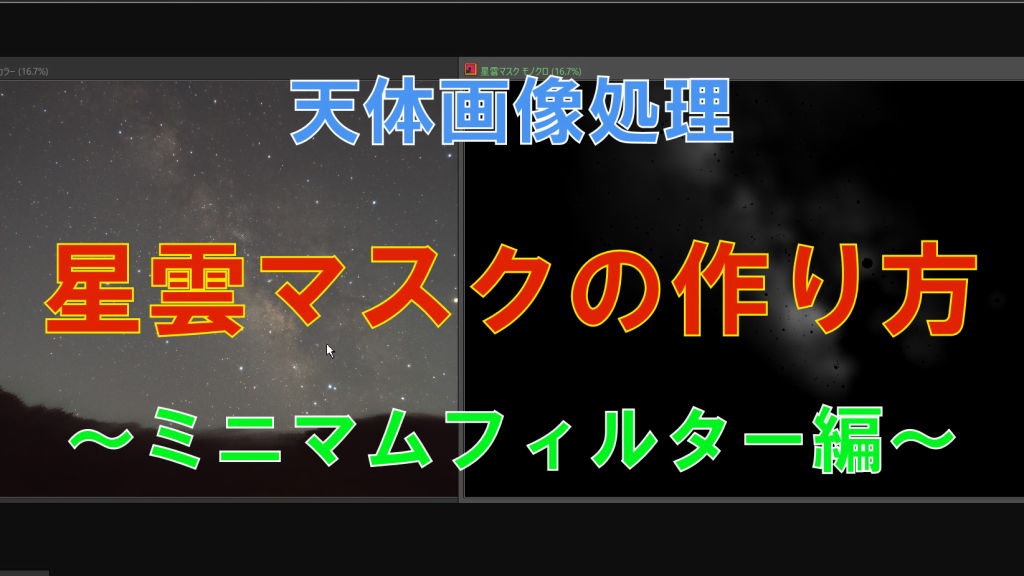






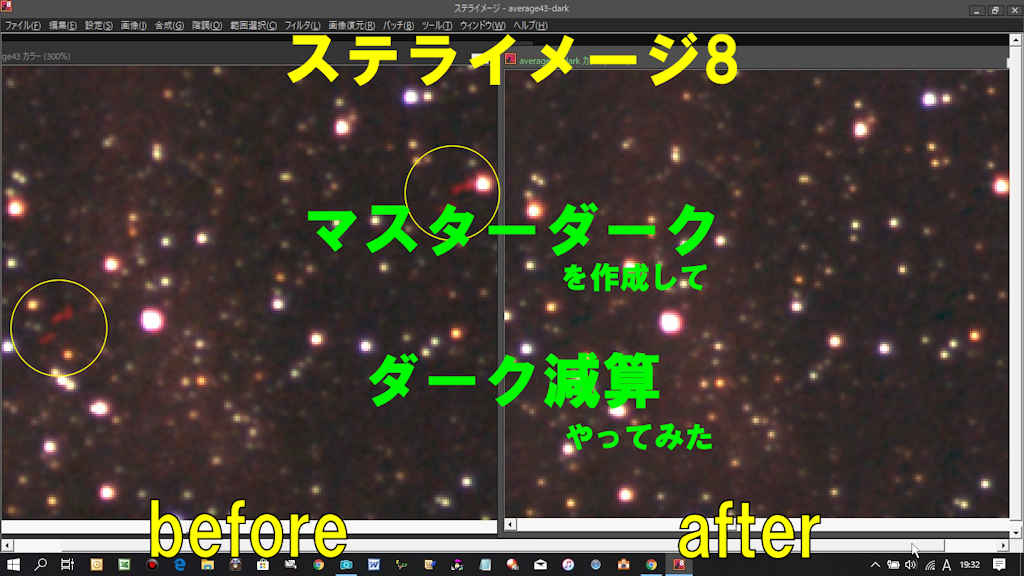





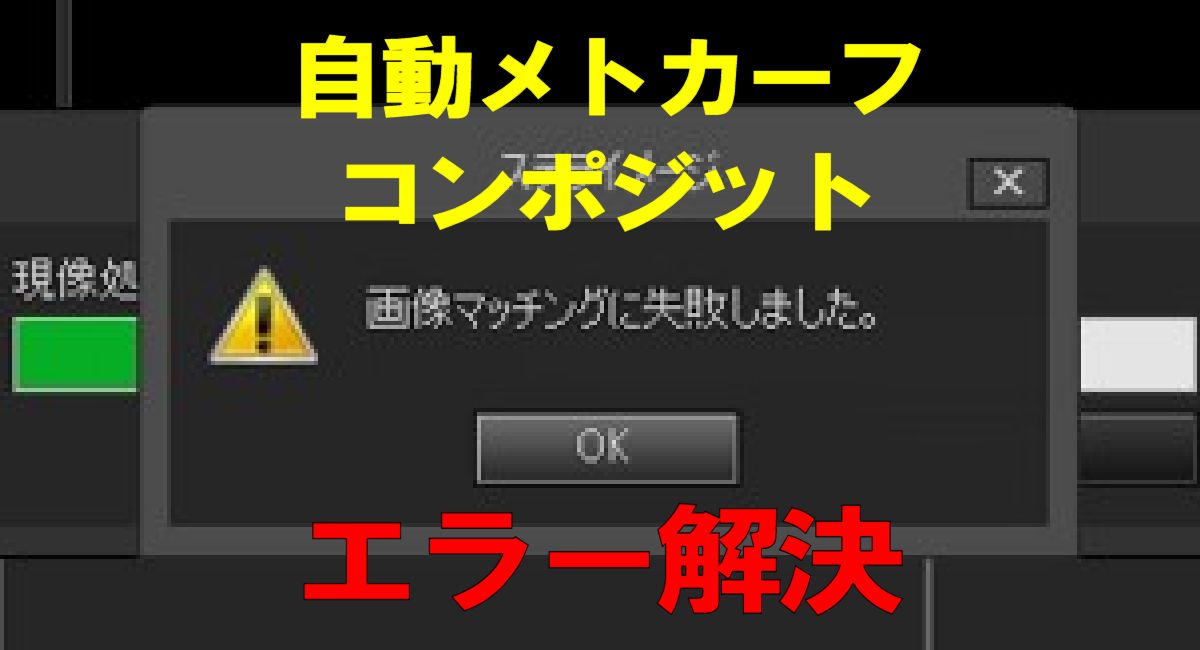

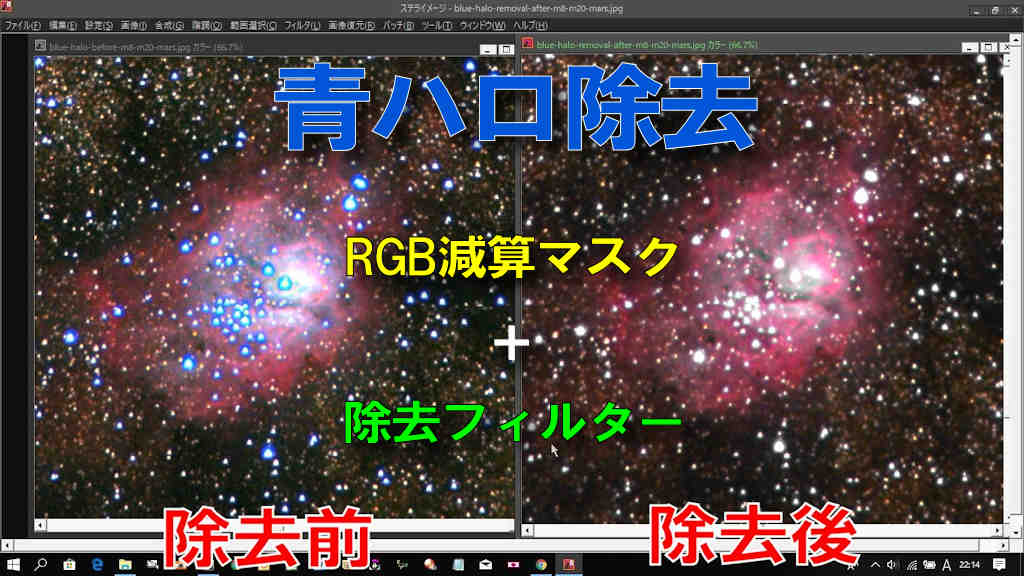
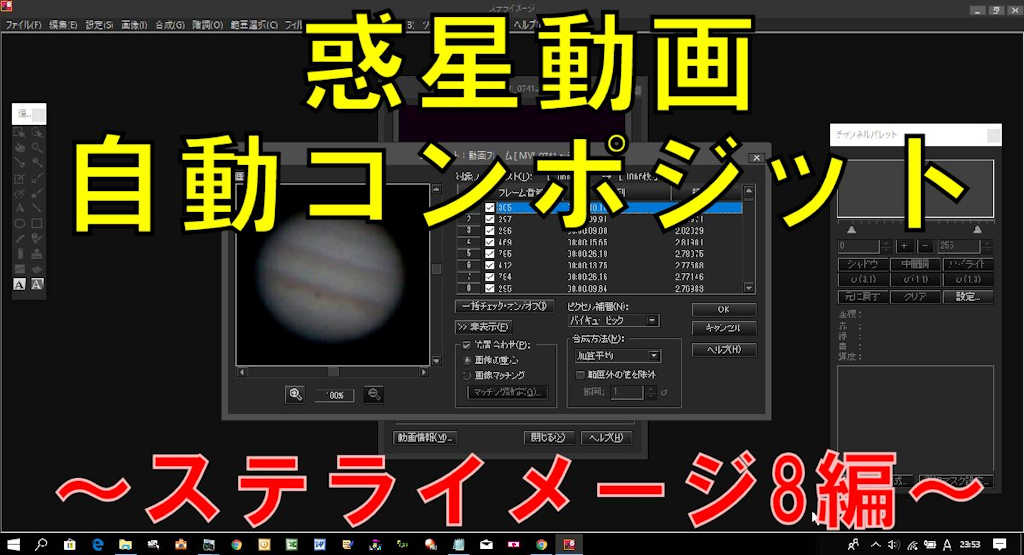

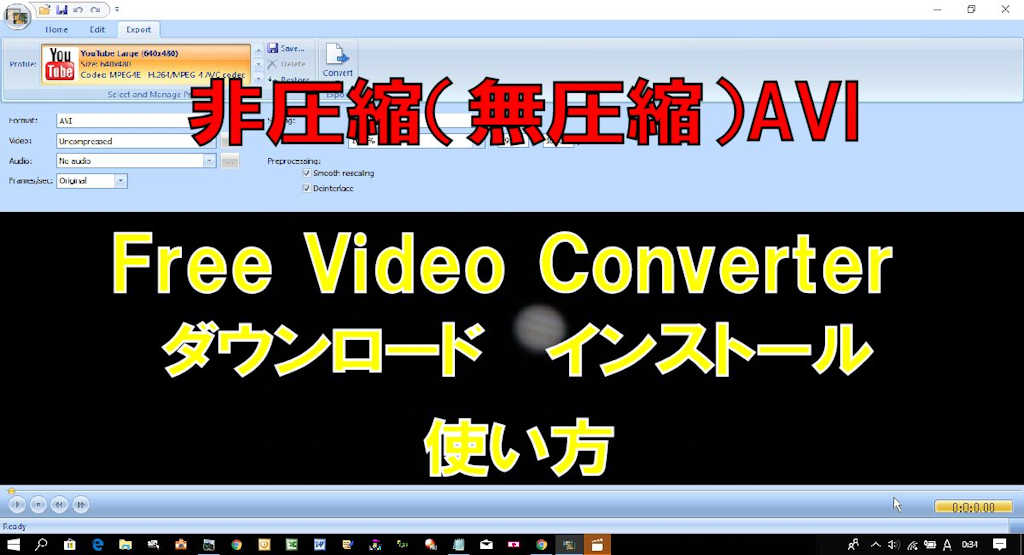
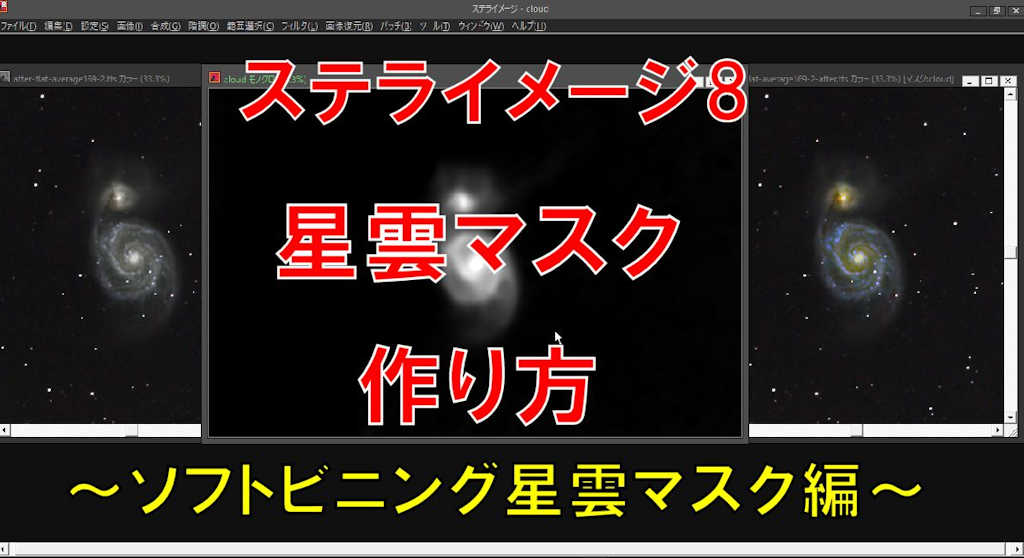

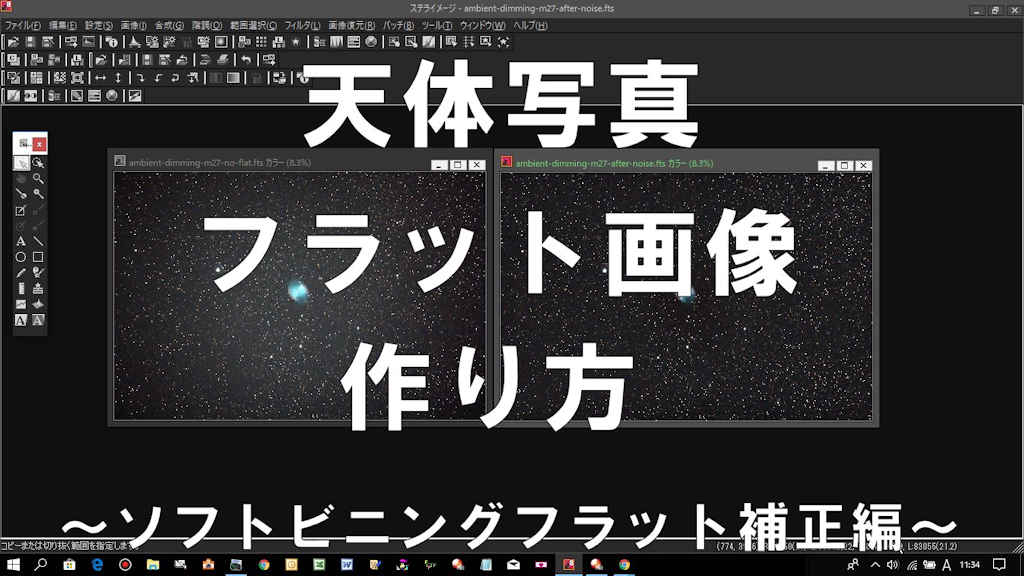






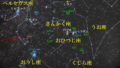


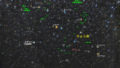








安斉さんへ
初めまして!
僕はまだSh2天体にチャレンジしてない初心者なのですが、改造カメラだったら結構簡単に写るみたいですよ。
ノーマルカメラだと赤が出にくいので結構大変な気がします。
改造カメラをお使いですか?
aibouさま
初めまして。とても興味をもって拝見しております。
このページにコメントを記載するのが適切かどうかわかりませんが、画像処理でとても悩んでいることがあります。
それは、天の川の中に存在するレムナントの抽出です。
通常のマスク処理をしても、どうしても恒星が賑やかになってしまい、レムナントが埋もれてしまいます。
天ガ2019.10月号の表紙にあるような写真(sh2-240)を目指していますが、どうしてもうまくいきません。
近くに相談できる方もおらず、困っています。
もしご教示いただければ、よろしくお願いします。