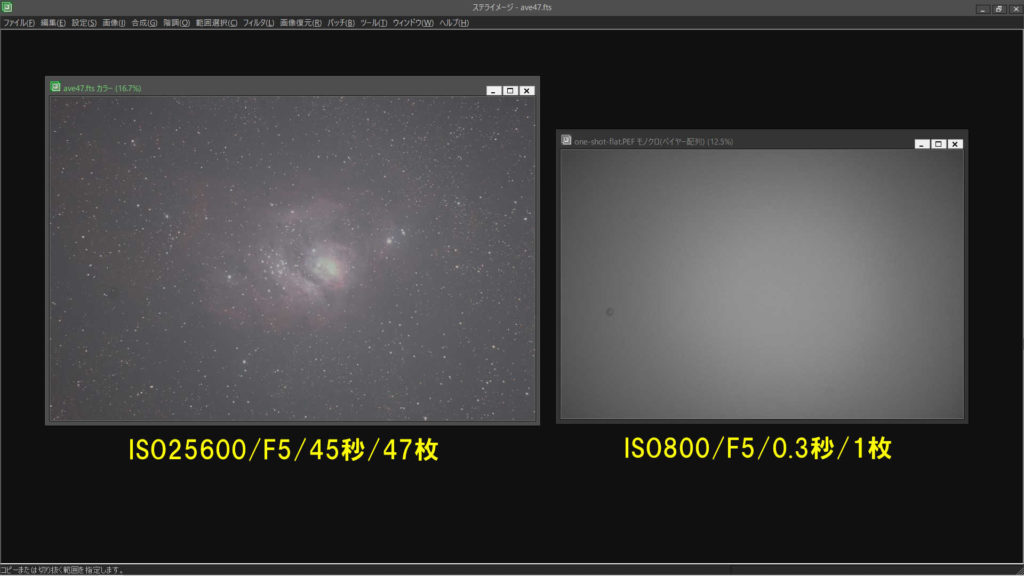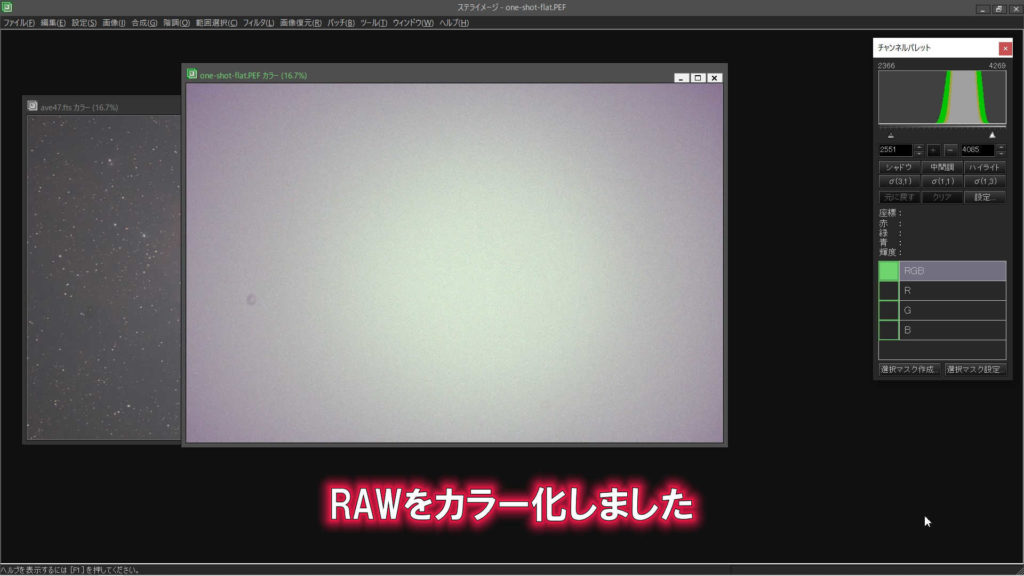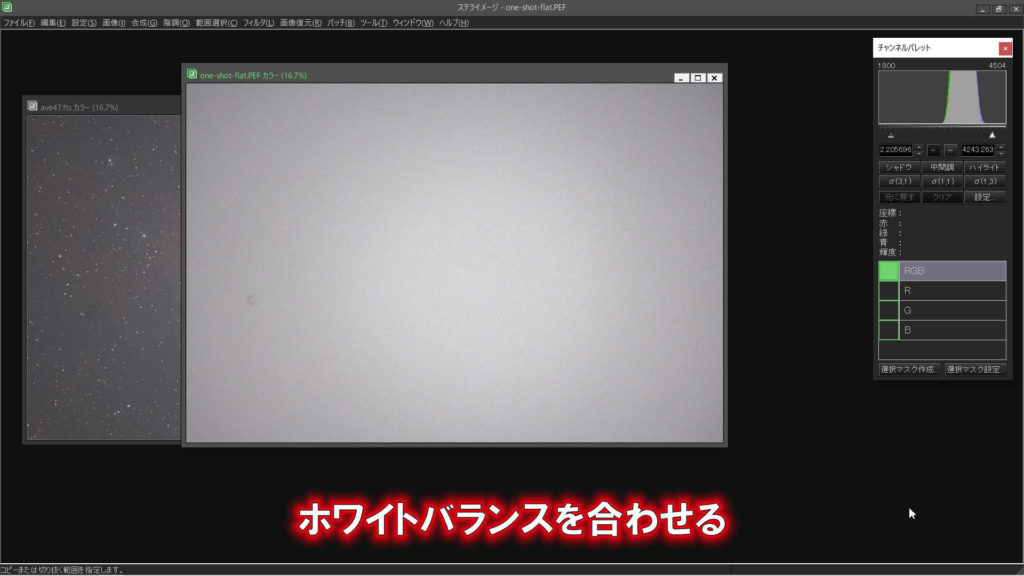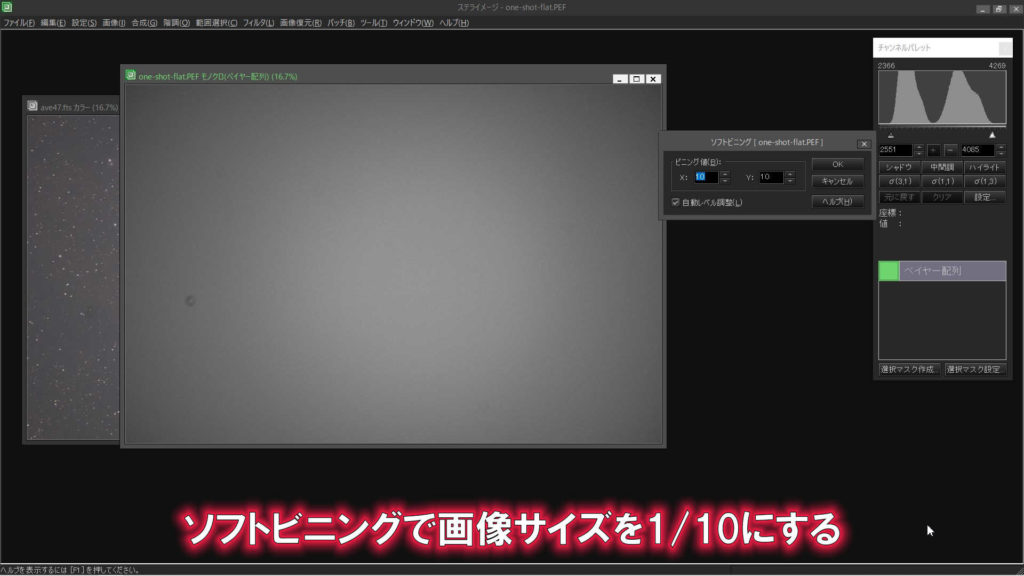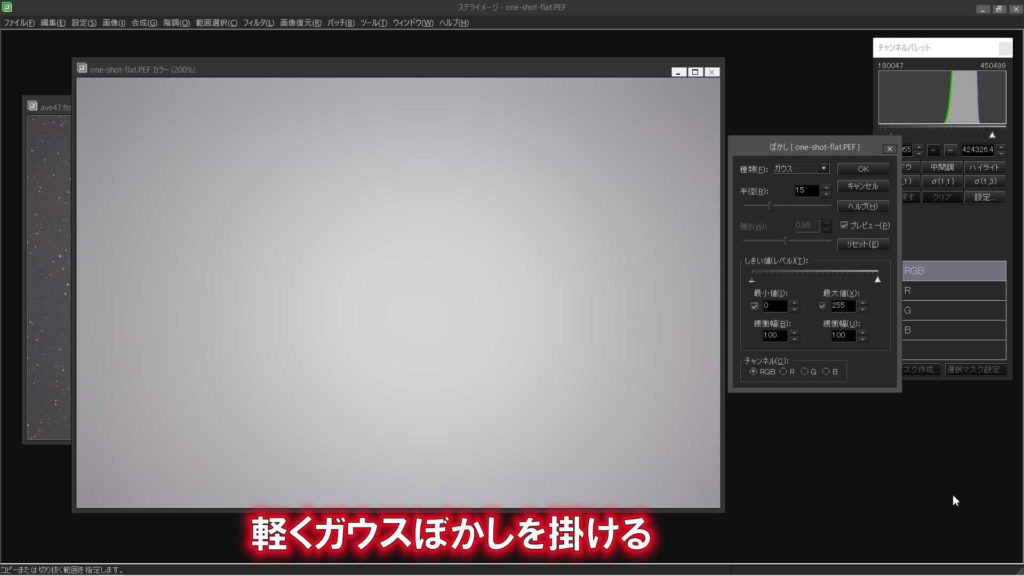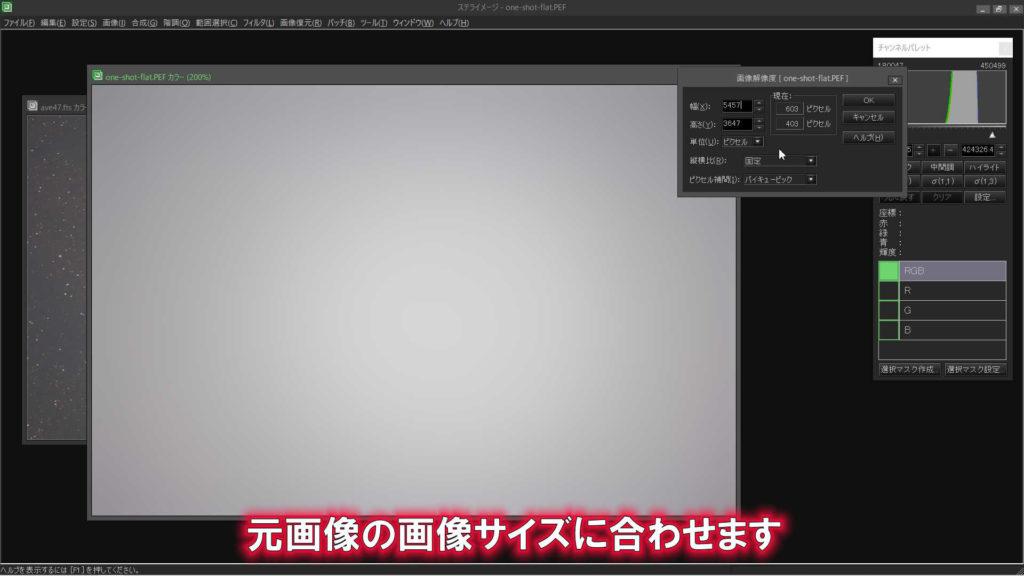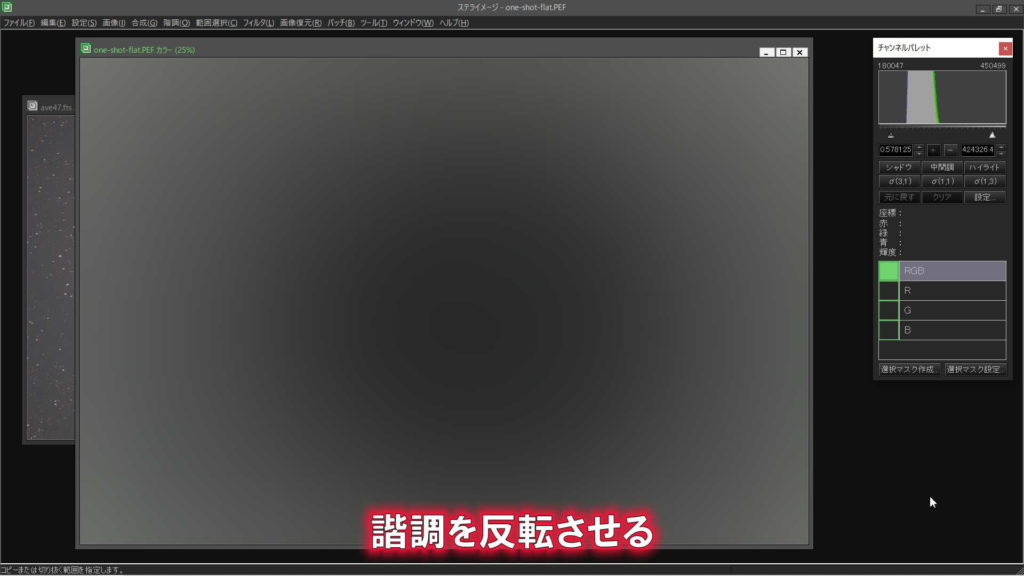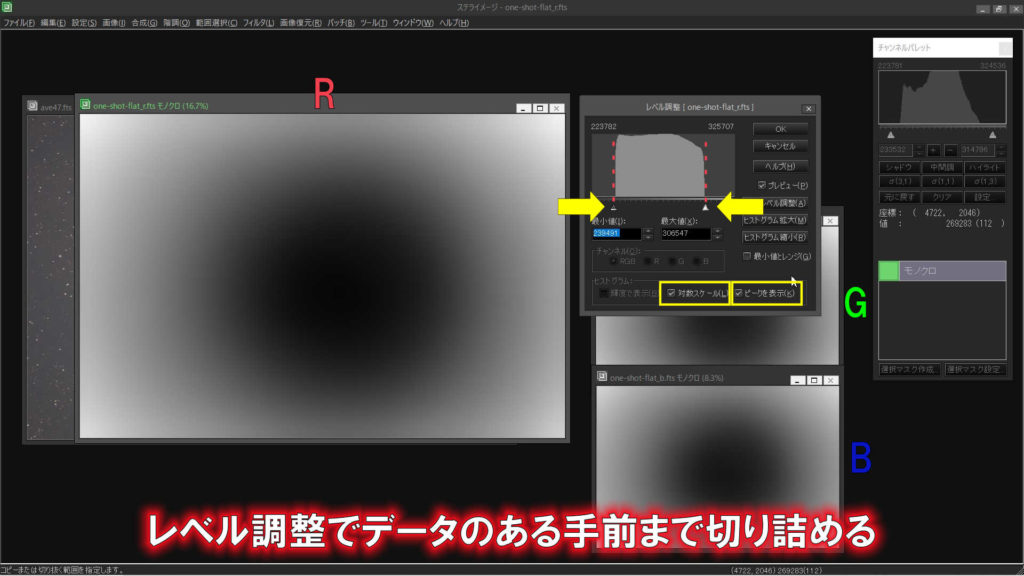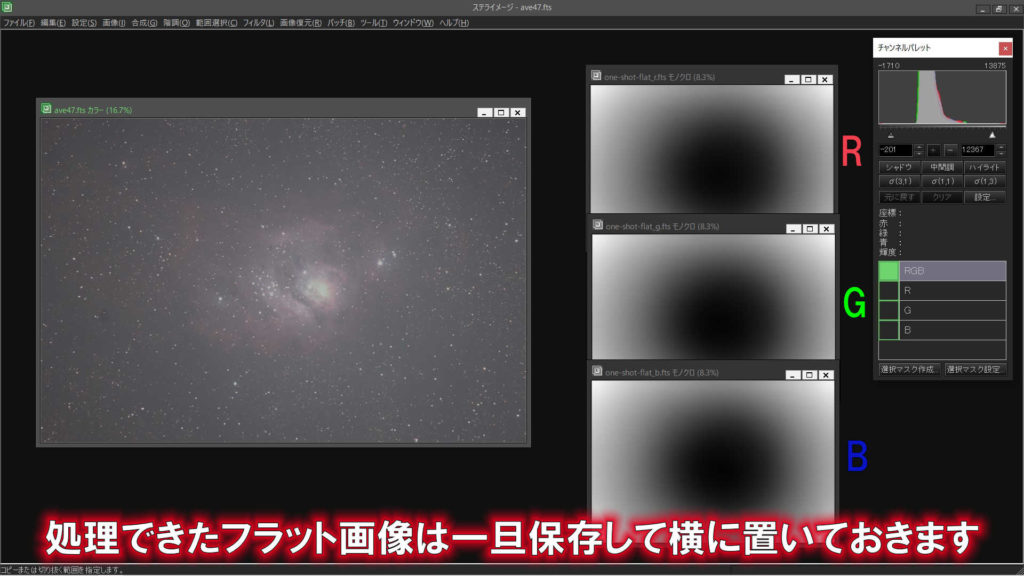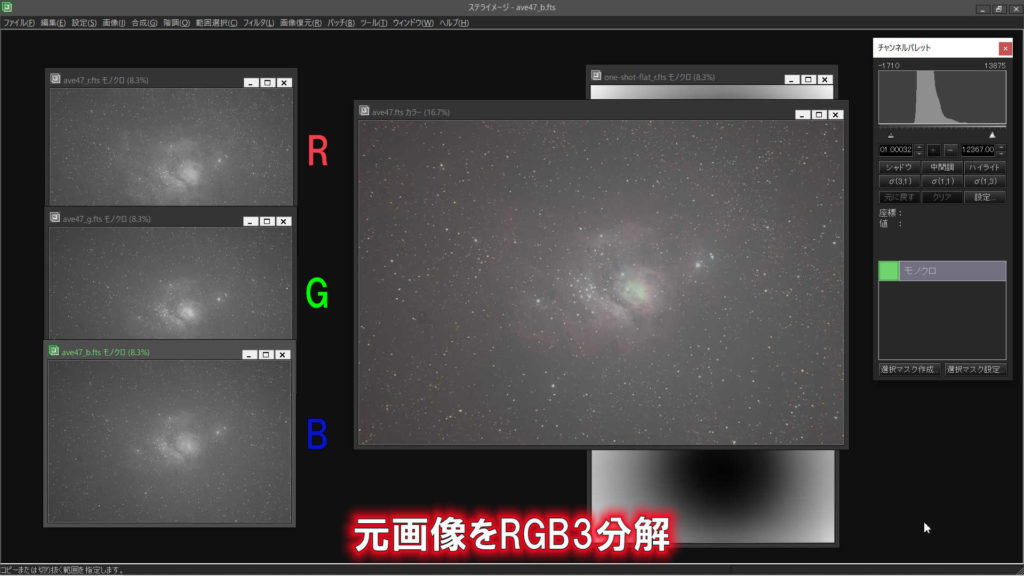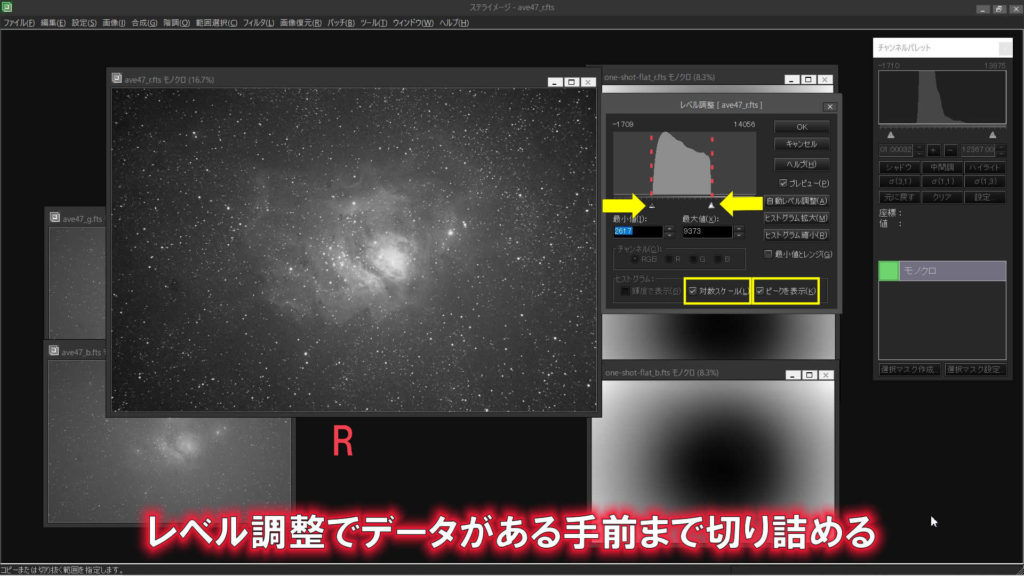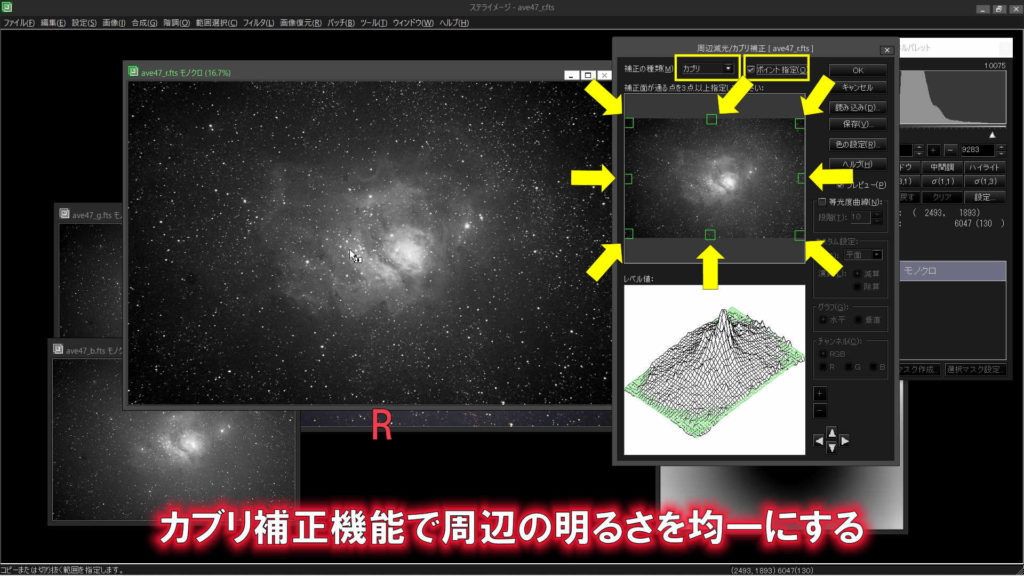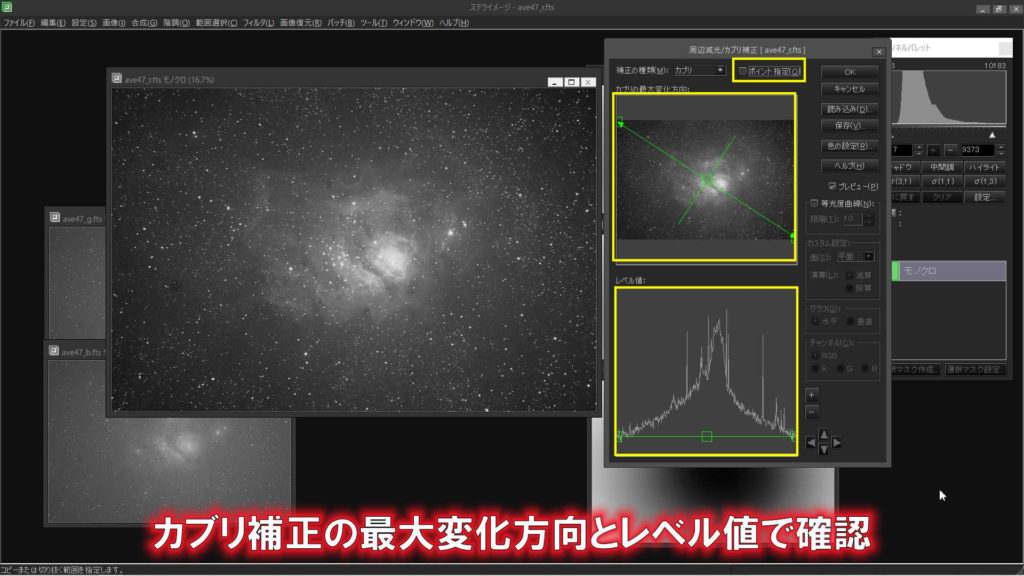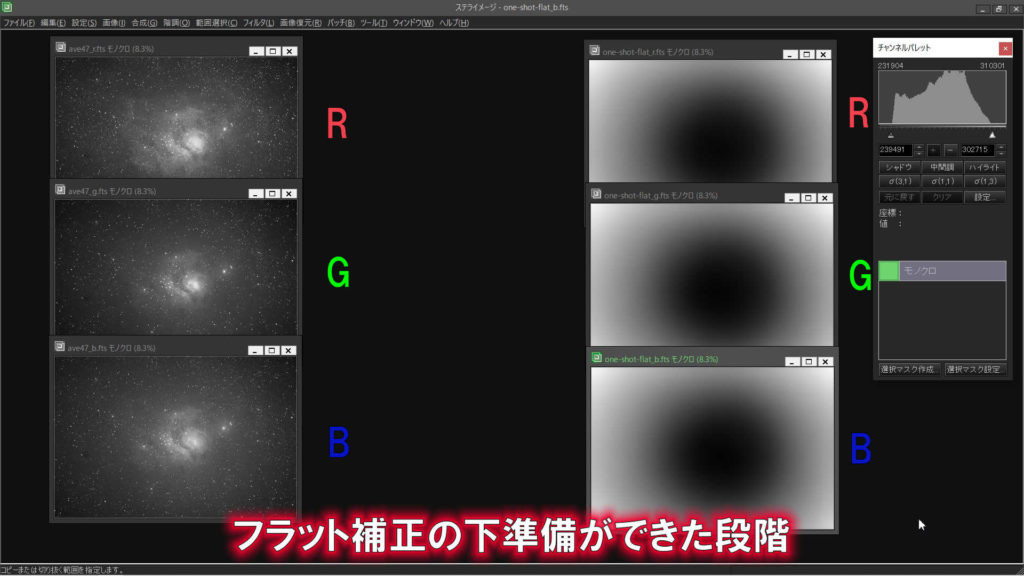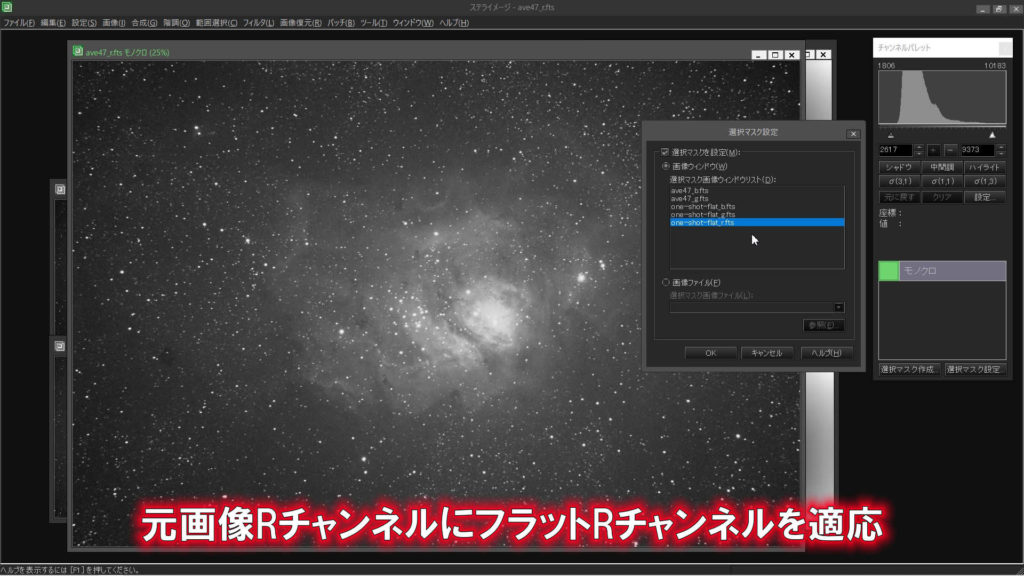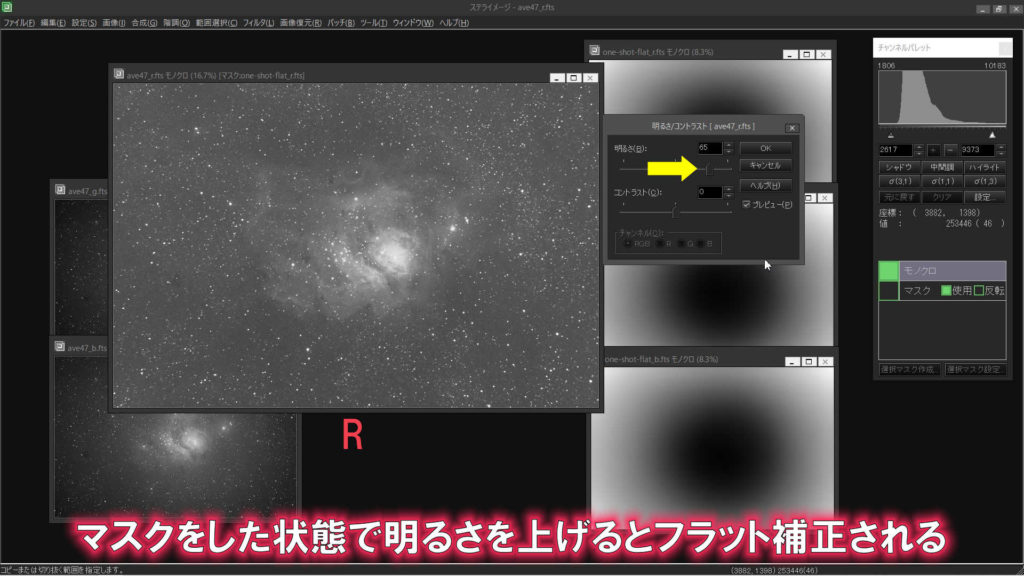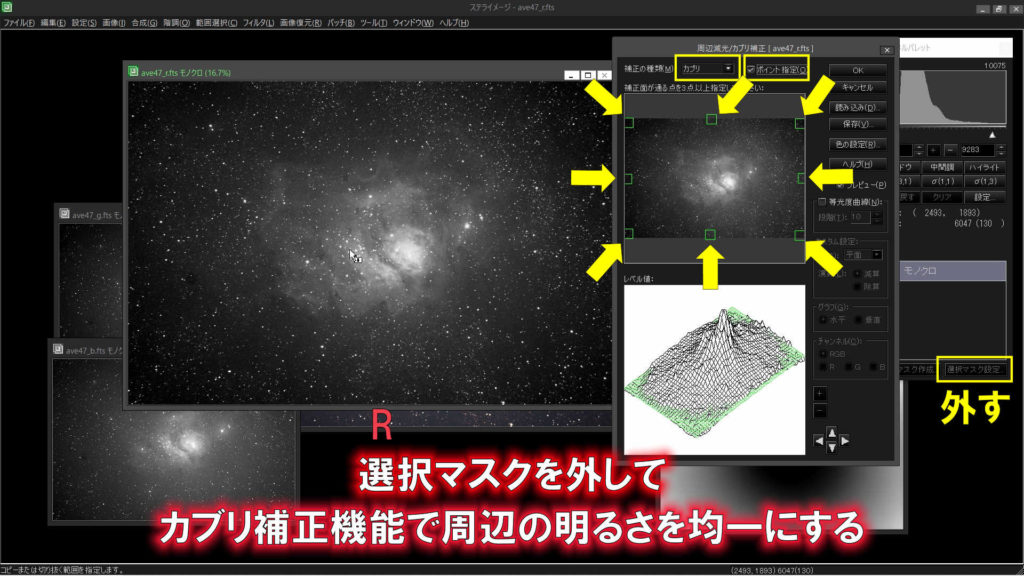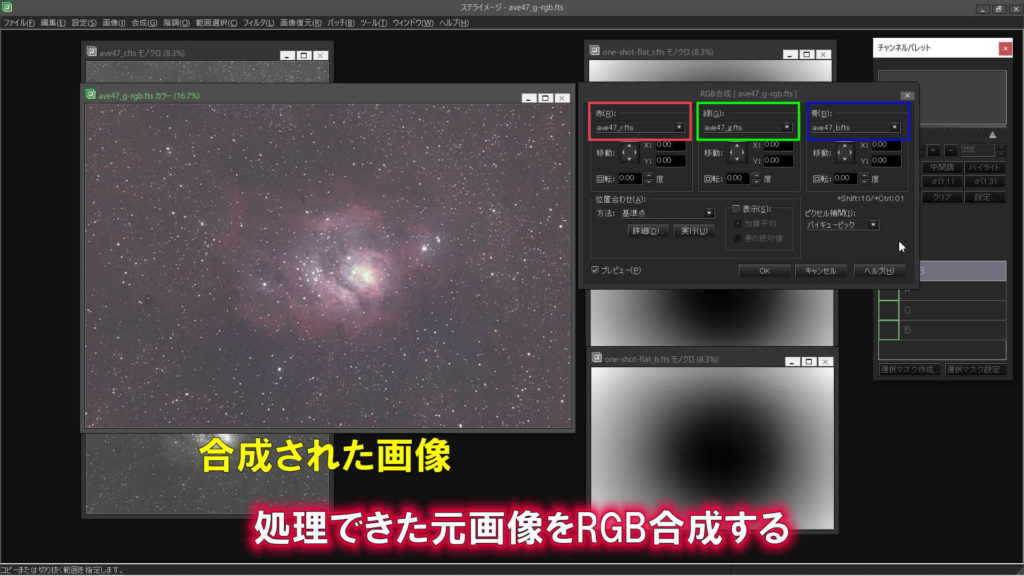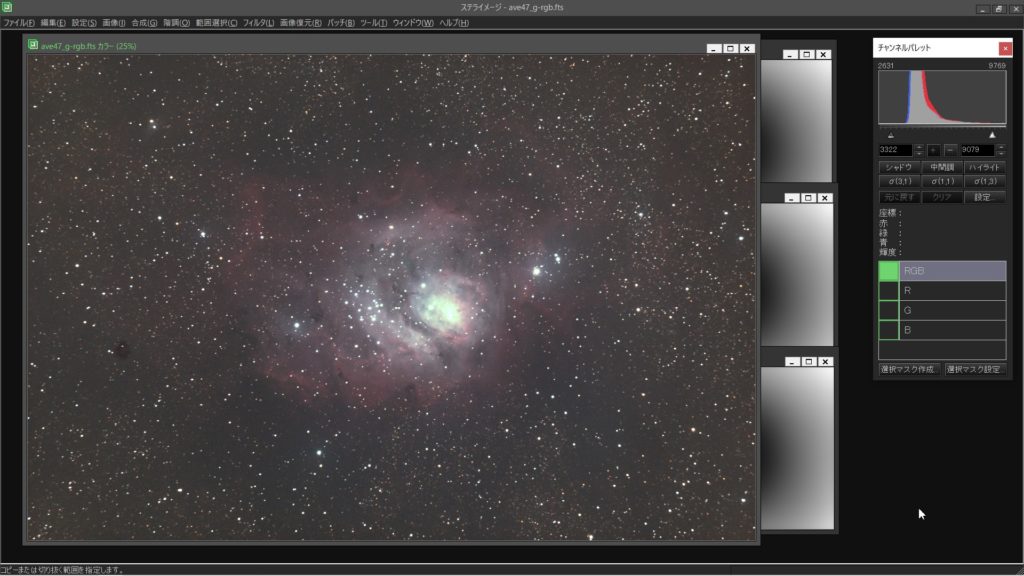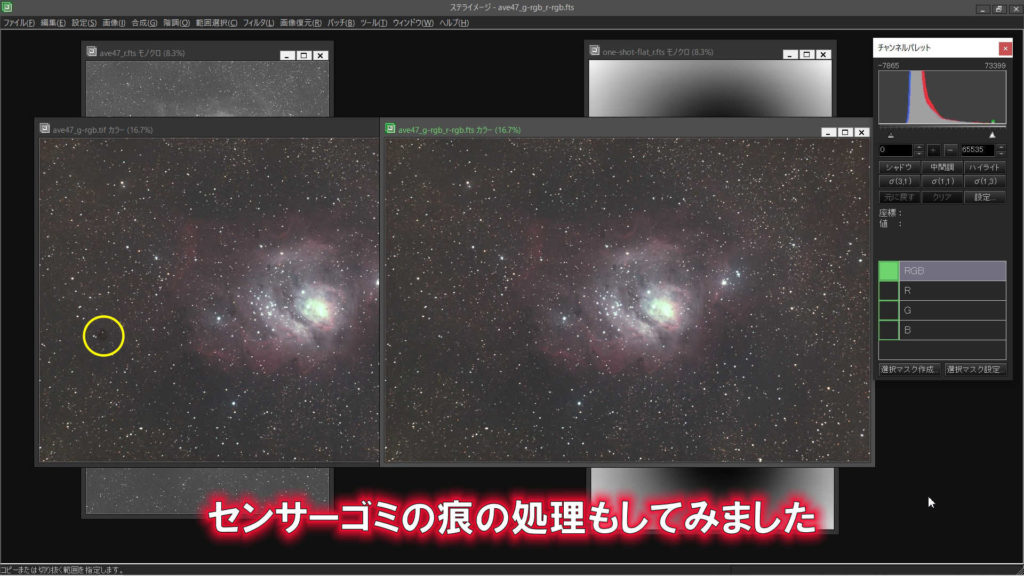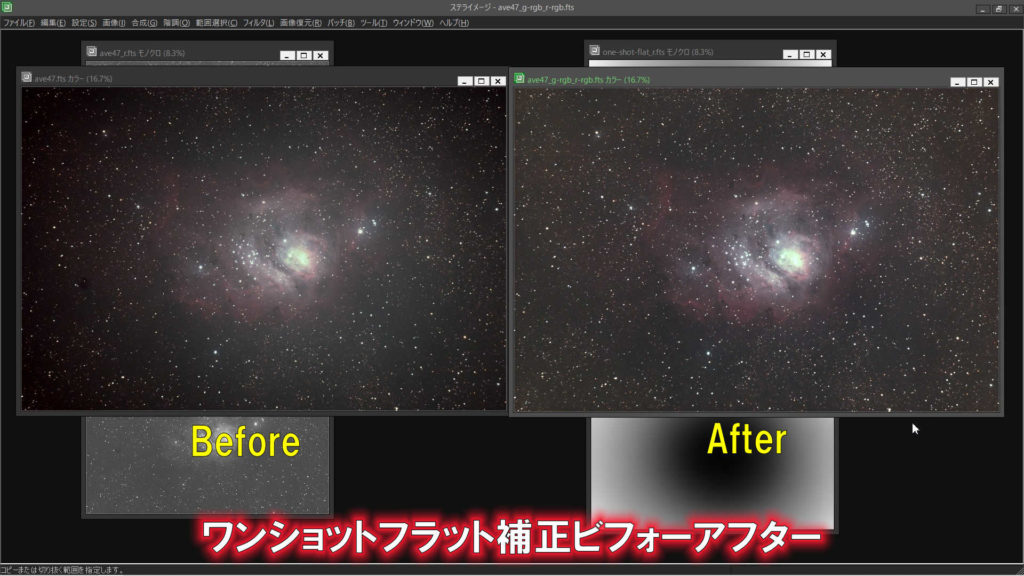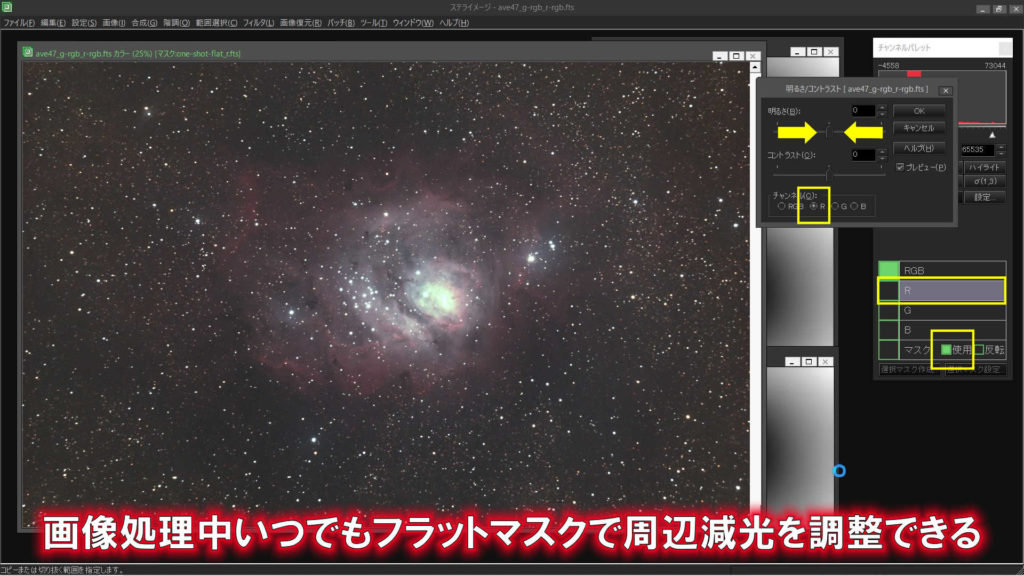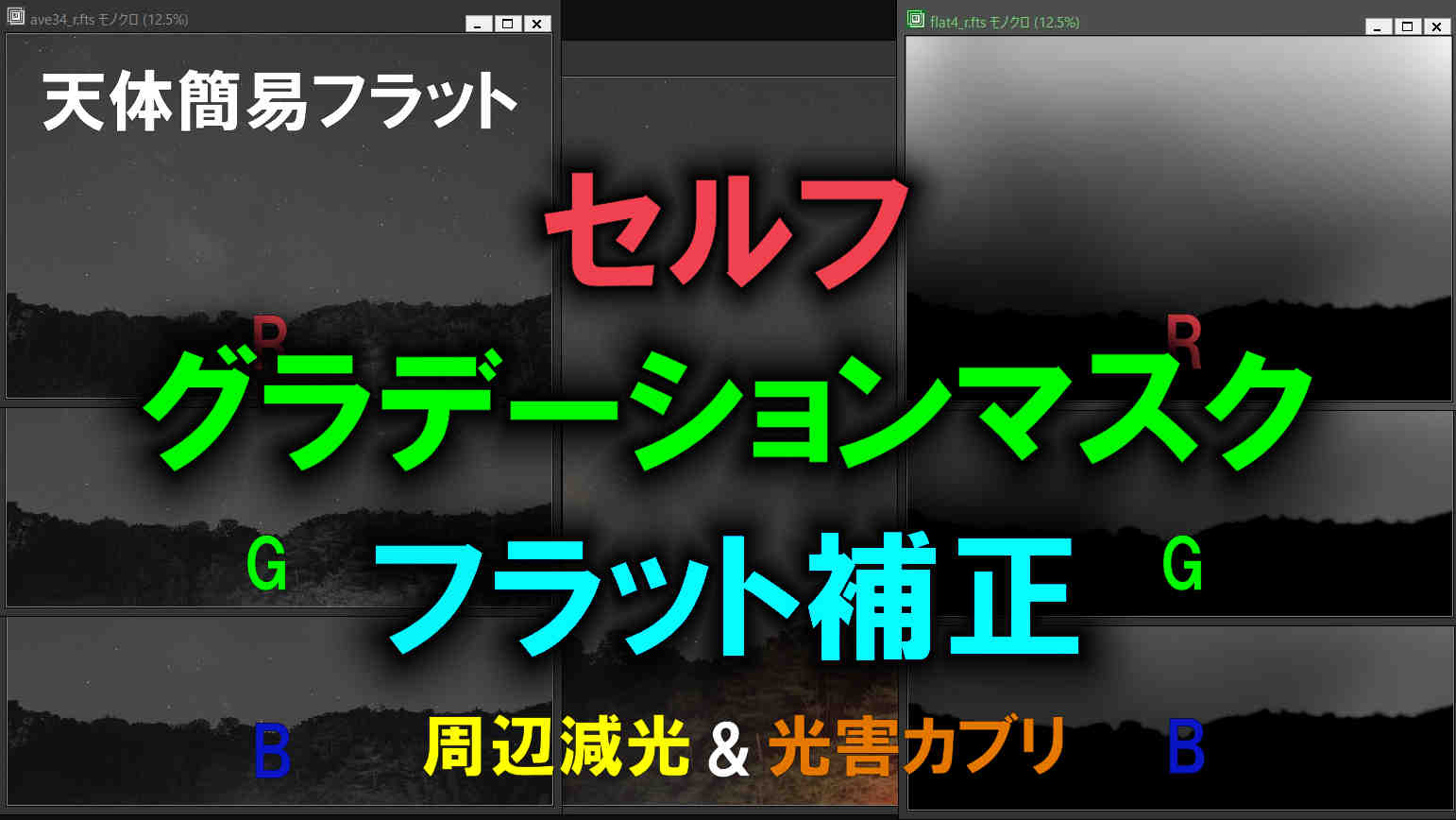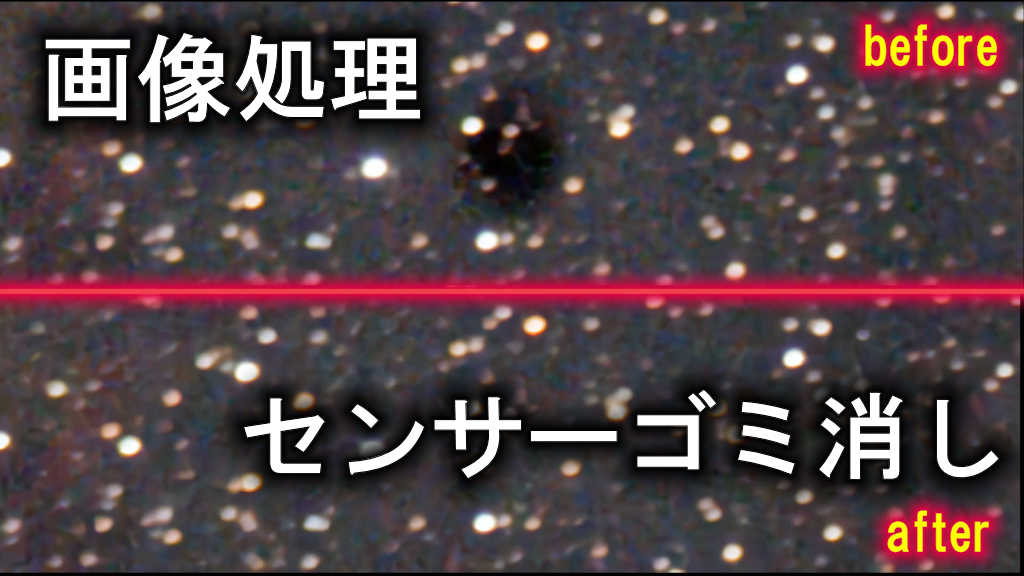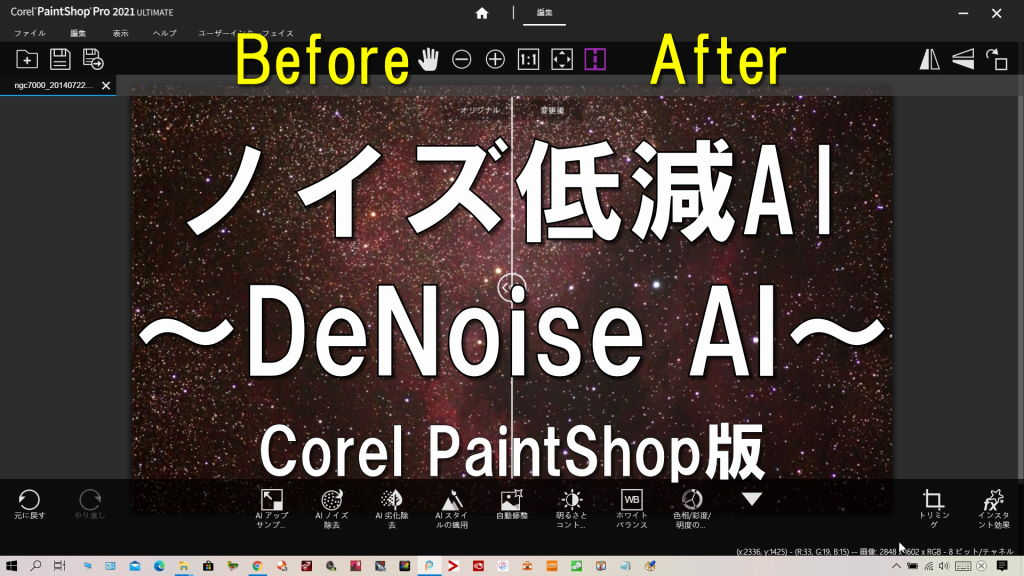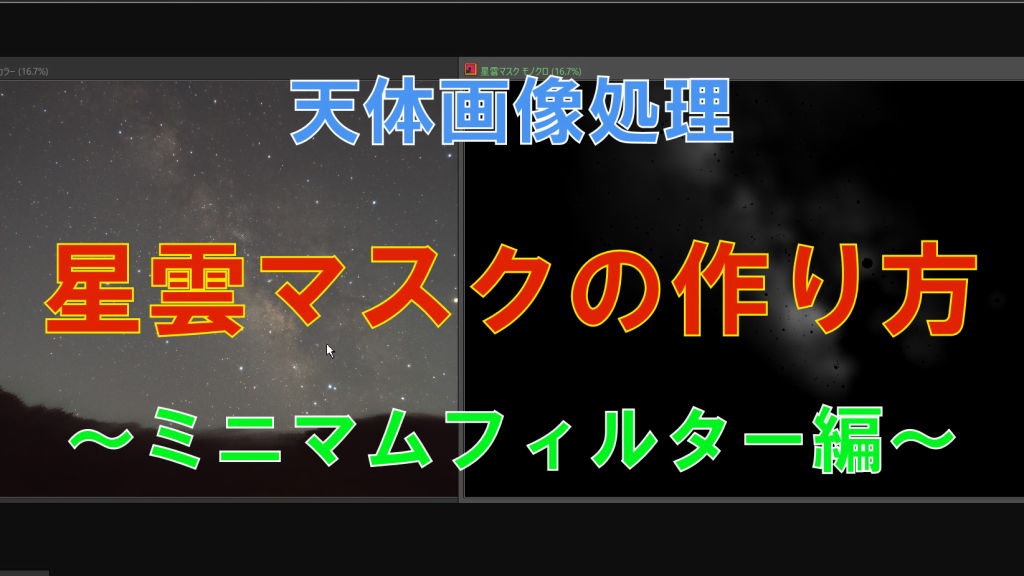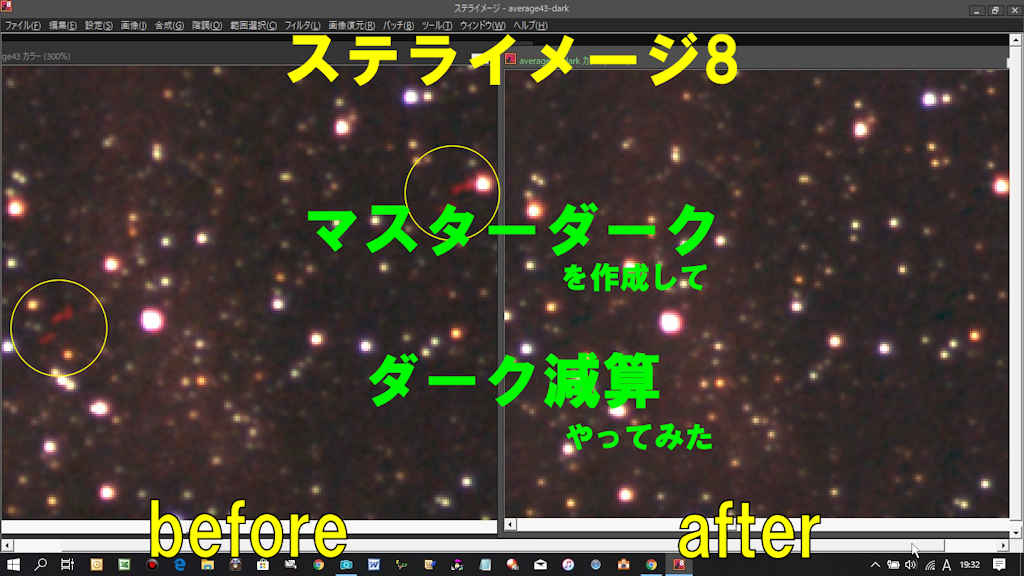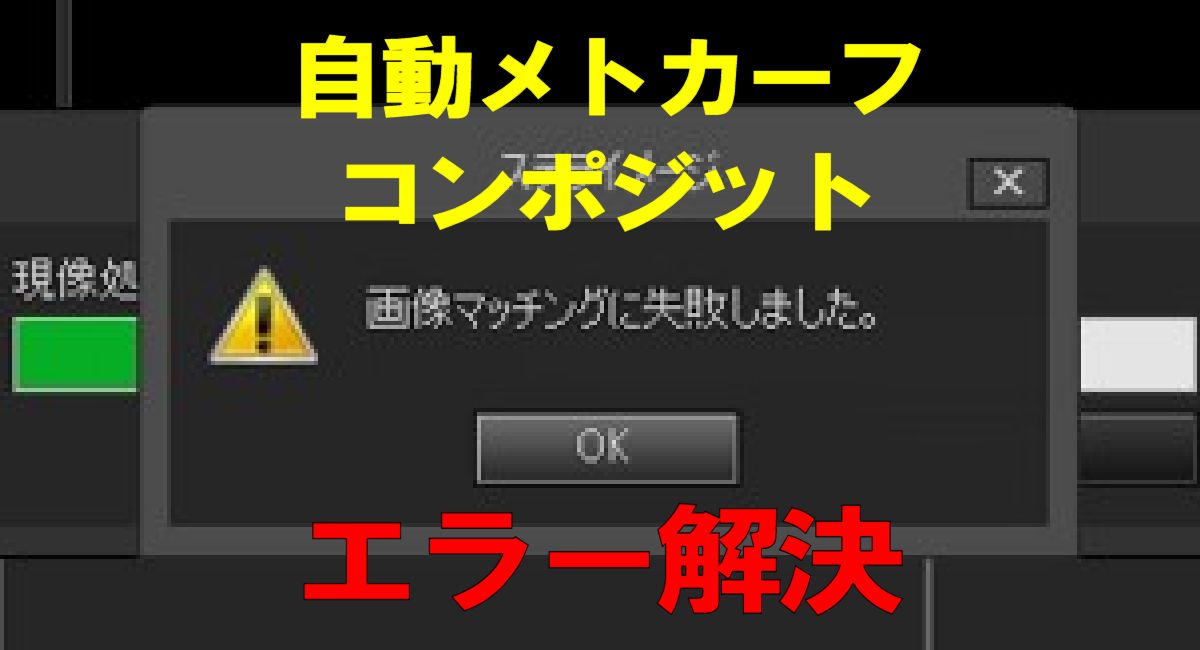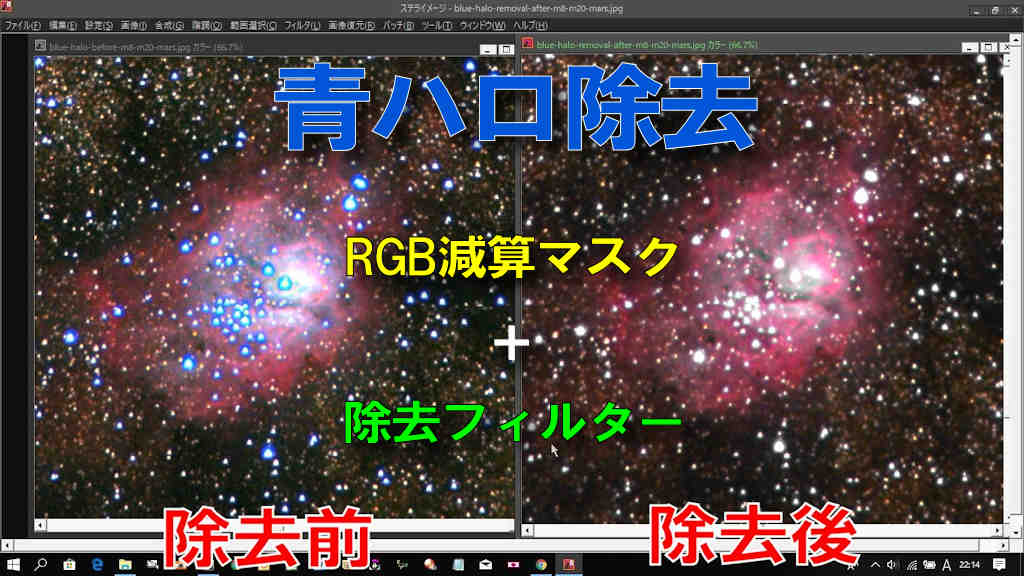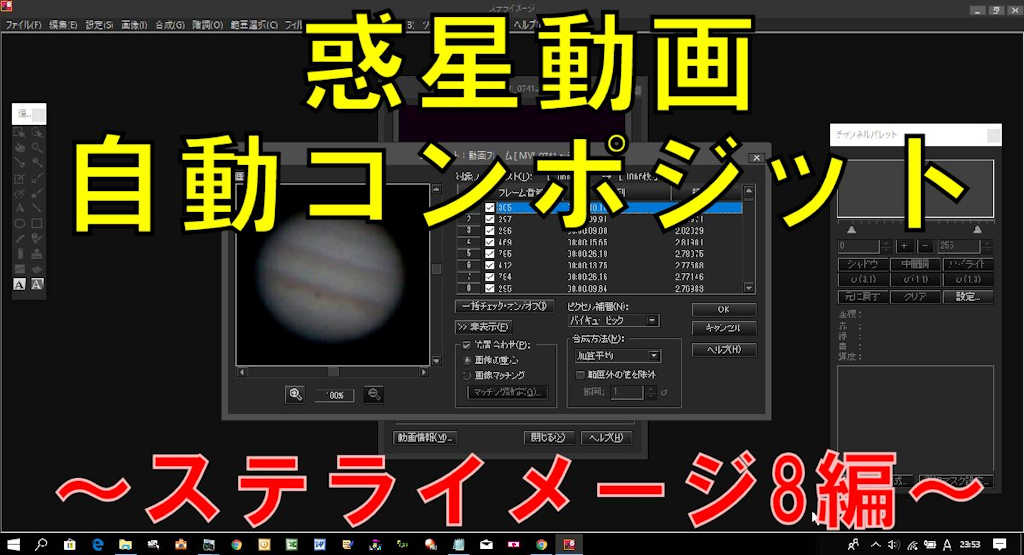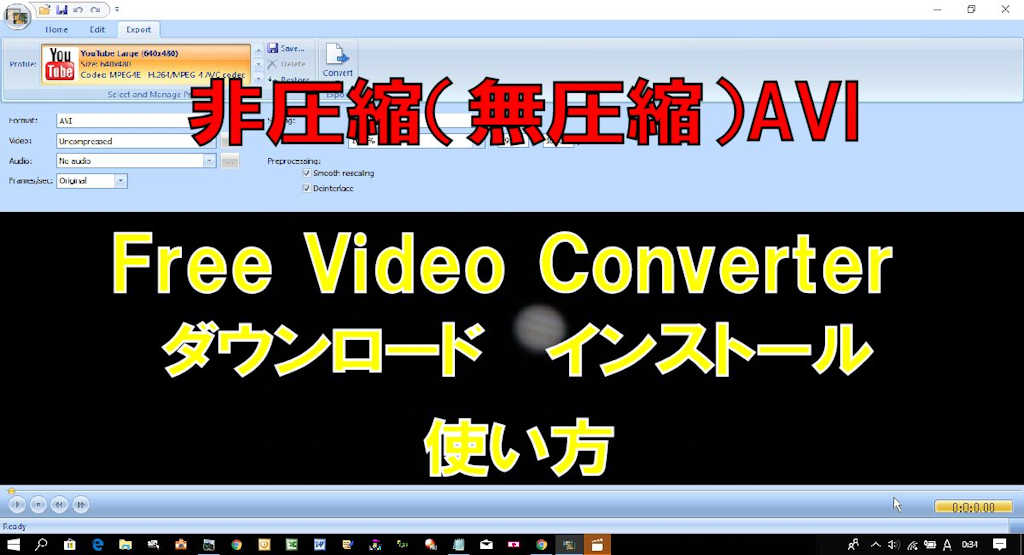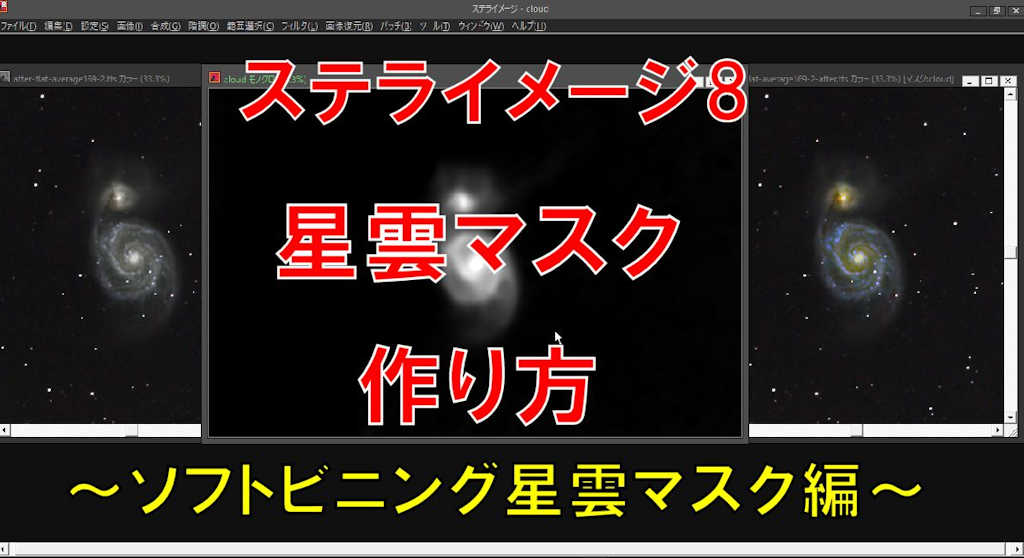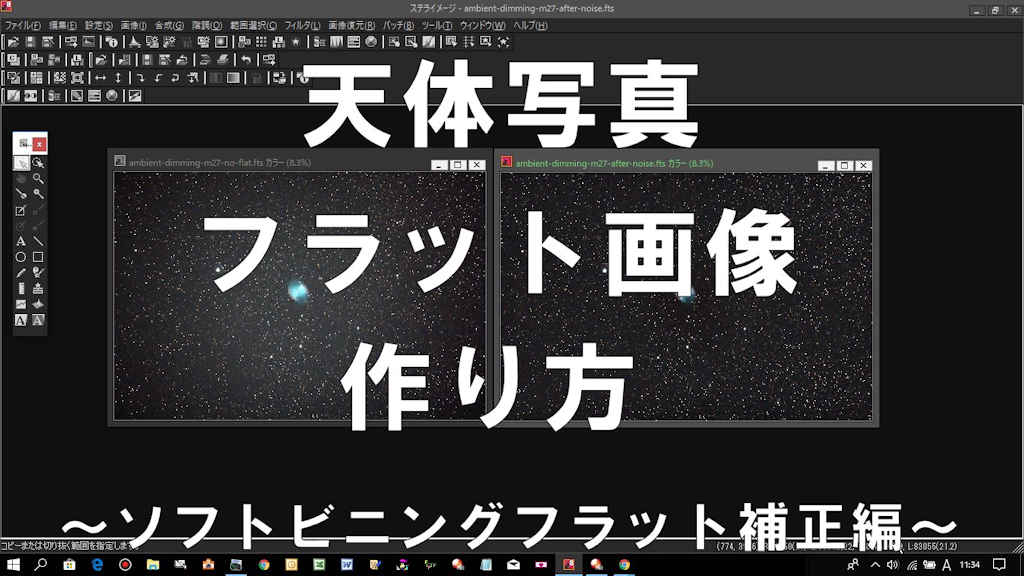ワンショットフラット補正は1枚だけ撮影したフラットフレーム画像をぼかしてRGB別に選択マスクとして天体写真の明るさを調整してフラット補正する方法です。
ソフトビニングフラット補正やセルフグラデーションマスクフラット補正では過去の写真まで補正できるので便利ですが、いつも星雲を消す画像処理がちょい面倒。
このフラット補正と位置ずらしワンショットフラット補正は星雲を消す必要はないですがフラットフレームを撮影する必要はあります。
しかしどこでも1枚1秒などだけで撮影すればOKですので簡単です。
同じ撮影機材で画角とフードの取り付け具合などが同じであれば、ISO感度や露光時間など関係なくヒストグラムが範囲内に入っていたらOKなので1秒でも0.1秒でもOK。
超簡単な簡易フラット補正なのでメインにやっていく事が増えそうです。
天体写真のワンショットフラット補正のやり方
ワンショットフラット補正はワンショットフラット画像を撮影して、それを画像処理で天体写真の周辺減光を補正する形です。
ワンショットフラット撮影に必要な物
ワンショットフラット補正に唯一必要な物はこの半透明のPPシートです。
半透明のシートなら何でもいいんですが、あまり透明過ぎると家の天井に向けて撮影すると天井の模様が写っちゃったりするのでそこそこ不透明に近い半透明の方が良いと思います。
この半透明のPPシートは昔親戚にフラット撮影用にホームセンターで買ってきたからあげるよ~って言われて持ってたんですが、ずっと使ってなかったんですよね。
普通のフラット補正って結構大変だしイマイチうまく補正できなかったりするので放置していたのですが、セルフグラデーションマスクフラット補正をしていて「明るさ調整フラット補正」で使えるじゃん!って事でやってみました。
ワンショットフラット補正の手順
ワンショットフラット補正の手順としては
- 半透明のPPシートを望遠鏡やカメラの前(フードの前)に取り付ける
- 天体撮影した画角のままのカメラの位置を維持し、ヒストグラムがはみ出ないように夜空や天井や曇り空など撮影
- フラット画像のホワイトバランスを合わせる
- フラット画像をソフトビニング10×10(画像縮小)
- フラットの形が崩れない程度にガウスぼかし
- フラット画像を撮影天体の画像サイズに合わせる
- フラット画像の諧調を反転させる
- フラット画像をレベル補正してデータがある付近まで切り詰める
- フラット画像をRGB分解する
- 元画像のホワイトバランスを合わせる
- 元画像もレベル補正してデータがある付近まで切り詰める
- 元画像もRGB分解する
- 元画像RGBをそれぞれカブリ補正をする
- 元画像のRチャンネルにフラット画像Rチャンネルを適応させて明るさ調整フラット補正
- 元画像のGチャンネルにフラット画像Gチャンネルを適応させて明るさ調整フラット補正
- 元画像のBチャンネルにフラット画像Bチャンネルを適応させて明るさ調整フラット補正
- もう一度元画像RGBをそれぞれカブリ補正をする
- 元画像のRGBチャンネルをRGB合成する
- ホワイトバランスを合わせる
こんな感じでフラット補正していきます。
自宅でのワンショットフラットフレームの撮影方法
自宅でワンショットフラットフレームを撮影する時はこんな感じでやってます。
天体望遠鏡にカメラを取付けてフラット撮影するのですが、画角は撮影した天体写真と同じにしないといけないのでご注意下さい。
画角が上下逆とかなら良いですけど、回転方向にズレているとフラットが合わなくなっちゃいますので。
カメラレンズの場合は画角は決まっているので関係ないです。
カメラの設定に関してですが、ISO感度や露光時間は関係ありませんので好きにして下さい。
F値やピントは合わせておいた方が良いと思います。
大事なのはヒストグラムのRGBがはみ出ていないようにする点です。
大体中央付近になるように撮影すれば良いです。
ですのでISO25600/30秒で天体を撮っていたとしても、ワンショットフラット撮影は全然違っても良いです。
私は昼間の部屋の中でカーテンを閉めて撮影したので今回はISO800/0.3秒になりました。
撮影する時は横から光が入らないようにカーテンを閉める位はしておいた方が良いと思います。
昼間にカーテン全開で撮ると若干フラットの形が変わっちゃう可能性がありますので。
それと反射望遠鏡やシュミカセなどの場合は手作りフードを使っている方が多いと思うのですが、取り付け具合で周辺減光の形や減光の位置が少し変わってしまう事があるので、なるべく撮影地でフラット画像を撮っちゃう方が確実だと思います。
撮影地でのワンショットフラットフレームの撮影方法
僕は撮影地でワンショットフラットフレームを撮ってしまう事が多いです。
何てったって1枚だけ撮影すれば良いので!
よくやるのは1セットの天体撮影が終わった直後に撮影するパターンです。
望遠鏡やカメラレンズの前に半透明のPPシートをフードの前に手で持って撮影しています(;^ω^)
こんな感じ。
ISO感度も露光時間も関係ないのでISOをガンガン上げて露光時間を短くしてアッと言う間に撮影できます。
部屋でやるならコンマ何秒でできますが、撮影地は暗いので数秒は掛かると思いますけどこれならフラット撮影も余裕しゃくしゃくです!
ワンショットフラット補正の画像処理
天体写真の周辺減光をワンショットフラット画像を使って画像処理しますが簡単シンプルです。
M8(干潟星雲)をテスト撮影してきましたのでやり方を書いておきますね。
下記は
- M8(干潟星雲)の写真=ISO25600/F5/45秒/47枚コンポジット
- 1ショットフラット画像=ISO800/F5/0.3秒/1枚のみ
この天体写真のワンショットフラット画像でフラット補正をしてみます。
各々センサーゴミが付いていますけど気にしないで下さい(;’∀’)
画像処理で消しておきます。
そしてまた今度掃除しておきます(`・ω・´)
どっちからでも良いんですが、まずはワンショットフラット画像から画像処理してみますね。
RAWファイルのワンショットフラット画像を「フィルター」→「ホット/クールピクセル除去」でダークノイズを処理します。
※撮影時にダーク減算設定で撮っていればこの処理は必要ありません。
「画像」→「ベイヤー/RGB変換」でカラー化します。
オートストレッチやレベル調整などでホワイトバランスを合わせます。
「画像」→「ソフトビニング」で画像サイズを1/10にする。
軽くガウスぼかしを掛けます。
周辺減光が変形しないように掛け過ぎないようにして下さい。
今回は画像を1/10にした状態で半径を15掛けました。
「画像」→「画像解像度」で元画像のサイズを確認して、ワンショットフラット画像の大きさを同じにします。
「諧調」→「反転」で諧調を反転させます。
レベル調整で「対数スケール」と「ピークを表示」に☑を付けて、データがある付近まで最小値と最大値を絞る。
※データを削らないように気を付ける
「合成」→「RGB3色分解」で現在のカラーのワンショットフラット画像をRGBの3枚の画像に分解します。
RGBそれぞれをレベル調整でデータのある手前まで切り詰めます。
※カラーのまま切り詰めても良いですけど、天体写真によっては誤差があるのでRGBそれぞれやった方が確実かもしれません。
RGBそれぞれレベル調整ができたらワンショットフラット画像の画像処理は終わりです。
このフラット画像は画像処理の最後まで使う事が多いので一旦ファイルを保存しておく方が良いです。
保存したら画面の右横にでも表示させて置いておいて下さい。
続いて元画像の天体写真の画像処理をしていきます。
元画像をオートストレッチかレベル調整でホワイトバランスを合わせておきます。
そして同様に「合成」→「RGB3色分解」でRGBの3枚に分解します。
次にRGBのどれからでも良いですけど、Rからやってみようと思います。
元画像のRチャンネルをレベル調整でデータがある付近まで切り詰めます。
次に四隅の明るさを均等にしておきます。
「ツール」→「周辺減光/カブリ補正」で「カブリ」を選択して「ポイント指定」に☑を入れます。
天体写真によって変わりますが、今回は周辺の星が写っていない背景部分を指定して「OK」を押しました。
天体写真って光害カブリの影響や空の明るさなどの影響で少なからずカブっています。
この干潟星雲も高度が低めの天体なので下が明るくて上が暗い写真になっています。
この後行うフラット補正では、四隅の明るさをある程度均一にしておかないとやりにくいのでこの時点でカブリ補正をしている形です。
ただ、カブリ補正って言ってもフラット補正の為のカブリ補正なので、この時点では四隅だけある程度均一になっていれば良いです。
「ポイント指定」の☑マークを外して、「カブリの最大変化方向」を右上~左下、左上から右下と方向を変えて下のレベル値のグラフを見ると均一になっているか確認できます。
ソフトビニングフラット補正やセルフグラデーションマスクフラット補正では元画像を使うのでこのような処理は必要ないのですが、この別撮りするワンショットフラット補正はこの処理は必要になってきます。
ただ、天体写真によっては四隅に星雲が写りまくっているとカブリなのか何なのかわからなくなるのでその点が少し難しいかと思います。
そういうややこしいのはセルフグラデーションマスクフラット補正の方が良い気がします。
これでRチャンネルはOKです。
この後Gチャンネル、Bチャンネルも同じ処理を行って下さい。
では、これからRGB分解明るさ調整マスクフラット補正をやっていきます。
RGBどれも同じ処理をしますので、Rチャンネルだけ記載しておきますね。
Rチャンネルを前に出して、「選択範囲」→「選択マスク設定」若しくは右側にあるチャンネルパレットの「選択マスク設定」をクリックして元画像Rチャンネルにワンショットフラット画像のRチャンネルを適応させます。
「諧調」→「明るさ/コントラスト」で元画像Rチャンネルの明るさだけを上げていきます。
すると四隅が徐々に明るくなってきてフラット補正されていきます。
今回は「65」明るくしました。
レベル調整で強調してみると綺麗に補正されているか確認できますので、何度か調整してみて下さい。
後でRGB合成した時にまた再調整しますので別にこの段階では大体合っていれば良いですよ。
大体できたら一旦選択マスクを外し、最後に再度カブリ補正機能を使って四隅にポイントを打って明るさを均一にしておいて下さい。
では、この同じ作業をGチャンネルとBチャンネルにも行って下さい。
元画像Gチャンネルにワンショットフラット画像Gチャンネルを選択マスクとして適応させて明るさを上げ、選択マスクを外してカブリ補正機能で四隅の明るさを均一にする。
元画像Bチャンネルにワンショットフラット画像Bチャンネルを選択マスクとして適応させて明るさを上げ、選択マスクを外してカブリ補正機能で四隅の明るさを機につにする。
こんな感じでやってみて下さい。
RGB全て処理ができたら、「合成」→「RGB合成」で処理した元画像を合成します。
選択設定画面で
- 赤(R)=元画像R
- 緑(G)=元画像G
- 青(B)=元画像B
をそれぞれ選択して下さい。
合成されてフラット補正された画像が表示されます。
最後にオートストレッチかレベル調整でホワイトバランスを合わせるとこんな感じにフラット補正ができました。
センサーゴミの痕が気になりますね。
画像処理でセンサーゴミの痕も消すとこんな感じ。
最後にビフォーアフターを見てみましょう。
こんな感じです。
後は画像処理が進んでガンガン強調していくと周辺の微妙な減光ズレが見えてくることがあるので、その都度RGBのフラットマスクを使って修正すれば良いです。
修正する場合はカラー画像にRGBのそれぞれのワンショットフラット画像を適応させて、明るさを調整する時に適応させたRGBいずれかのチャンネルを選んで明るさを調整する感じです。
僕もちょくちょく画像処理中に修正しながら使っています。
それと今回フラット補正をしていて気が付いたのですが、フラットフレームってRGBの山の形が違うんですよね。
こんな感じ。
だからフラットフレームもRGBして明るさ調整フラットをしています。
カラーのフラットフレームをモノクロ化して処理したいところですけど、やっぱりRGB分解してそれぞれ処理する方が合うと思います。
動画はこちら
ワンショットフラット補正の動画も作成しておきましたのでご覧下さい。
【動画】フラットフレーム1枚1秒!天体写真のワンショットフラット補正での簡易フラット