photoshopでフラット補正(周辺減光補正)をするのは簡単でいいなぁと思ってたのですが、別にフォトショップが無くても元画像から2分で天体写真のフラット画像を作る方法があった。
画像処理ソフトで元画像を複製して、その複製画像を10×10にソフトビニング(画質サイズを1/10)する。
その後にミニマムフィルターで恒星を消して、トーンカーブで星雲を薄くし、更にガウスぼかしを掛け、画像を元の画像サイズに戻すと言う方法です。
この方法で処理するとミニマムフィルターもガウスぼかしもサクサク終わるし、星像が一気に消えるし、周辺減光もうまく補正できるし、超ラクチンです。
しばらくはこの方法でフラット補正をしようと思います。
これはあくまで簡易フラット補正ですけど、天体写真には結構使えそうな感じです。
このソフトビニングフラット補正は少しの応用で地上が写っている星景写真にも使えます。
天体写真の画像処理が楽になりますよ。
最初は細かい事は考えず、記載している事をそのままやってみて下さい。
慣れたら最後の上手にする5つのポイントを見てもらえればと思います。
この他に下記のフラット補正もございますので合わせてご覧下さい。
通常の天体写真のソフトビニングフラット補正
まずは通常の天体のみ写っている写真をソフトビニングフラット補正してみます。
動画で見られる場合は下記からどうぞ。
動画ではM27(亜鈴状星雲)とM45(すばる・プレアデス星団)をフラット補正しています。
【動画】2分でできる!天体写真のフラット画像の作り方~ソフトビニングフラット補正編~
とりあえず周辺が減光した天体写真を1枚開いて下さい。
今回はこの周辺減光したM27(亜鈴状星雲)(14枚コンポジット済み画像)をステライメージ8でフラット補正しようと思います。
※強調処理など画像処理する前に行って下さい。
※フードカブリ、センサーカブリ、フィルター枠のカブリなどの黒カブリがあると当然うまくいきませんので、黒カブリがある場合は四隅を少しカットしてから行って下さいね。特に広角レンズの前にフィルターを付けても、フィルターの少しの枠が影響して四隅が黒カブリする事があります。
ちょっとわかりにくいのでこのままレベル補正で強調してみます。
フラット補正なしで強調するとご覧のように周辺減光しています。
では、ここからソフトビニングを使ってフラット補正していきますが、強調した画像は元に戻してから画像処理していきます。
①天体写真を複製します。
上のメニューバーの「画像」→「複製」で画像を複製します。
複製した画像はそのままカラーの状態で以後画像処理して下さい。
若しくは、RGB分解してからそれぞれモノクロで下記の作業をしてRGB合成して下さい。
②複製画像をソフトビニングします
上のメニューバーの「画像」→「ソフトビニング」をクリックします。
するとソフトビニングの設定画面が表示されるので、とりあえず「X:10」「Y:10」とし、「自動レベル調整」にチェックを入れます。
「画像」→「画像解像度」を見てもらうと画像サイズが1/10になっています。
また拡大してもらうと画像解像度が落ちて若干ぼやけています。
ソフトビニング後にトーンカーブで星雲の明るい部分だけ明るさを少し落とす
次にソフトビニングが終わったらトーンカーブで星雲の明るい部分の明るさを少し落とします。
メニューバーの「階調」→「トーンカーブ調整」をクリックります。
トーンカーブの設定画面で、斜めになっているラインの背景側(左下側)~情報側(右上側)までポイントを複数打ちます。
この時、下記の画像の「重要」と書かれたポイントが非常に重要です。
このポイントを打つ場所で星雲のどの明るさまで落とすかが決まってきます。
ポイントが打てたらハイトーン側だけ下記のように更にポイントを打ちながら明るさを落としていきます。
こうすることで、背景はそのままに星と星雲の明るい部分だけ明るさを暗くすることができます。
トーンカーブ後にミニマムフィルターを星雲が見えなくなる程度まで掛ける
次にミニマムフィルターを掛けます。
メニューバーの「フィルタ」→「ミニマム/マキシマム」をクリックします。
ミニマム/マキシマムフィルターの設定画面が表示されますので、「ミニマム」に☑を入れ、半径を「10」程度を試してみます。
※今回は「半径=10」としましたが、なるべく「1」や「2」や「3」など小さい数字を使用して、無駄にミニマムフィルターをやり過ぎない方がうまくいきます。
すると、かなりの速度で処理が進み星像がほぼ消え、星雲だけ少し残ります。
なるべく星雲を消した方が良い結果が得られるので、今回はもう一度ミニマムフィルターを掛けてみます。
2回目のミニマムフィルターで星も星雲も消えました。
星雲が薄っすら残る程度でしたら問題ないと思います。
次にガウスぼかしを掛けます。
ミニマムフィルター後にガウスぼかしを行う
ミニマムフィルター後にガウスぼかしを掛けます。
メニューバーのフィルタ」→「ぼかし」をクリックします。
ぼかし設定の画面が表示されるので、種類を「ガウス」にして半径を最大の「25」と入力して「OK」をクリックします。
※ガウスぼかしは大きくし過ぎてもフラットの形がイビツになるかと思います。
今回は「25」としましたがやり過ぎない方がフラットが合います。「25」で一発で行わずに「5」を3回行うなどが良い場合などもあるので試しながら行って下さい。
上の画像では周辺減光がわかりにくいと思いますので、レベル補正で強調して見易くしてみます。
うまくフラット画像ができているのがわかると思います。
この強調は今見易くしているだけですので以後元に戻して画像処理して下さい。
元画像とフラット画像のサイズを合わせる
このフラット画像は現在元画像の1/10となっています。
このままだと元画像と画像サイズが合わない為にフラット補正ができません。
なので元画像と同じサイズにサイズアップします。
まずは元画像のサイズを確認します。
元画像を前に出してメニューバーの「画像」→「画像解像度」をクリックします。
画像サイズ設定画面が表示されますので、元画像の画像サイズを覚えます。
次にフラット画像のサイズをアップします。
フラット画像を前に出し、先程と同じく「画像」→「画像解像度」をクリックします。
フラット画像のサイズ表示欄に元画像の数値を入力します。
その際、画像解像度設定画面の「縦横比」の欄が「固定」になっていると、幅を変えると自動的に高さも変わりますので、もしサイズが合わなければ「固定」から「自由」に変更して下さい。
フラット画像のサイズ欄に元画像のサイズを入力してください。
フラット補正をする
出来上がったフラット画像を利用して、元画像をフラット補正します。
まずはフラット画像を名前を付けて保存し、フラット画像だけ閉じて頂いても結構です。
今回はステライメージなので「fits形式」で保存します。
メニューバーの「画像」→「ダーク/フラット補正」を選びます。
「ダーク/フラット補正」の設定画面が表示されますので、「フラット補正」だけに☑を入れて、先程作成したフラット画像を読み込み、プレビューに☑を入れて補正状況を確認します。
元画像を使用しているので基本的にデフォルトで合いますが、必要ならばプレビューで確認しながら「ダーク/フラット補正」の設定画面の下部にある「ガンマ」と「オフセット」の数値を変え、必要に応じて補正量を調整して下さい。
「ガンマ=1」「オスセット=0%」がデフォルトです。
※フードカブリ、センサーカブリ、フィルター枠のカブリなどの黒カブリがあると当然うまくいきませんので、黒カブリがある場合は四隅を少しカットしてから行って下さいね。特に広角レンズの前にフィルターを付けてもフィルターの少しの枠が影響して四隅が黒カブリする事があります。
「OK」を押してフラット補正を完了させます。
フラット補正後に周辺減光レベルが真っ直ぐに補正されました。
フラット補正した画像をレベル補正とトーンカーブで強調処理してみます。
左がフラット補正前、右がフラット補正後です。
ソフトビニングフラット補正後のM27の単体画像です。
周辺減光が補正されました。
光害カブリも良くなっているかな?
それと、元画像をRGB分解してそれぞれソフトビニングフラット補正をしてRGB合成してみましたが、特に僕的には違いはわかりませんでした。
なので、今回のように元画像をカラーのままソフトビニングしてフラット補正すればいいかなと思ってます。
では、一眼カメラで撮影した星景写真のソフトビニングフラット補正に続きます。
星景写真のソフトビニングフラット補正
星景写真でソフトビニングフラット補正をする場合は、二値マスク(白黒マスク)を2種類作成して処理していきます。
動画で見られる方は下記からどうぞ。
※最近内容を更新しました。
【動画】星景写真のフラット画像の作り方~ソフトビニングフラット補正編~
では、天の川の星景写真でソフトビニングフラットをしてみようと思います。
※フードカブリ、センサーカブリ、フィルター枠のカブリなどの黒カブリがあると当然うまくいきませんので、黒カブリがある場合は四隅を少しカットしてから行って下さいね。特に広角レンズの前にフィルターを付けても、フィルターの少しの枠が影響して四隅が黒カブリする事があります。
下記は左が天の川の星景写真の元画像で、右がこれをソフトビニングしたフラット画像です。
カブリ補正
メニューバーの「ツール」→「周辺減光/カブリ補正」をクリックします。
設定ダイアログが表示されますので、「補正の種類」を「カブリ」に設定します。
上側の「カブリの最大変化方向」は今回中央のままで行います。
下側の「レベル値」を調整してカブリを補正して「OK」をクリックして下さい。
次に縦側のカブリ補正をします。
再び「ツール」→「周辺減光/カブリ補正」をクリック。
上側の「カブリの最大変化方向」を縦にします。
下側の「レベル値」を調整してカブリを補正して「OK」をクリックして下さい。
※縦方向のカブリ補正は完璧にせずに地平線側(地上側)をやや明るくしている方が出来栄えが自然だと思います。
1つ目の二値化(白黒マスク)を作成
次に1つ目のマスクを作成していきます。
元画像を複製して、複製した画像を10×10ソフトビニングをします。
ソフトビニングした画像を更に複製し、複製したソフトビニング画像をモノクロ化します。
次にモノクロ化したソフトビニング画像をレベル補正で切り詰めて二値化(白黒分離)します。
次にメニューバーの「諧調」→「反転」で白黒反転させます。
左右上部がまだ処理できていないので、黒くしたい部分をクリックしながら選択範囲で囲みます。
この時、隅から隅まできちんと選択範囲で囲んで下さい。
次にトーンカーブで選択範囲の明るさを落として下さい。
すると左右の白かったところが黒く塗り潰されます。
一見選択範囲が真っ黒に塗り潰されたように見えますが、まだ完全ではないので更に塗り潰します。
次はメニューバーの「諧調」→「明るさ/コントラスト」で選択範囲の明るさを落とします。
次に白の部分を若干大きくしたいので、メニューバーの「フィルタ」→「ミニマム/マキシマム」を開いて、「マキシマム」を選択して今回は「5」としてみます。
すると白い地上景色部分が少し大きくなります。
※これは後程マスクした時にマスクの掛かる範囲を少し大きくしておかないとうまくいかないのでやっています。
これで1つ目のマスクが完成しました。
地上景色を白く塗り潰してからミニマムフィルター
この1つ目のマスクを元画像に適応させます。
ソフトビニングフラット画像を前に出し、メニューバーの「選択範囲」→「選択マスク設定」で作成したマスクを指定して適応させます。
次にメニューバーの「諧調」→「明るさ/コントラスト」で明るさを最大に上げて地上景色を白くします。
3~4回繰り返して地上景色を完全に明るく白くして下さい。く
次にマスクの適応を反転させてトーンカーブで星空部分だけのハイトーンの明るさを落とします。
メニューバーの「選択範囲」→「選択マスクを反転」でマスクを反転。
その後、メニューバーの「諧調」→「トーンカーブ調整」で背景はそのままにハイトーンの星や星雲の明るさを落として下さい。
これでミニマムフィルターをする準備ができました。
メニューバーの「フィルタ」→「ミニマム/マキシマム」で「ミニマム」を選択。
星景写真は広角なので今回はミニマムフィルターを「5」として処理してみました。
※※今回は「5」としましたが、なるべく「1」や「2」や「3」など小さい数字を繰り返す方がうまくいく場合が多いです。
すると、星空部分はボヤけて地上の白い部分は少し下がります。
これが重要です!
マスクの適応を外し、1つ目のマスクはもう使わないので削除して下さい。
では、次にガウスぼかしを掛ける訳ですが、これもマスク処理した後に行います。
また新しい2つ目のマスクを作成します。
2つ目の二値化(白黒マスク)を作成
ミニマムフィルターを掛けたソフトビニング画像を複製してモノクロ化します。
モノクロ化したソフトビニング画像をレベル調整で二値化(白黒分離)します。
地上景色は明るいので、レベル調整の最小値レベルを右にすれば星空部分は黒くなります。
これで2つ目のマスクができました。
地上景色を星空部分と同じ位の明るさにしてからガウスぼかし
このマスクをミニマムフィルターを掛けたソフトビニング画像に適応させます。
ミニマムフィルターを掛けたソフトビニング画像を前に出し、メニューバーの「選択範囲」→「選択マスク設定」から作成した2つ目のマスクを適応させます。
次にトーンカーブで地上の明るさを暗くして、星空部分の明るさと大体同じ位にします。
これ重要です!
マスクの適応を外して、2つ目のマスクも削除して結構です。
後は普通のソフトビニングフラット補正と同じく、ガウスぼかしを「25」で掛けて元画像を同じサイズに戻して下さい。
※基本的には「5」など小さい数字から試して繰り返すなど、ガウスぼかしを掛け過ぎない方が無難です。
完成した星景写真のフラット画像
完成したフラット画像がこちらです。
出来上がったフラット画像をレベル調整で強調してみた画像が次の画像です。
星景写真のフラット補正Before&Agfter
では、強調した画像は元に戻してフラット補正をしてみます。
出来上がったフラット画像を名前を付けて保存し、メニューバーの「画像」→「ダーク/フラット補正」で作成したフラット画像を選択して下さい。
「ガンマ」と「オフセット」は必要があれば調整して下さい。
星景写真のフラット前とフラット後はこんな感じです。
だいぶ良くなったと思います。
これで普通の天体写真から星景写真まで簡易フラット補正ができるようになりました。
新星景写真の場合は先に合成してからフラット補正をして画像処理していけば良いかと思います。
ステライメージだけで行う新星景写真についてはまた別途記事を作成しようと思います。
ソフトビニングフラット補正を上手にする5つのポイント
ここではソフトビニングフラット補正を上手にする5つのポイントを記載しておきますね。
ミニマムフィルターはなるべく小さい数字から試す
ソフトビニングを掛けて画像を小さくしてる状態でミニマムフィルターを掛けていますが、一度に大きく掛け過ぎるとフラットの形がイビツに大きく変わってしまう事があります。
なぜなら、撮影した天体写真のフラットの中心位置やその形は「光害」「周囲から入る迷光」「フードの形・歪み」「センサーかぶり」「時間による空の明るさ」などの影響を受けて撮影毎に変わるからです。
ですので丸い周辺減光の形がイビツになりにくいように、ミニマムフィルターは小さい数字で試して星を消した方がうまくいくと思います。
その場合、大きな恒星はうっすら残る場合があるので、その場合はそこだけ選択範囲で丸く囲ってミニマムフィルターで消して下さい。
スターシャープで星を消しても良いのですが、スターシャープは星の周りの明るさが明るくボヤけてしまいますし、全体的に白い部分が僅かに増えてしまいますので、ミニマムフィルターの方が良いと思います。
ミニマムフィルターは余計なものは黒く小さくしてくれます。
また後にガウスぼかしを掛けますが、ガウスぼかしを掛けるとフラットの白い部分が大きく広くなります。
ミニマムフィルターを掛けてフラットの明るい白い部分を少し小さくし、ガウスぼかしでフラットの明るい白い部分が少し大きくする形でフラットの形が元の広がりに近くなります。
スターシャープだと星を潰して白い範囲が増えた後に、更にガウスぼかしで白い範囲が大きくなってしまうのでミニマムフィルターの方がバランスが良いと思います。
トーンカーブで星雲を消す時のポイント
トーンカーブで星雲を薄くして消していきますが、この時によく間違うのが星雲を消そうと思い過ぎる事です。
僕が一番意識しているのは外から中心部に向かって滑らかにする事です。
写っている星雲に関わらず、フラット画像は外側が暗くてな中心に向かって徐々に明るくなりますよね。
そういうフラット画像を作るように心掛けて星雲を消してもらえればと思うんです。
星雲を消したいからと言って星雲部分を暗くし過ぎるとフラット補正をした時に不自然になりますし、その境界線の明暗が付きすぎると不自然なフラット画像になります。
後でガウスぼかしも掛けますので、このトーンカーブでは星雲を消すよりも何となく星雲の形がわかりにくくなるようにすると良いと思います。
星雲を消すのではなくてフラット画像を作る事を意識しましょう。
ガウスぼかしは掛け過ぎない
ガウスぼかしも一度に大きく掛け過ぎるとフラットの形が大きく変わってしまいます。
ソフトビニングで画像が小さくなっている状態で掛けますが、フラットの状態によっては「25」を掛けると大きく形が変わる場合があります。
フラットの形があまり変わらない状態の数値を見つけてガウスぼかしをして下さい。
「10」でフラットの形があまり変わらず、尚且つ綺麗にボケているならそれが一番ベストです。
もう少しボカしたければ、更に「10」を掛けてみるか、「5」を3回掛けてみるなどして試してみて下さい。
光害やレンズのフラット具合で数値が変わると思っておいて下さい。
特に光害が多い場所での広角の星景写真などでは数値は小さ目になってくると思います。
四隅の明るさ
最後に元画像とソフトビニングフラット画像の四隅の明るさに注目して下さい。
僕はいつも左上の1ヶ所の一番暗い場所にマウスを当てて明るさを確認します。
ステライメージの場合はチャンネルパレットに「赤」「緑」「青」「輝度」と数値が表示されますので、この「輝度」を確認して下さい。
元画像の左上の最も暗い部分が「50」だったとします。
ソフトビニングフラット画像の左上の最も暗い部分が「45」だったとします。
これの暗さをレベル補正で最小値を動かして揃える形です。
ただ、ちょっとコツがあります。
数字を揃えると綺麗なフラット画像が出来上がると思ってしまいますが、僕は少しフラット画像の方を「5」前後明るくしています。
つまり、元画像の四隅の明るさが「50」ならフラット画像は「55」位にするって形です。
許容範囲は「60」でも良いかもしれません。
フラット画像の四隅は元画像より暗くすることなく、若干明るい位にしてみて下さい。
なぜフラット画像の四隅を若干明るくするかと言うと、フラット処理を行ってできた天体写真をレベル補正やデジタル現像で非常に強く強調した場合にわかるのです。
非常に強く強調した時に天体写真の外側が少し明るくなるよりも少し暗く方向になるように仕上げておく方が画像処理がし易いからです。
フラット画像の四隅の明るさをわずかに明るくした状態でフラット処理をして、フラット処理後の元画像の周辺を非常に僅かですが暗くなるように仕上げる事を意識しておくと、後の星雲マスクや星マスクなどあらゆる画像処理が楽になると思います。
ケラレないように撮影する
そもそも周辺の四隅がケラレて真っ黒になっている天体写真はソフトビニングフラット補正がうまくいきません。
この簡易フラットが全くうまくいかない場合は下記のような事が原因かもしれません。
- フルサイズなどでセンサーにフリンジが被っているカメラ
- 副鏡が小さい反射望遠鏡とフルサイズカメラの組み合わせ
- フードが長過ぎてフードケラレを起こしている
僕はAPS-Cのセンサーサイズのカメラを使っているので殆どケラレることはないのですが、上記のような場合ケラレる事があるかもしれません。
そんな場合はケラレないように対処して撮影するか、四隅をカットしてからソフトビニングフラット補正をして下さい。
これがソフトビニングフラット補正を上手にする5つのポイントです。
慣れたらこの辺りを意識してもらえると良いかと思います。
ちょっとわかりにくいと思いますので動画を作っておきました。
【動画】ソフトビニングフラット補正を上手にする5つのポイント
補足
今回はコンポジットした後の画像でフラット画像を作って補正しています。
通常は先にフラット補正してからコンポジットするものだと思うので、先に1枚物のフラット画像を作ってから、バッチ処理や自動コンポジットなどで全部にフラット補正を掛けた後にコンポジットした方が良いかも?と思います。
またその辺もテストしてみます。
P.S後日テストしてみましたが、何故かコンポジット後にソフトビニングフラット補正をした方がカブリも取れて良かったです。
とにかくこれは簡易フラット補正なので副作用があるかもしれません。
ただ、僕がフラットフレームを撮影するのが下手だからだと思いますが、本来のフラットフレームを撮影した方法でやるよりもこのソフトビニングフラット補正の方が綺麗にフラット補正ができました。
以上がソフトビニングを利用した天体写真のフラット画像の作り方と補正方法です。
フラット画像は別途撮影して補正した方法が主流ですが、
- なかなかフラット画像をうまく撮影できない場合
- 過去の写真をフラットしたい
- フラットフレームを撮影する時間がない
などに役に立つかもしれません。
このフラット補正は2分で出来ます!
慣れたら1分で出来そうです!
なので、僕のように本来のフラット補正がうまくいかない間は、このソフトビニングフラット補正でフラット画像を作って画像処理をすると楽だと思います。
とにかくPhotoShopが無くてもフラット補正できてホッとしています。
フォトショ欲しいんだけどなぁ。。。
ただ、ステライメージ買って良かった~!
ってか、このソフトビニングを使ったフラット補正方法は、ステライメージじゃなくてもソフトビニングとミニマムフィルター的な事ができる画像処理ソフトがあればできるって事でしょうけど、そういう画像処理ソフトはあるんでしょうか?
まぁステライメージが一番楽ちんですねどね。
天体写真の画像処理が楽になると楽しい!
スポンサーリンク
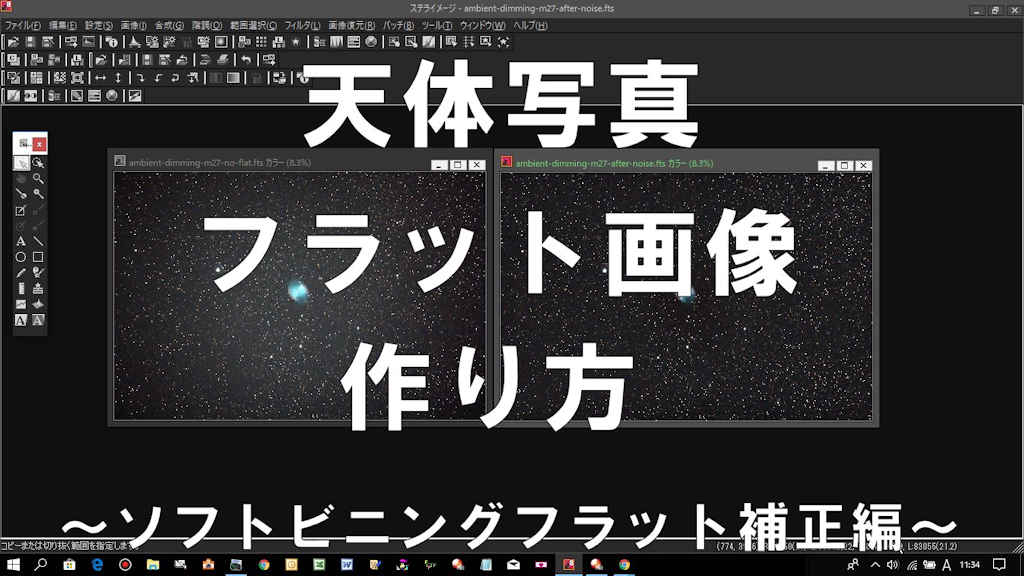

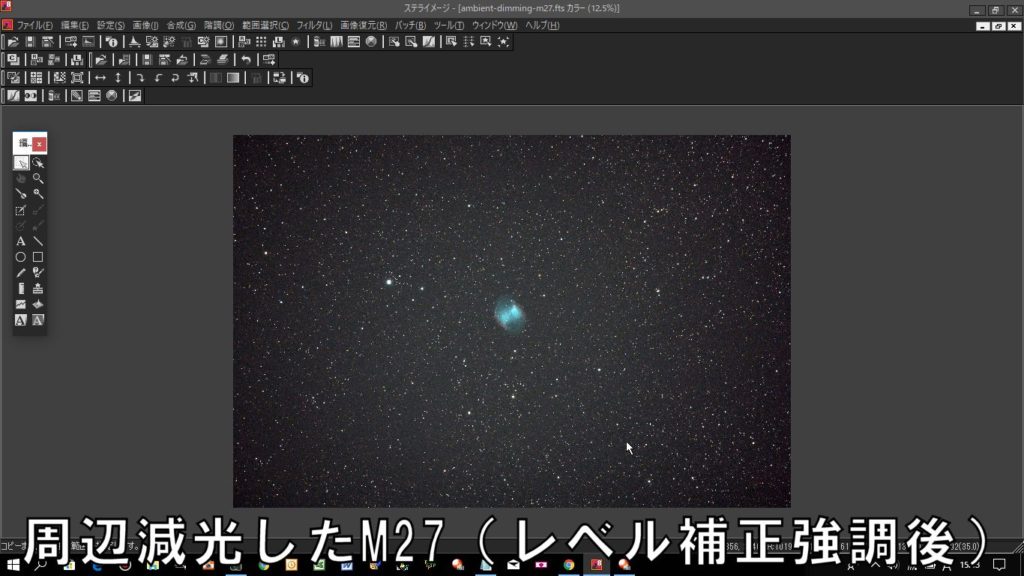
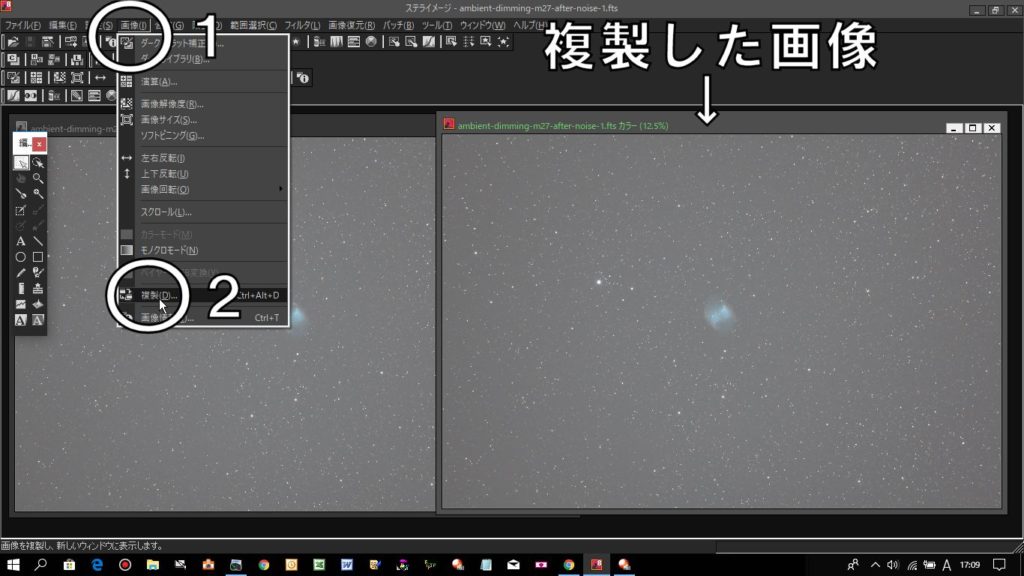
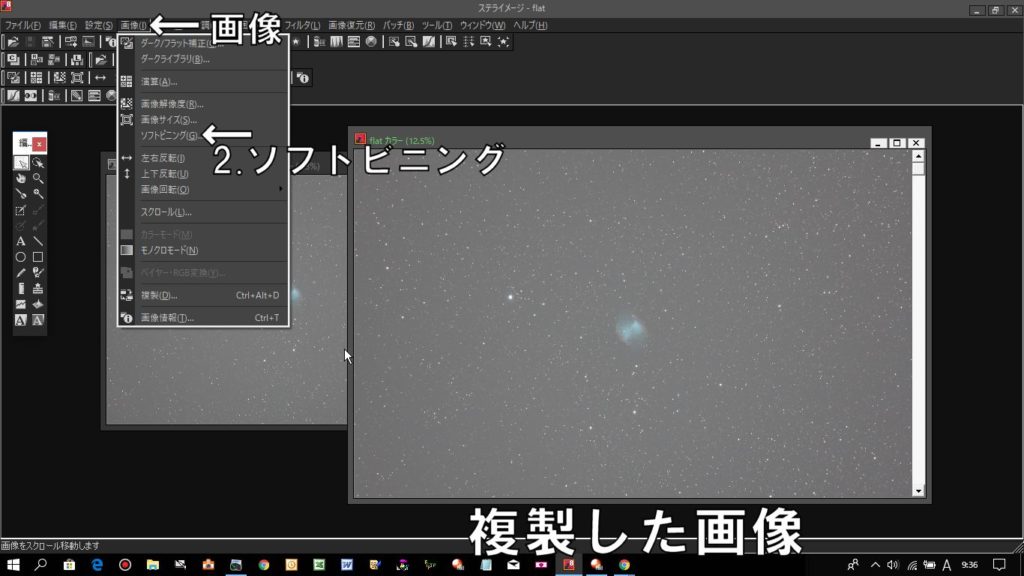
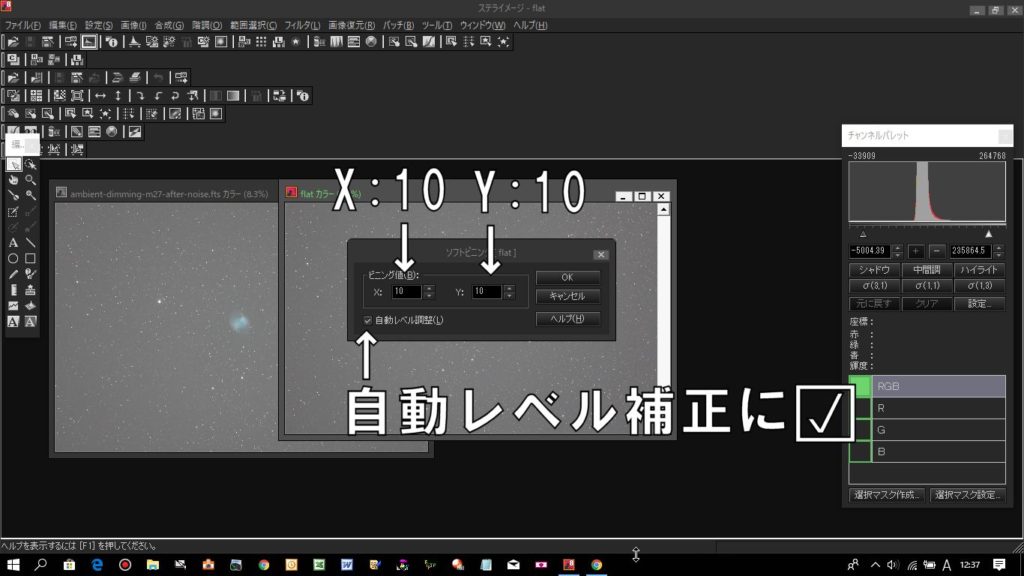
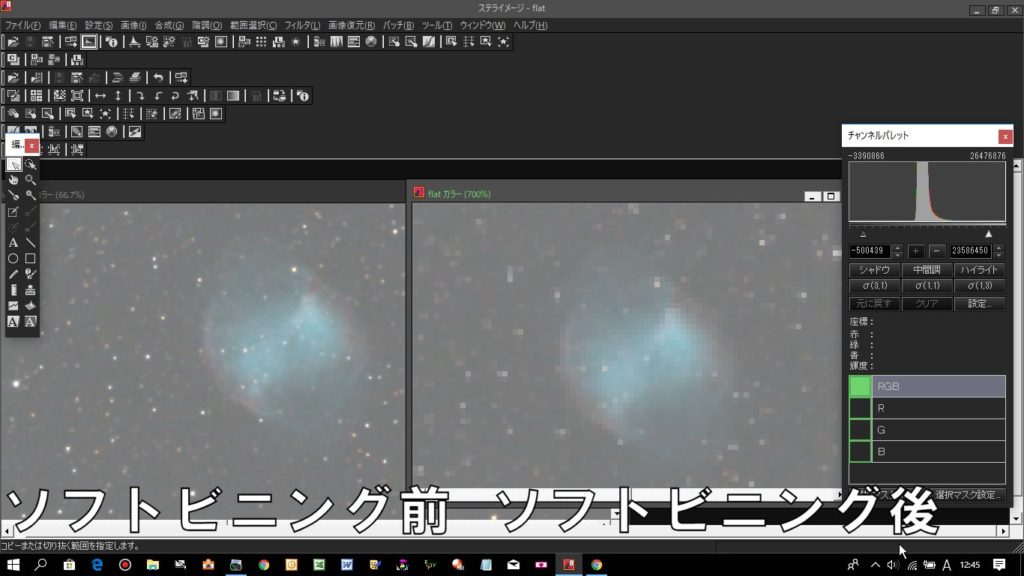
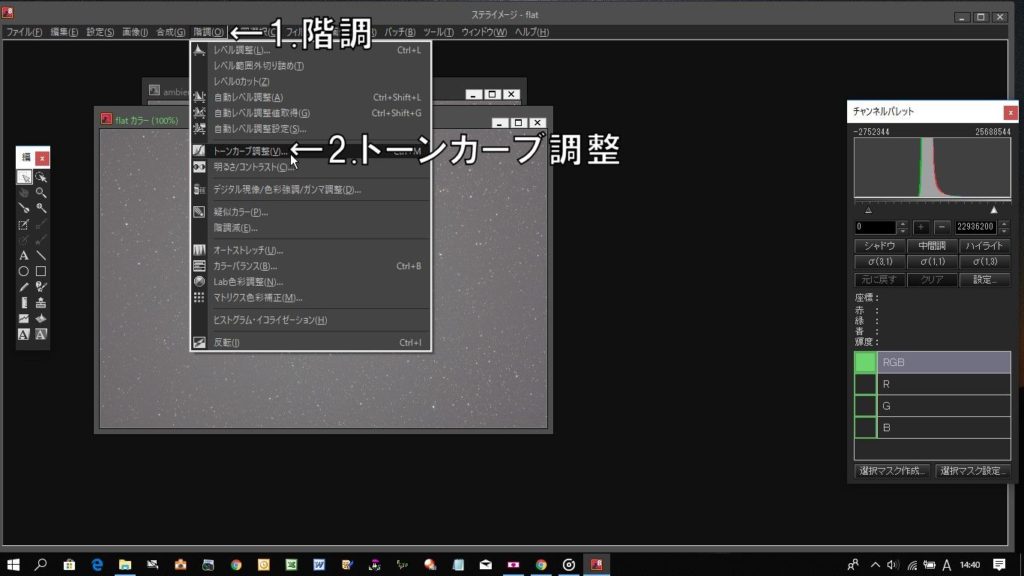
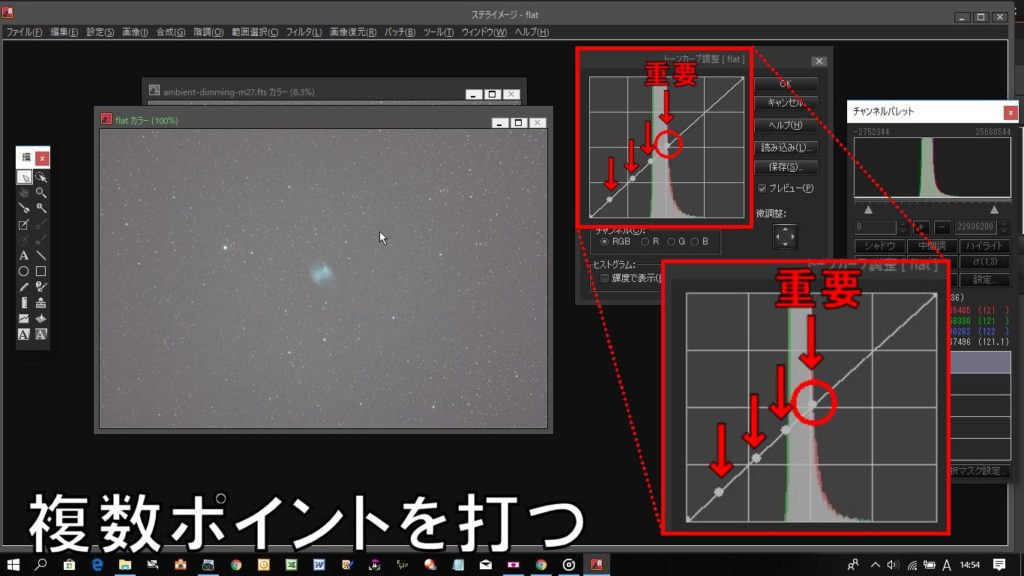
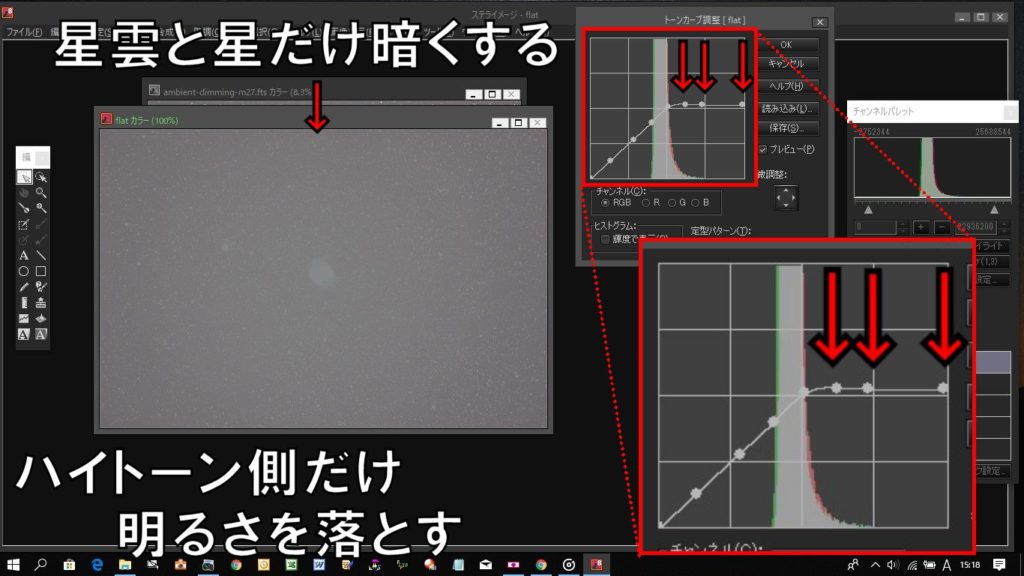
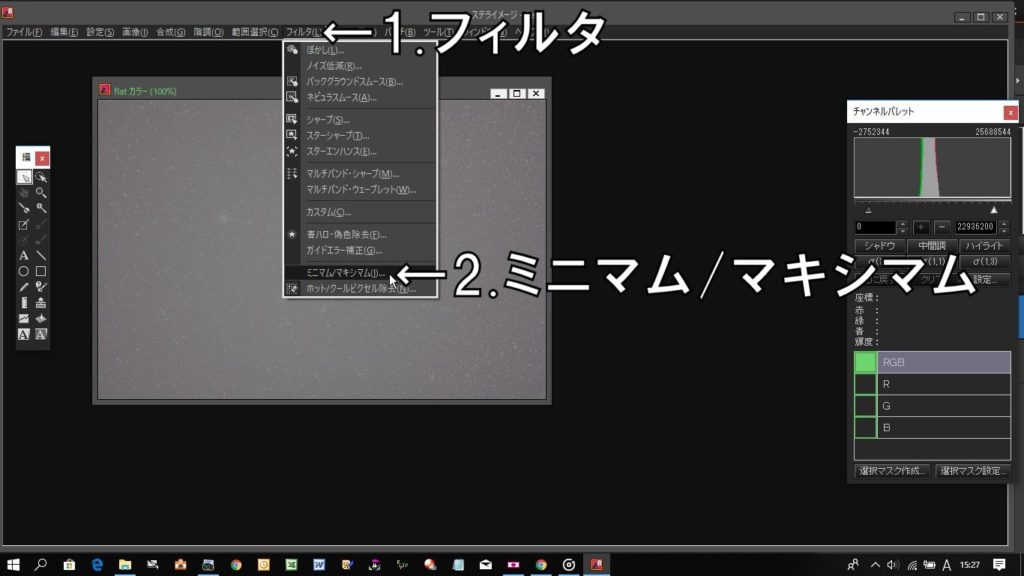
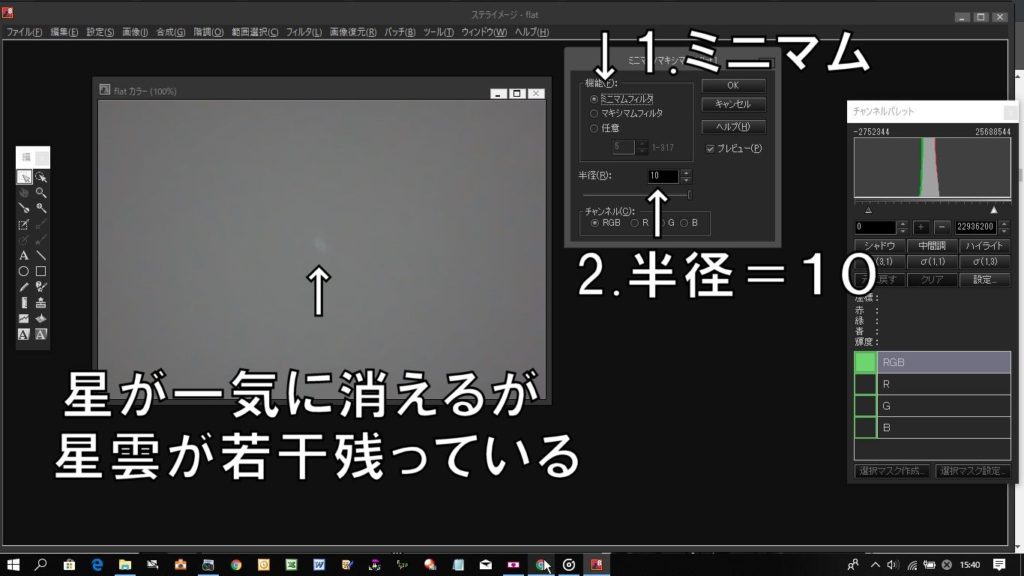
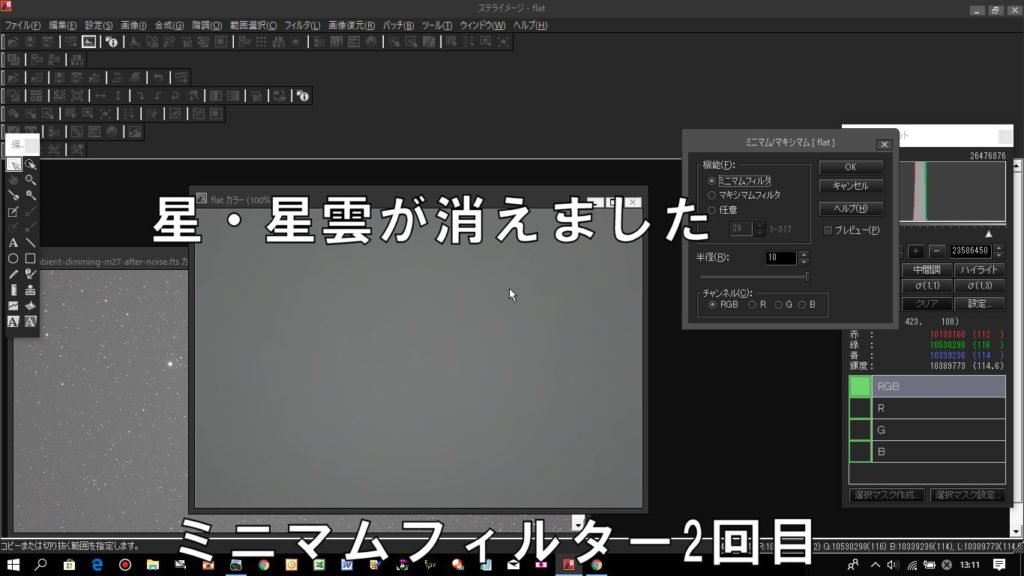
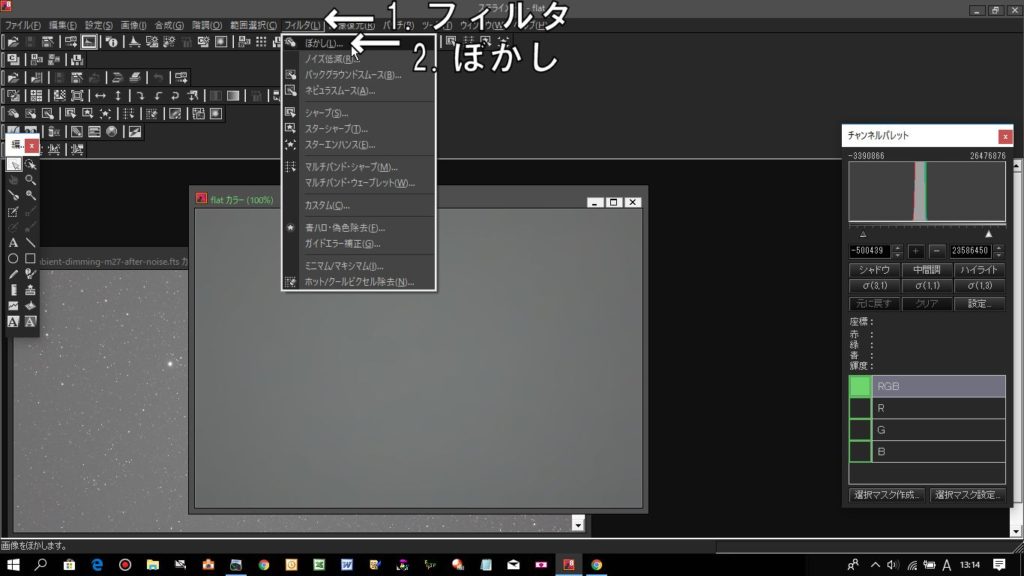
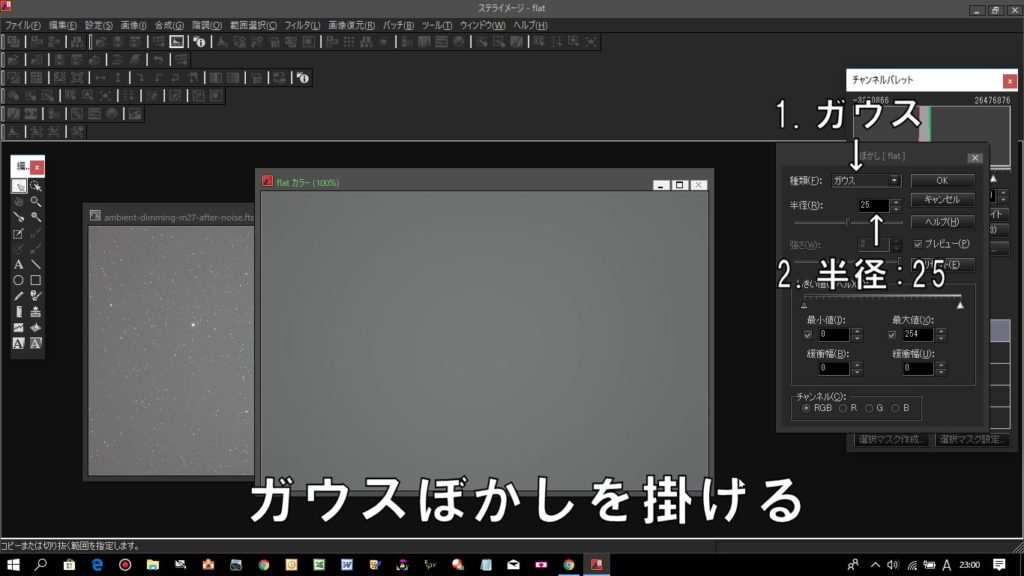
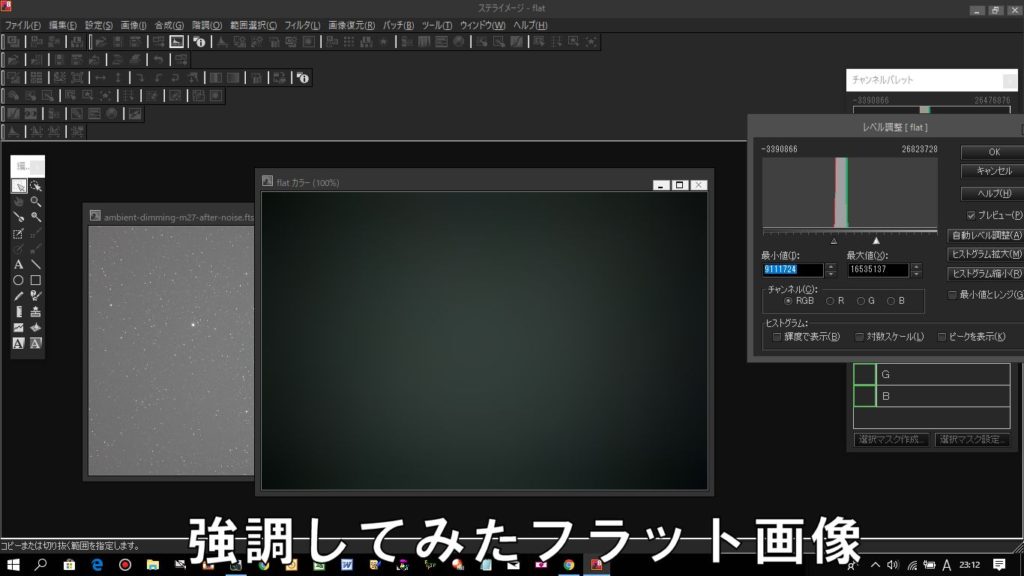
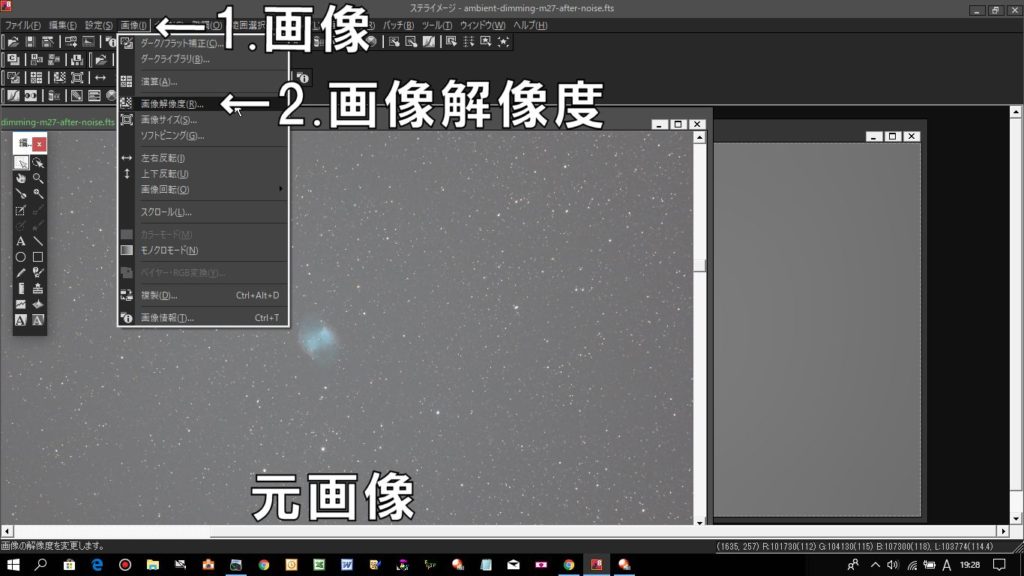

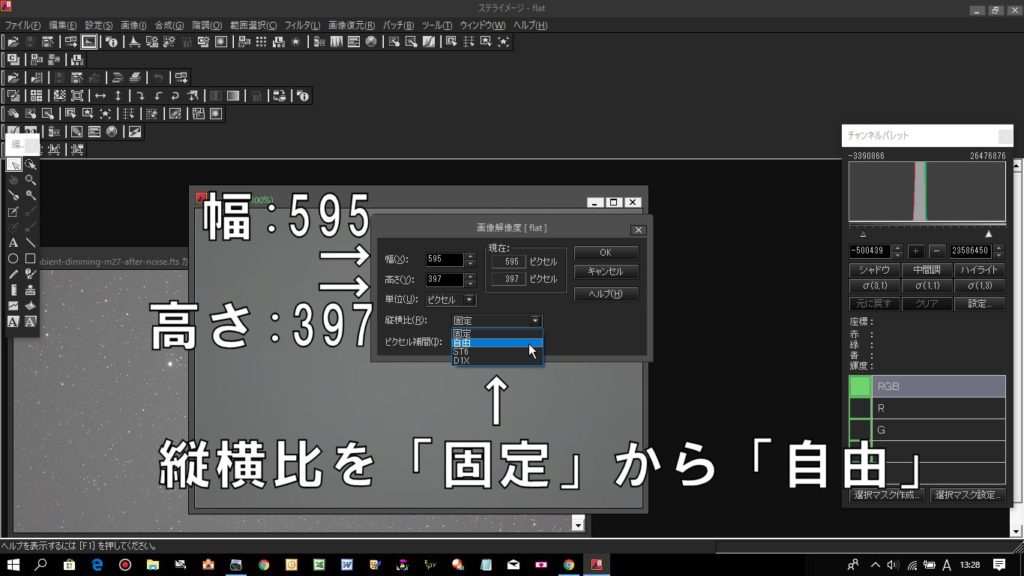
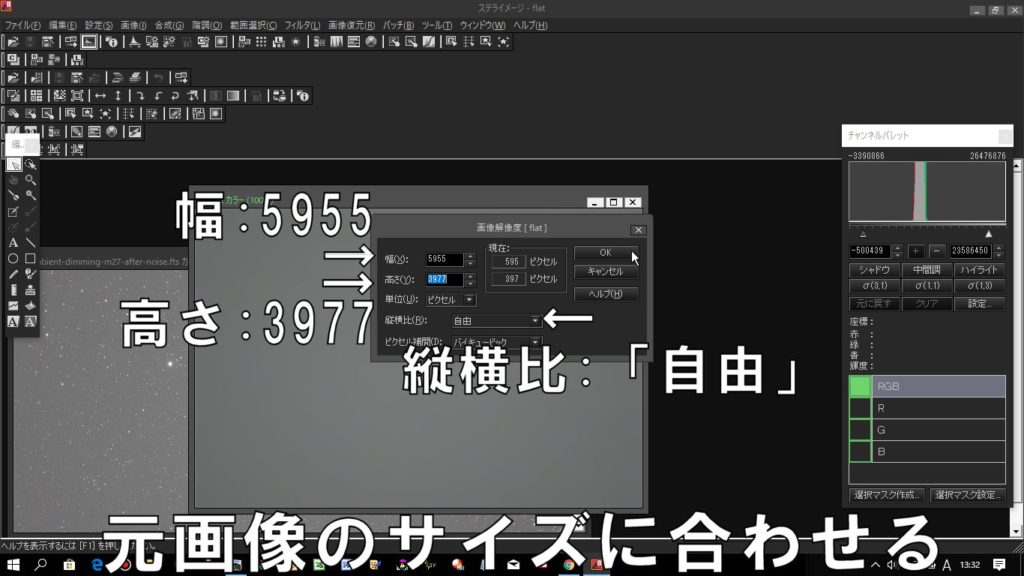
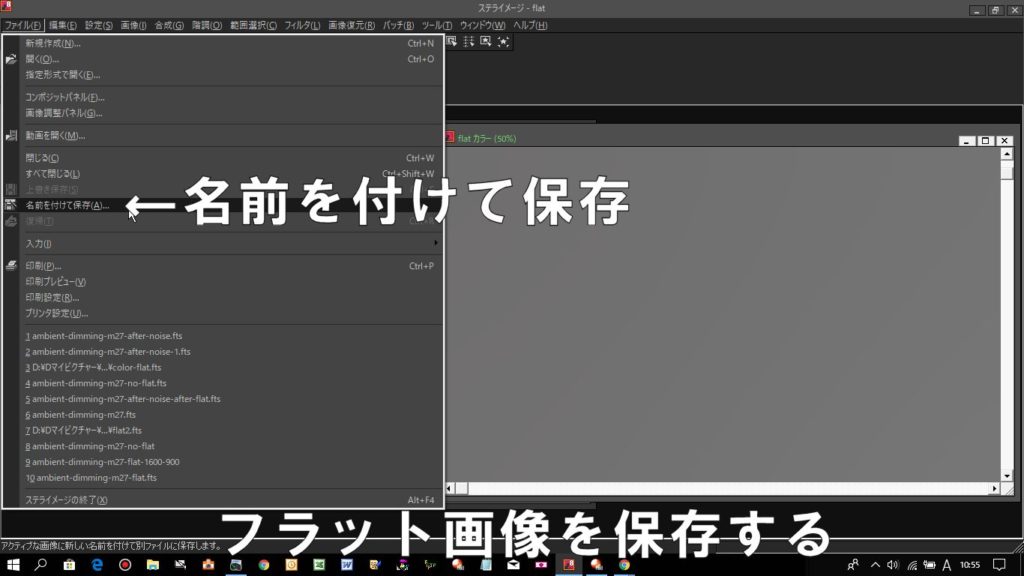


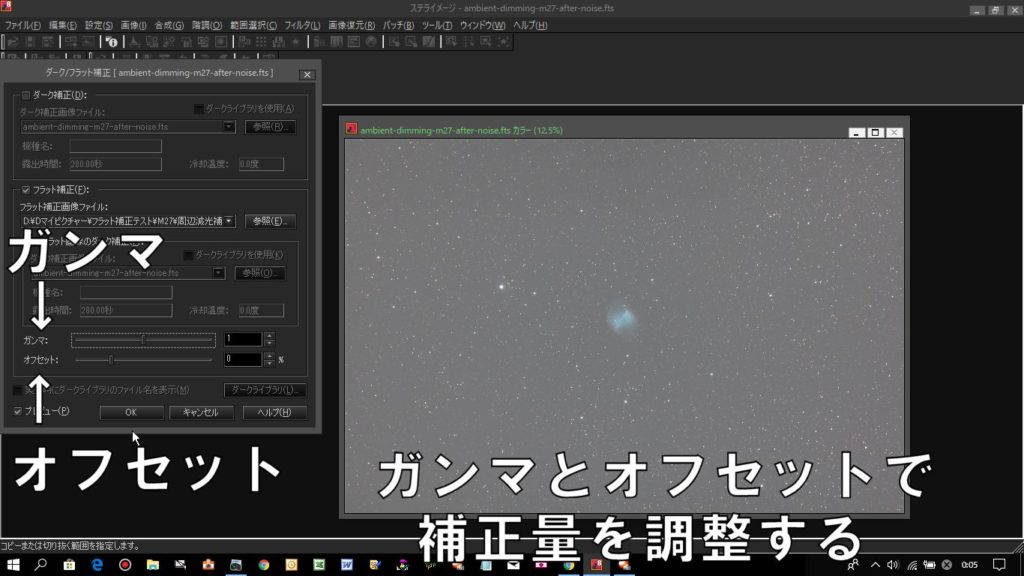
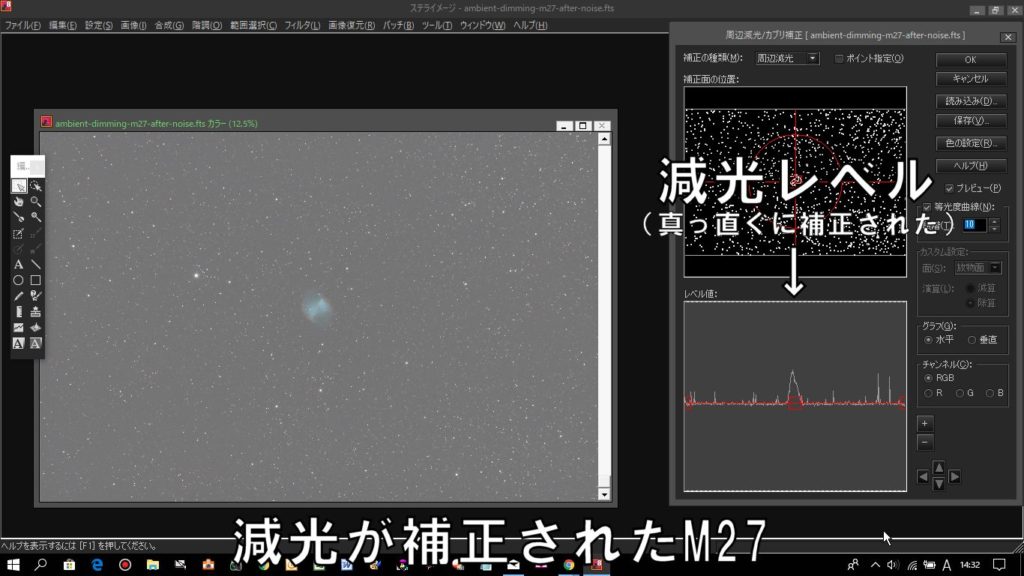
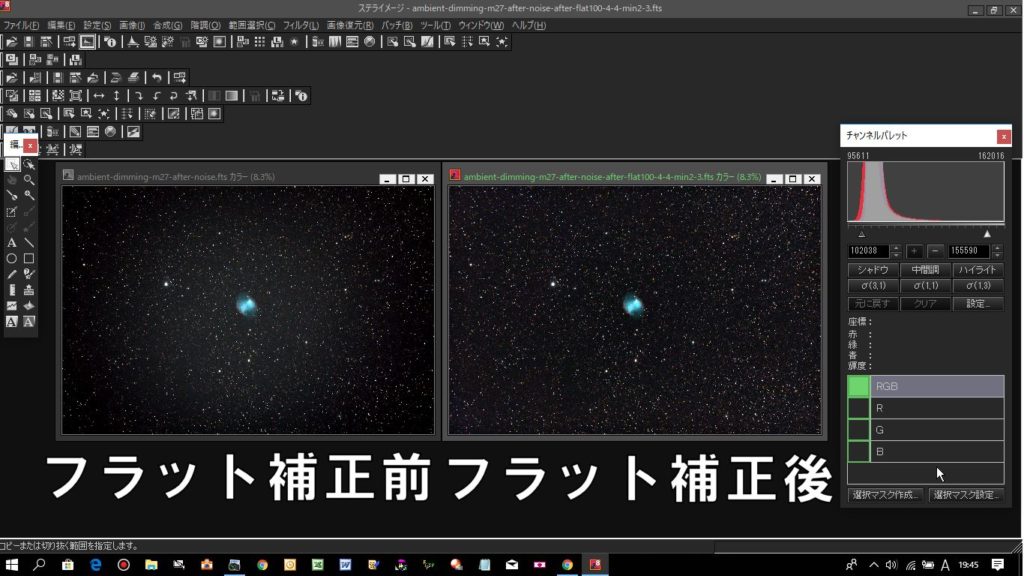
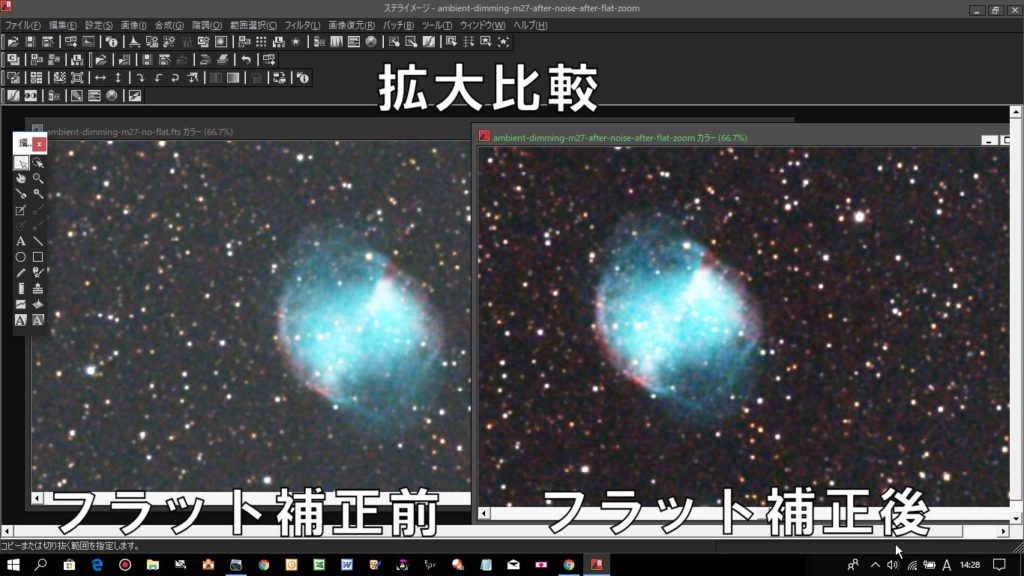
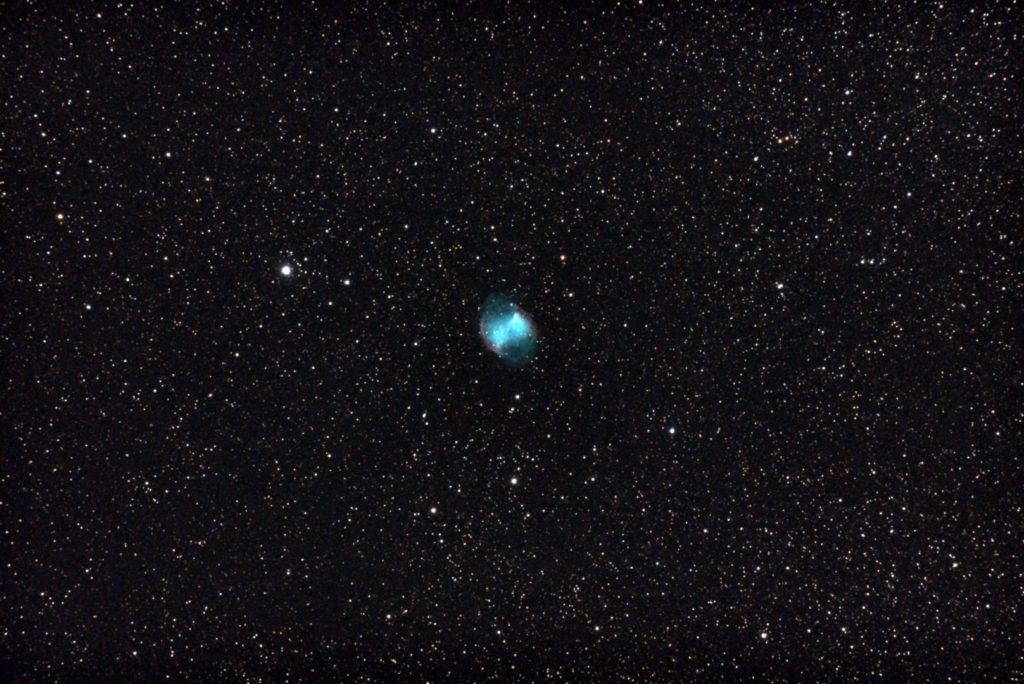
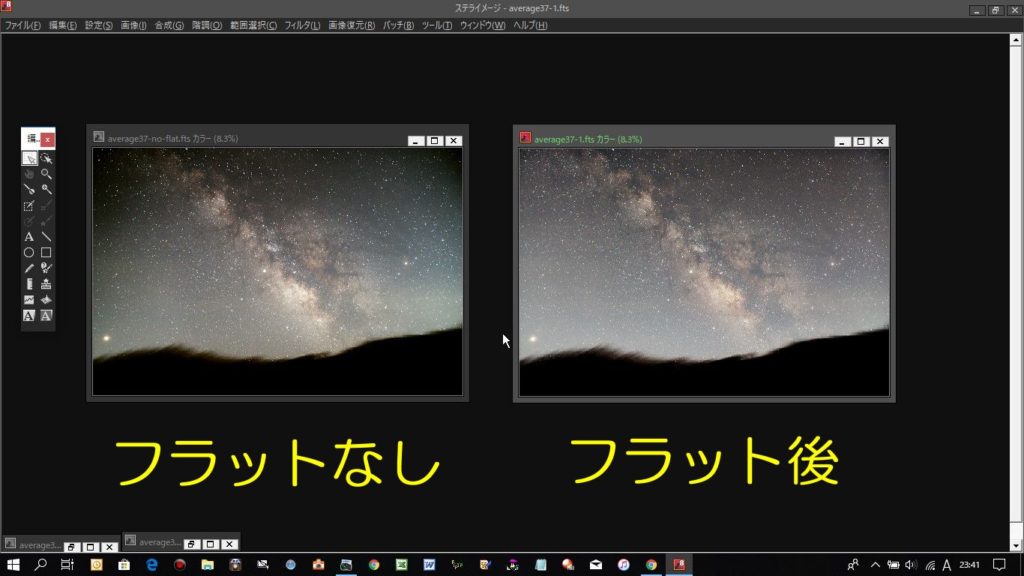
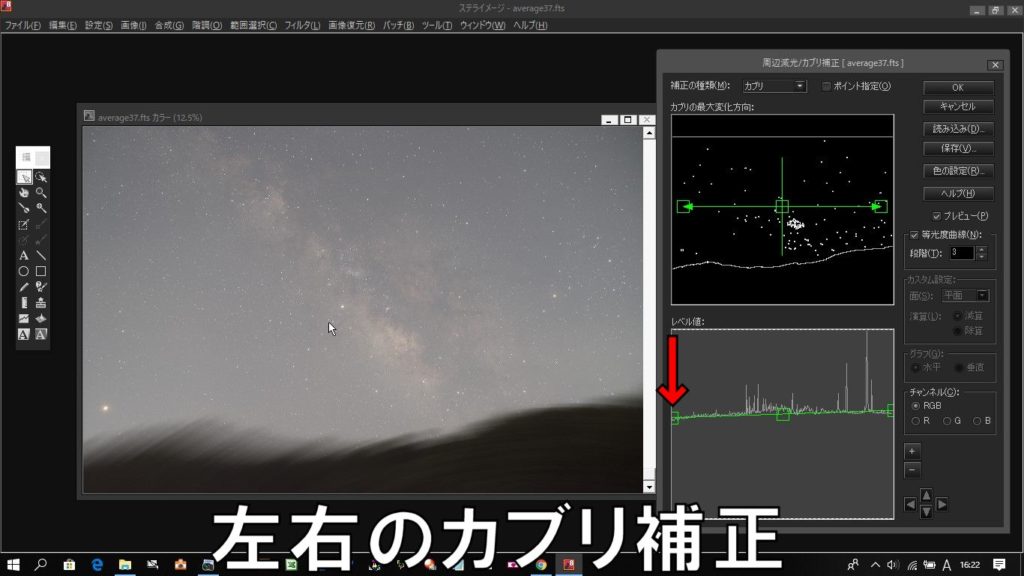
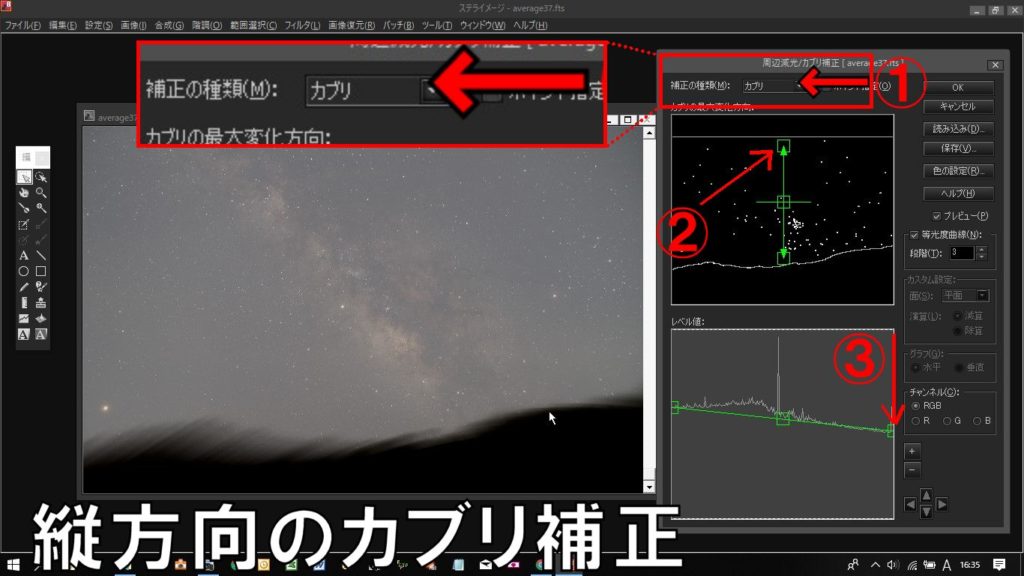
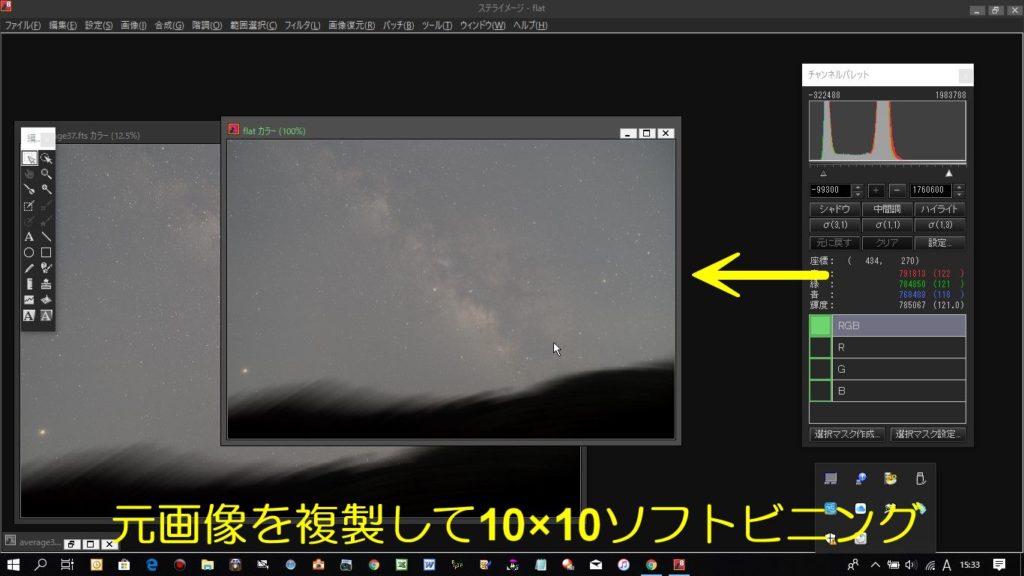
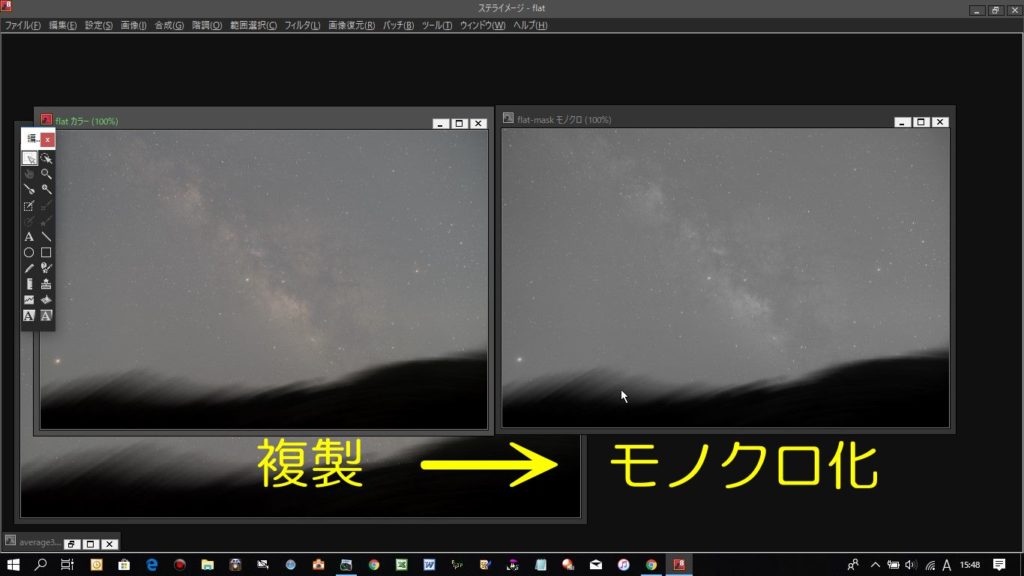
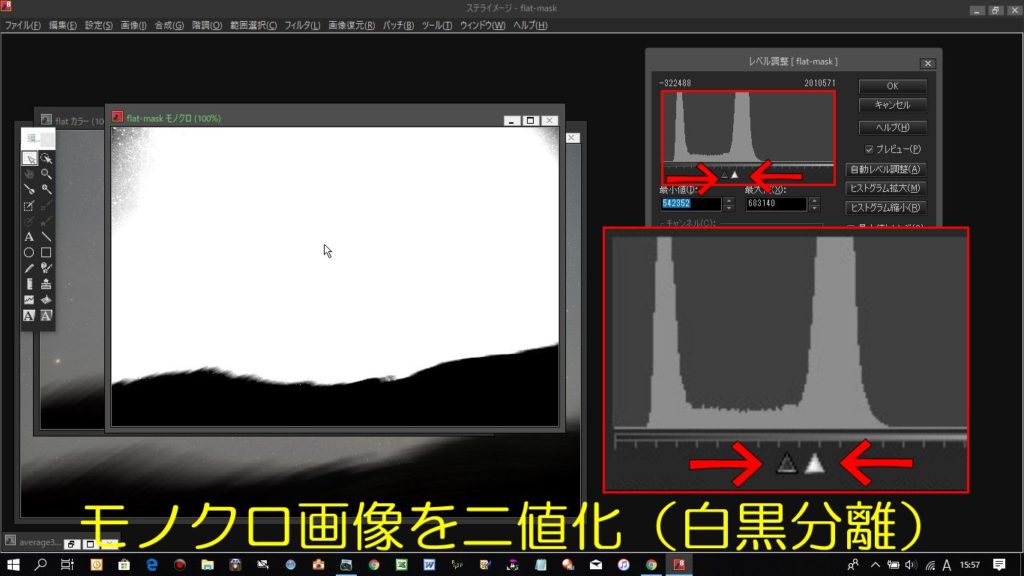


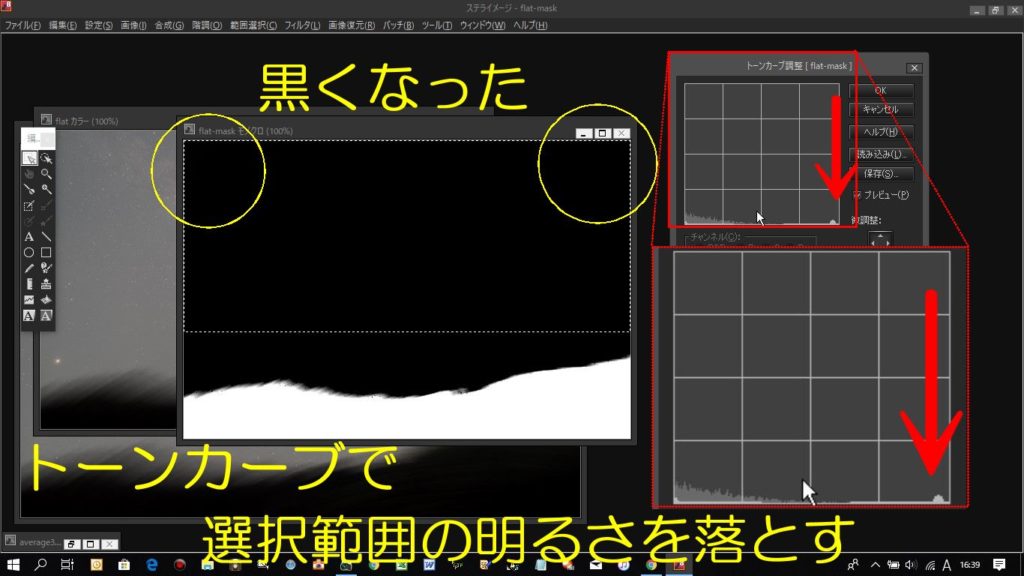
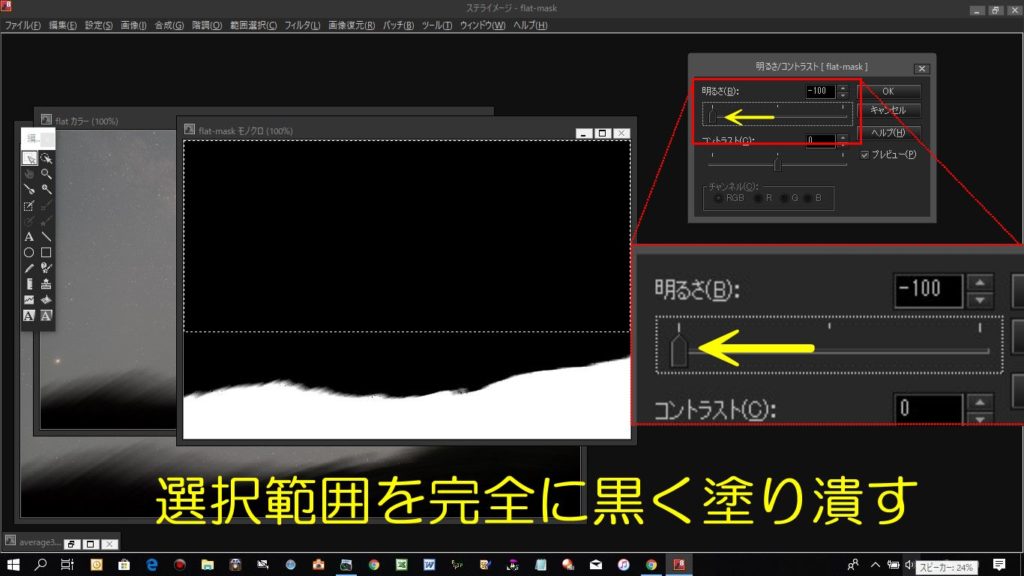

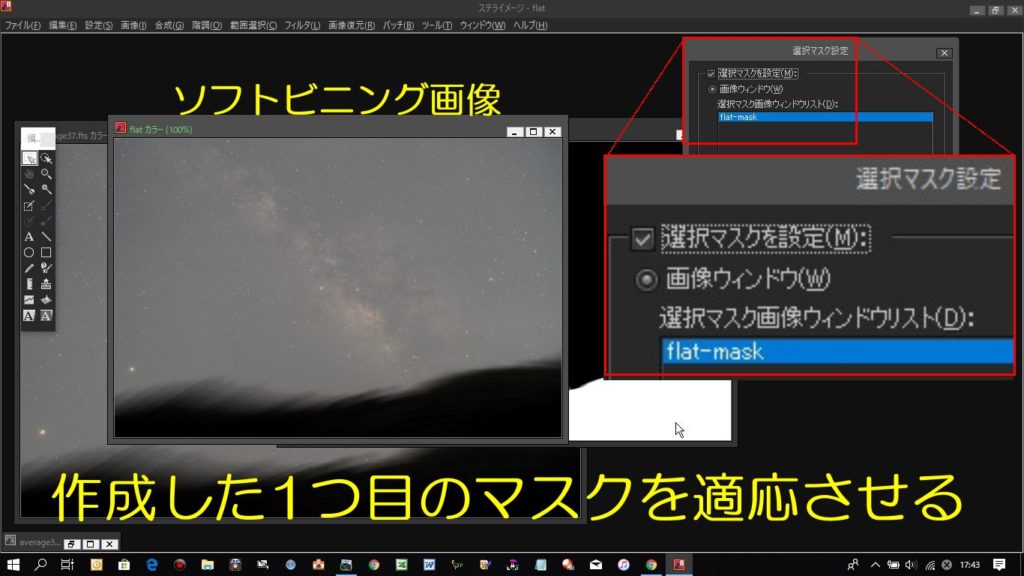
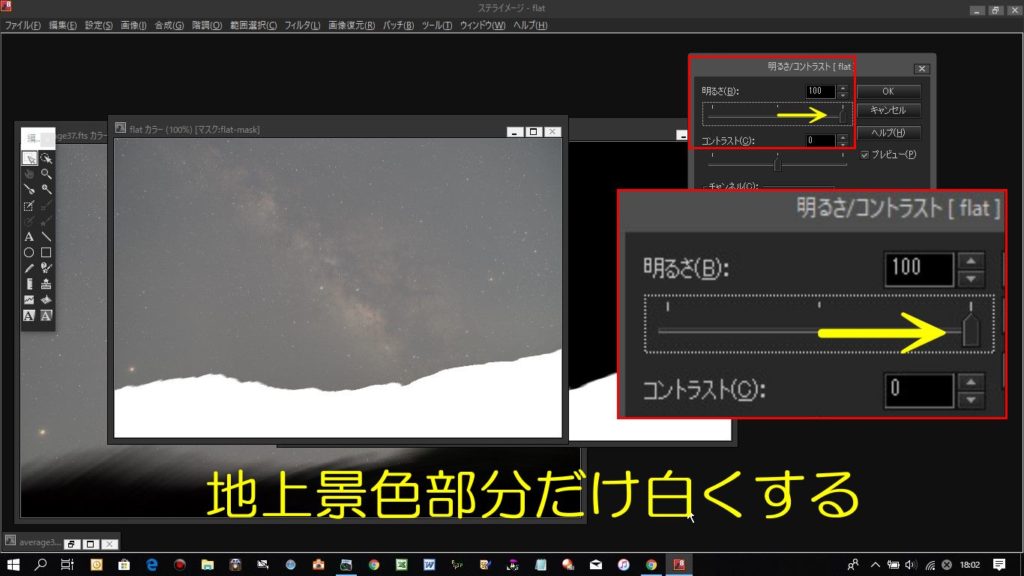

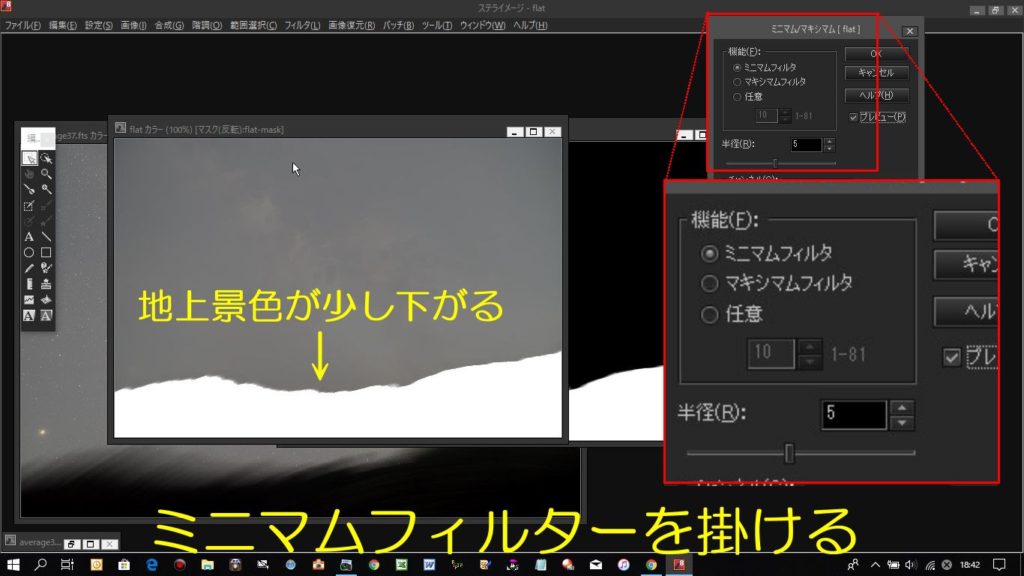


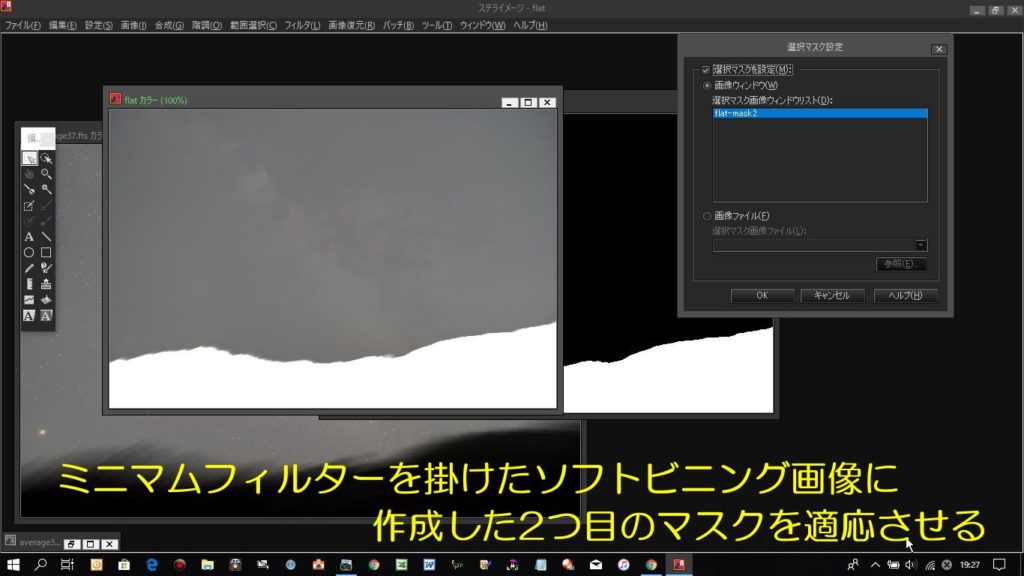
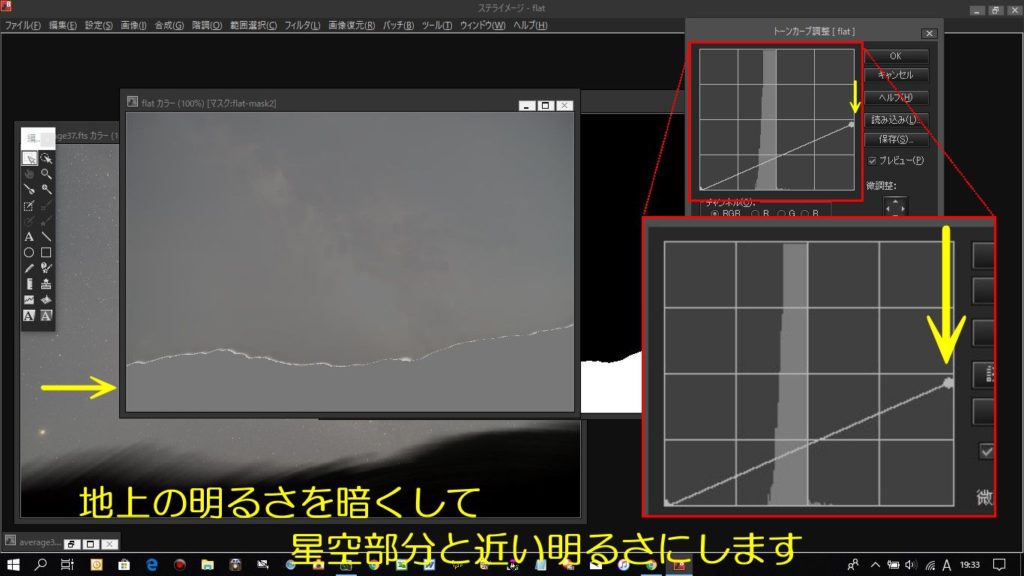
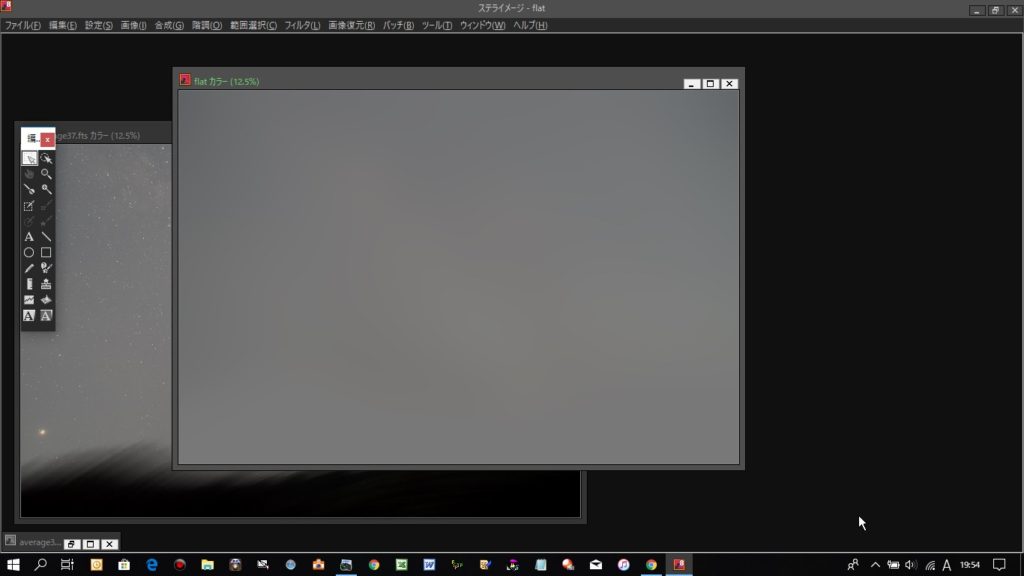
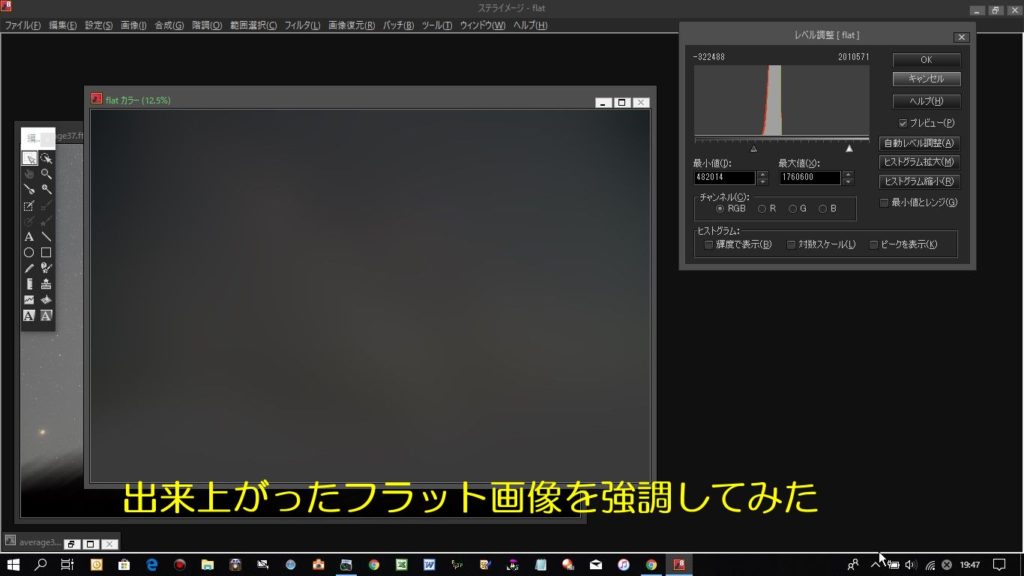




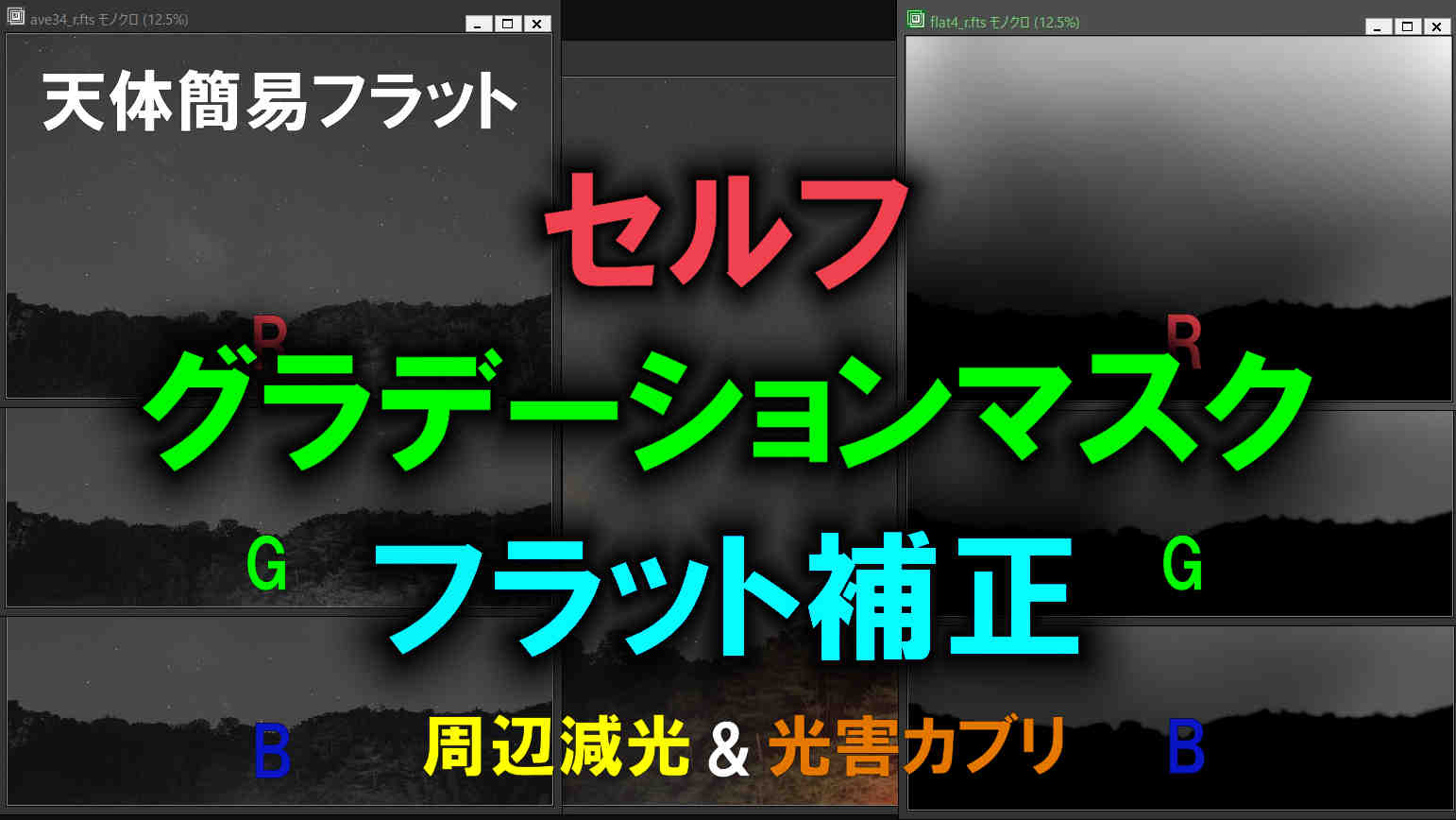
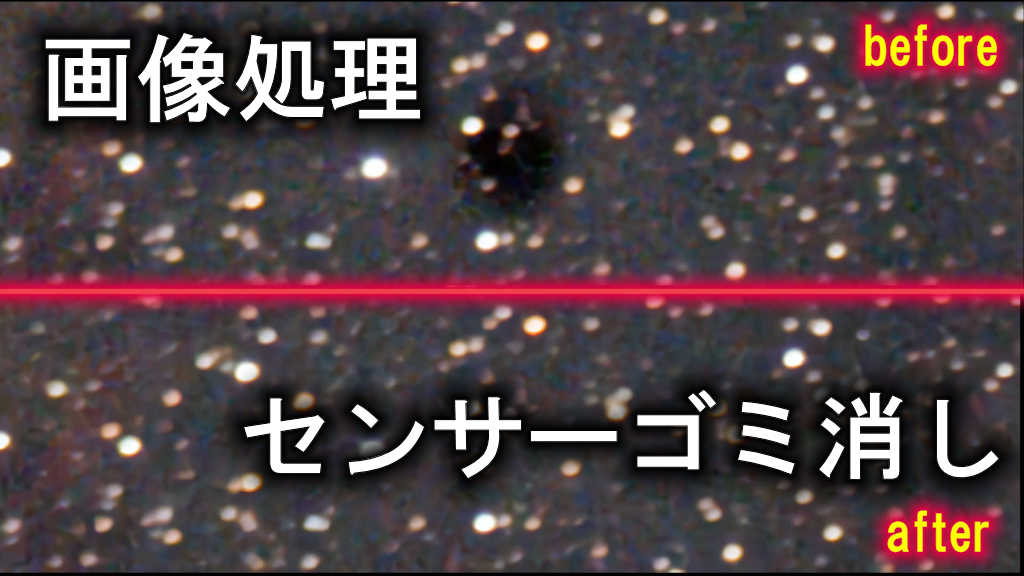


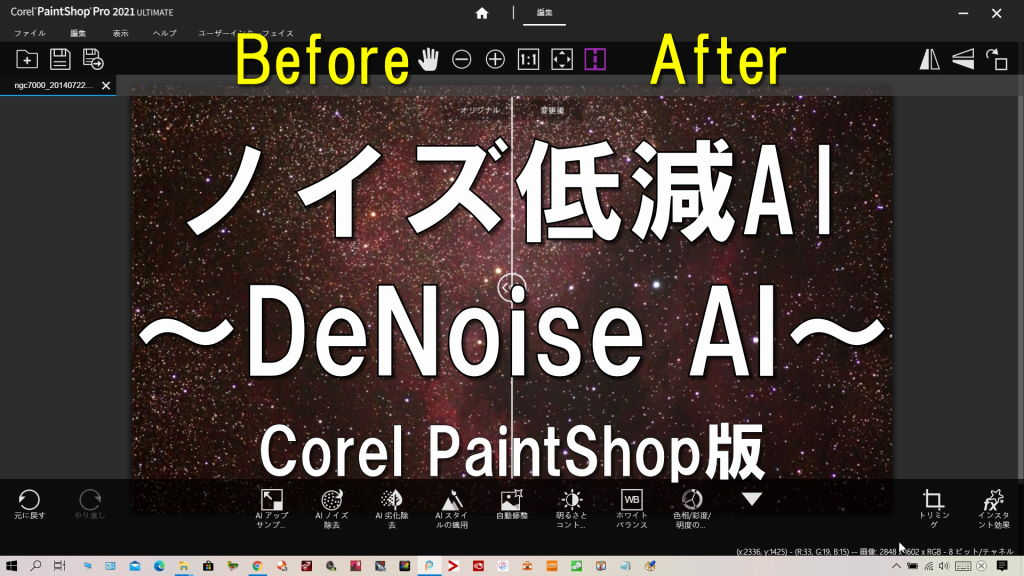
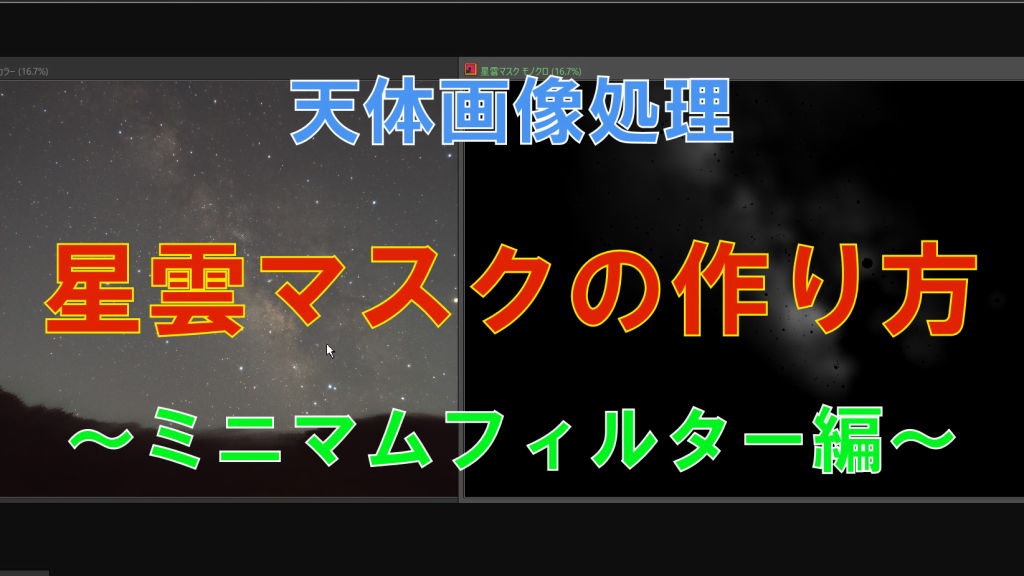






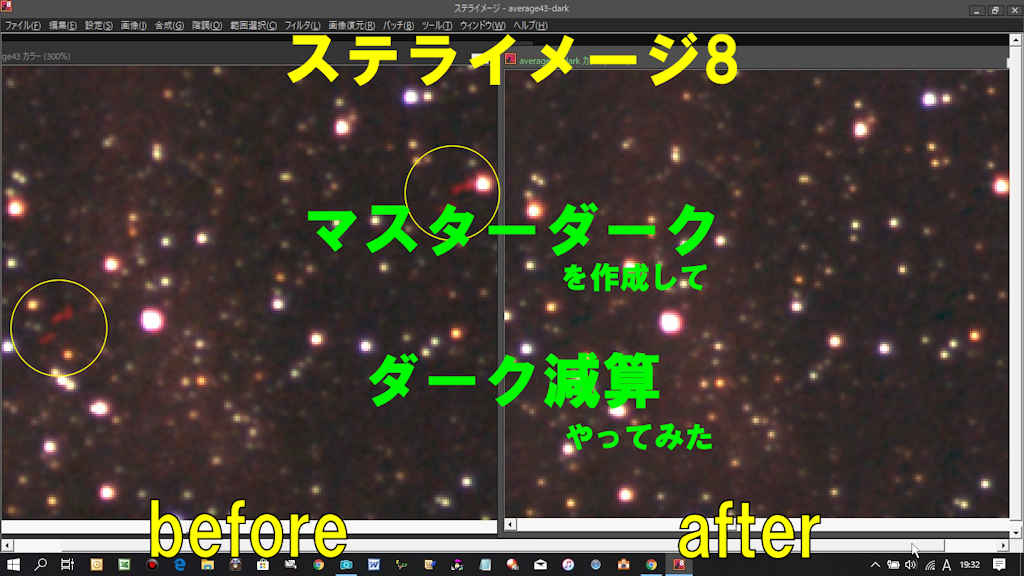





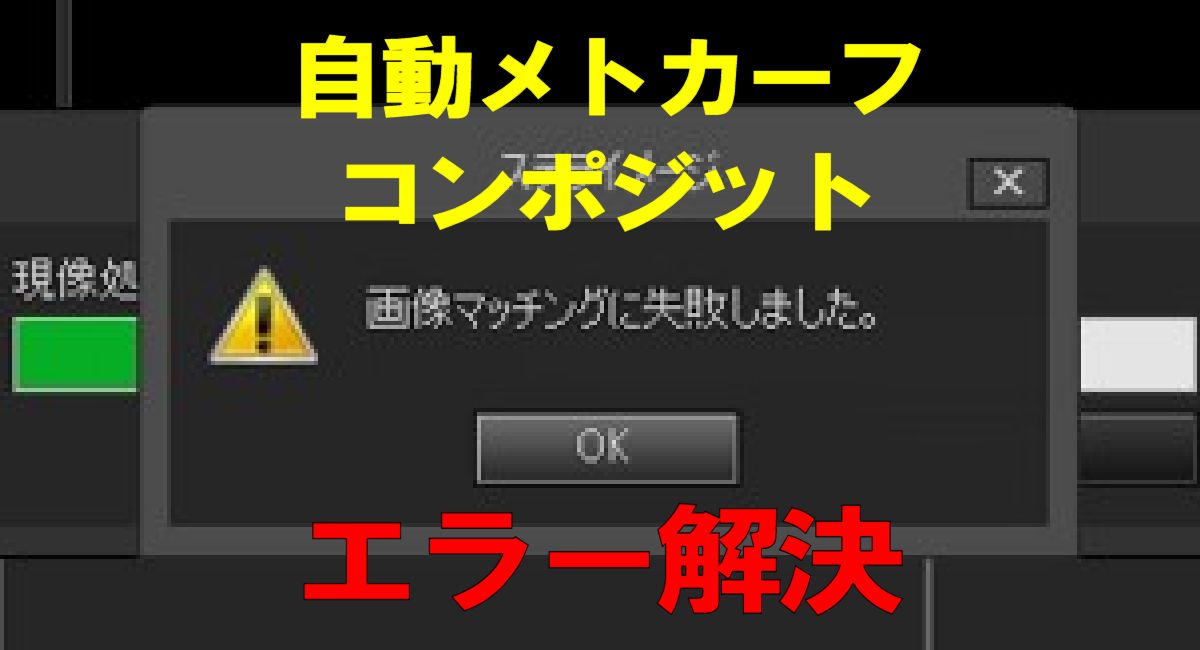

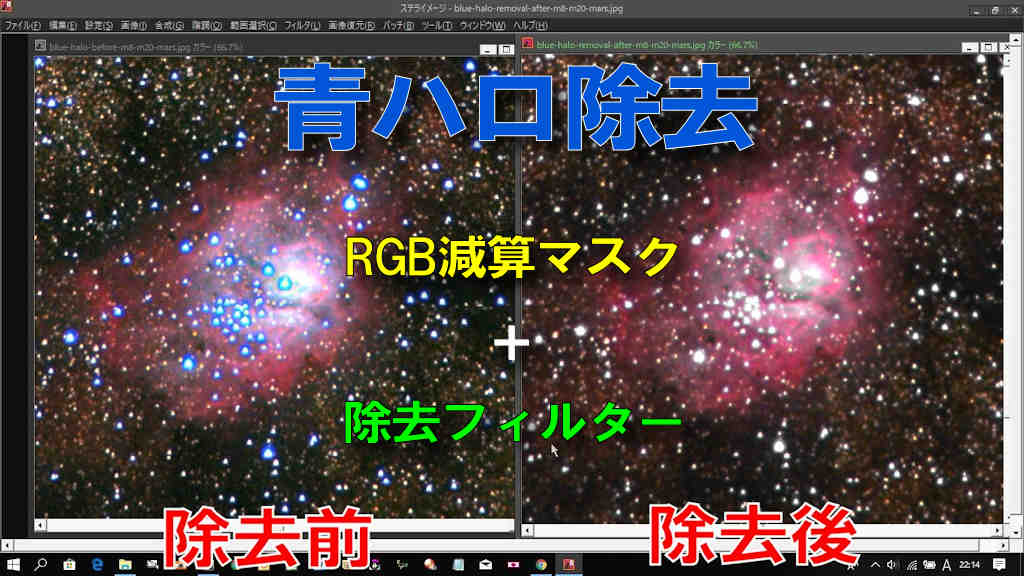
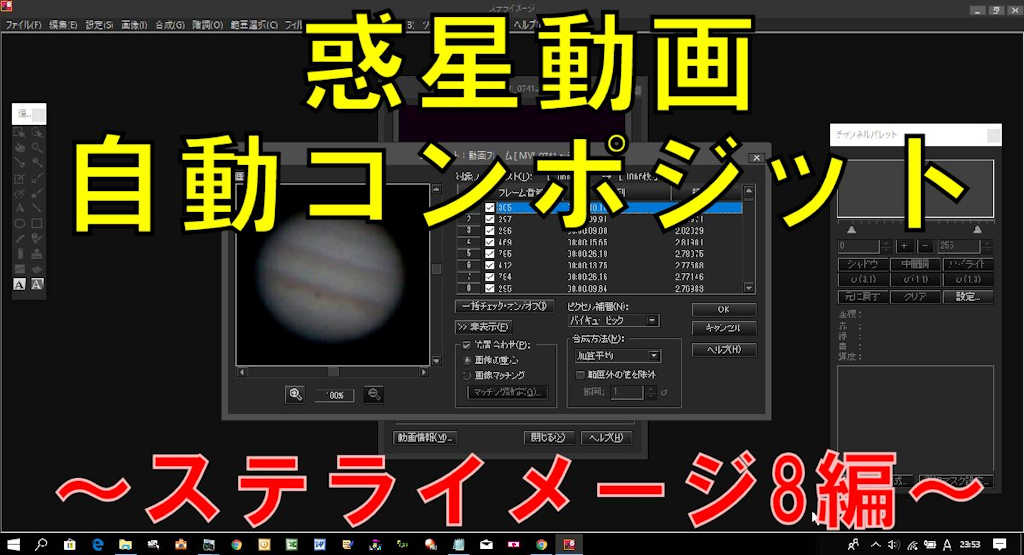

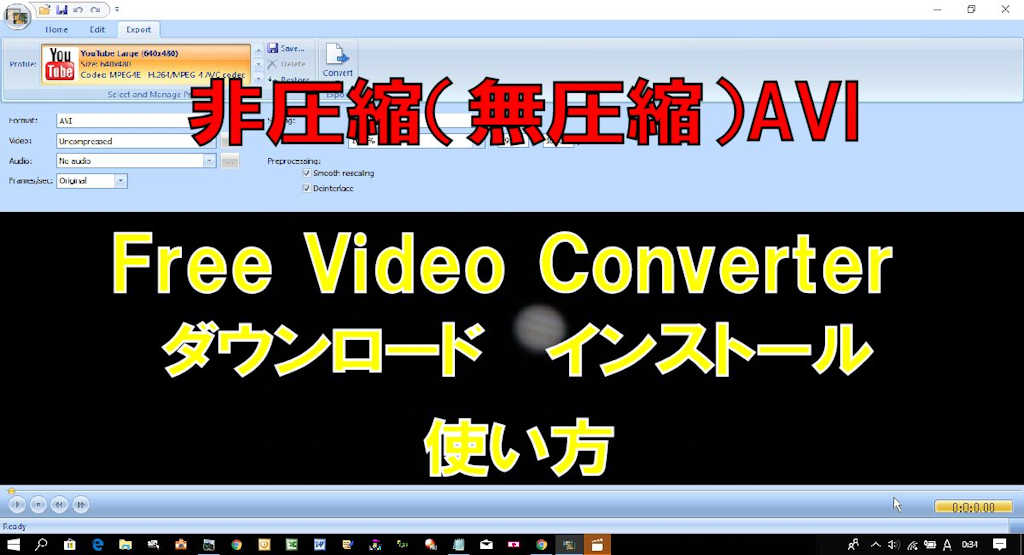
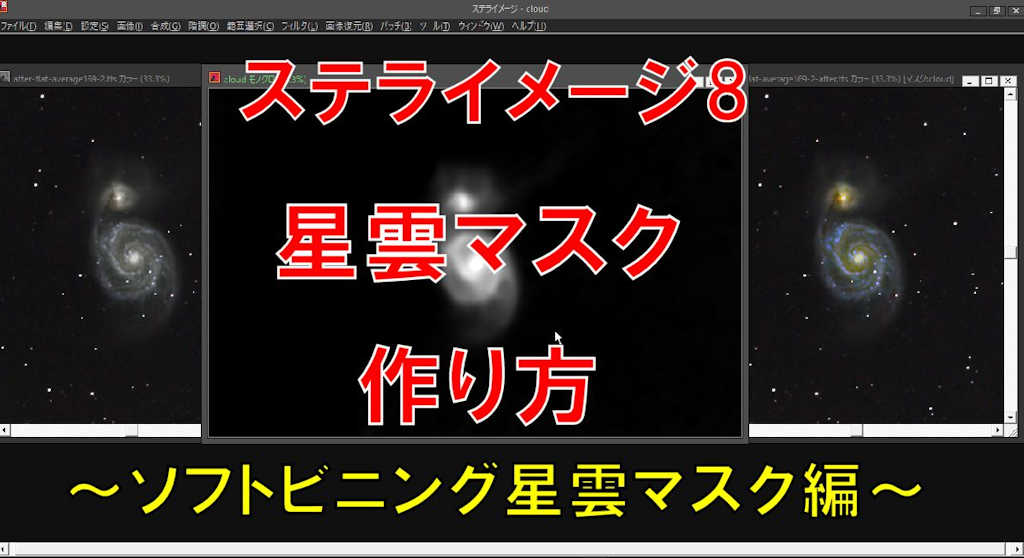





アルさんへ
そうでしょ!
普通にフラットフレーム撮影してもうまくいかないけど、これならフラットが合いますよね!
これならライトフレーム撮影に集中できます(^▽^)/
素晴らしいです!
試してみたところ、笑ってしまうほど効果がありました(笑)
ありがとうございます。
何度も修正して、動画も修正再アップ失礼しました。。。(?_?;)
この記事今日の深夜に書いて1日で何回も書き直しちゃいました。
書いた当初見て頂いた方申し訳ございません。
一応これで記事が落ち着いたかと思います。
また検証したら追記すると思いますが・・・
このソフトビニングでフラット補正する方法の原理が僕もイマイチわかってません!?
たまたまステライメージで試行錯誤してできたのですが、とりあえず見た感じ今までやってたフラットエイドを使ったフラット補正やグラデーションマスクのフラット補正とかより結果が良かった気がしたので良しとしてるのですが、何か問題があるのかこれから考えてみます。
こういう原理に詳しい人は是非ご意見下さい。