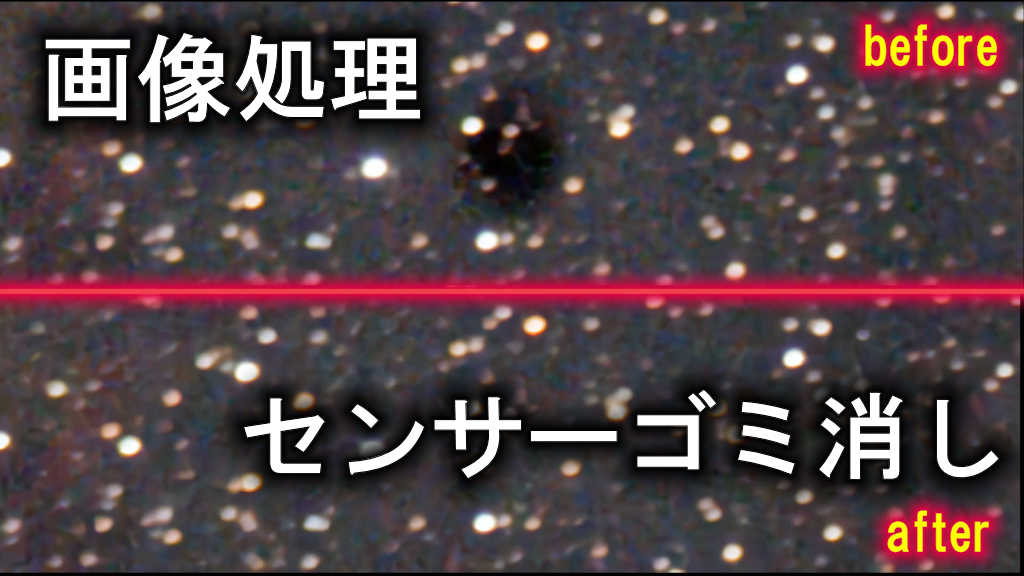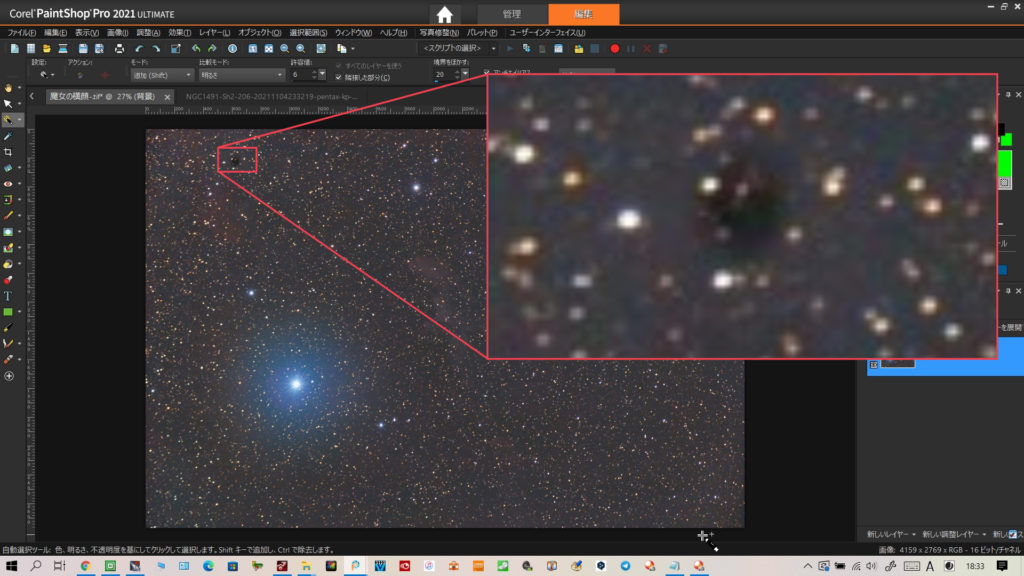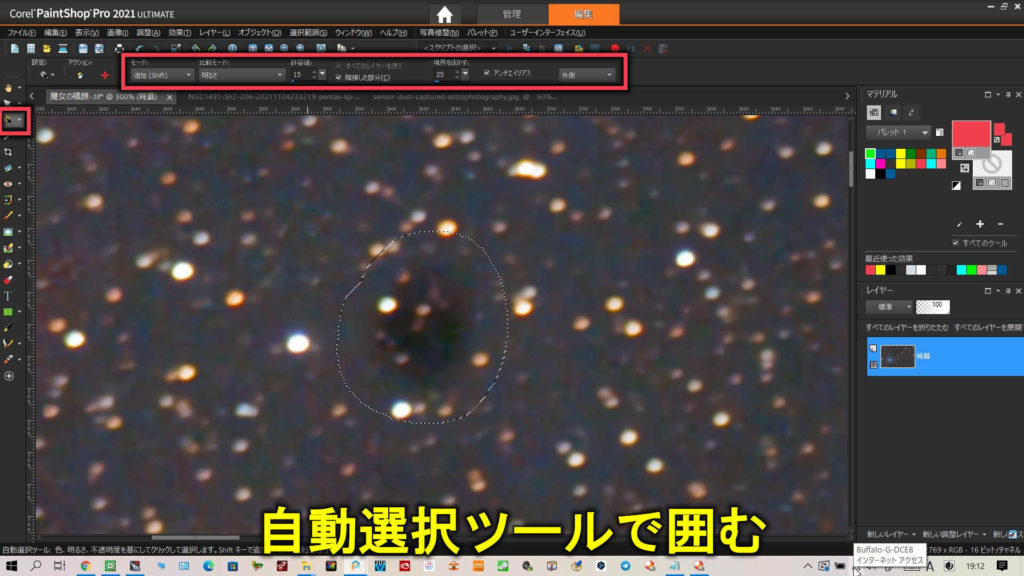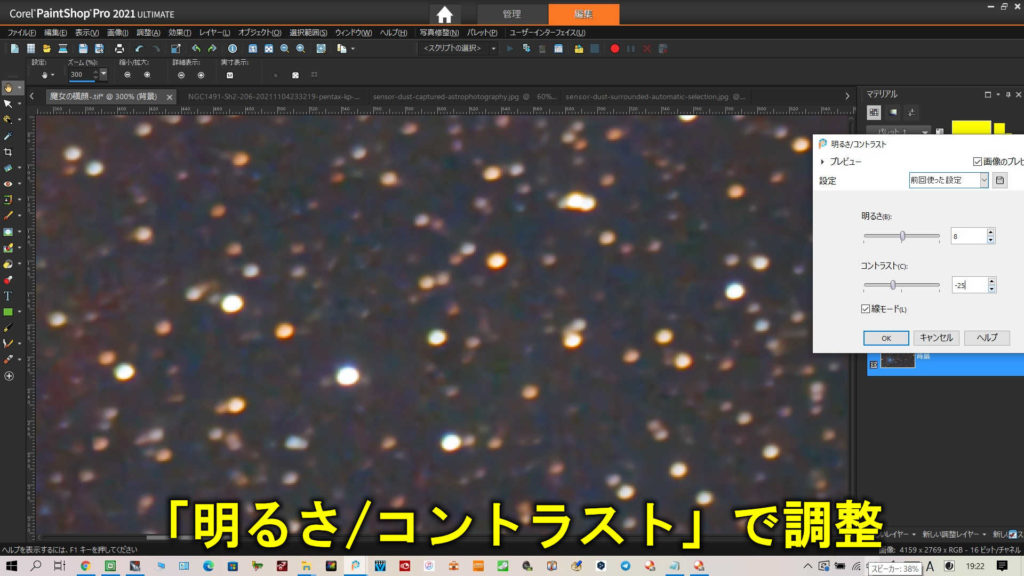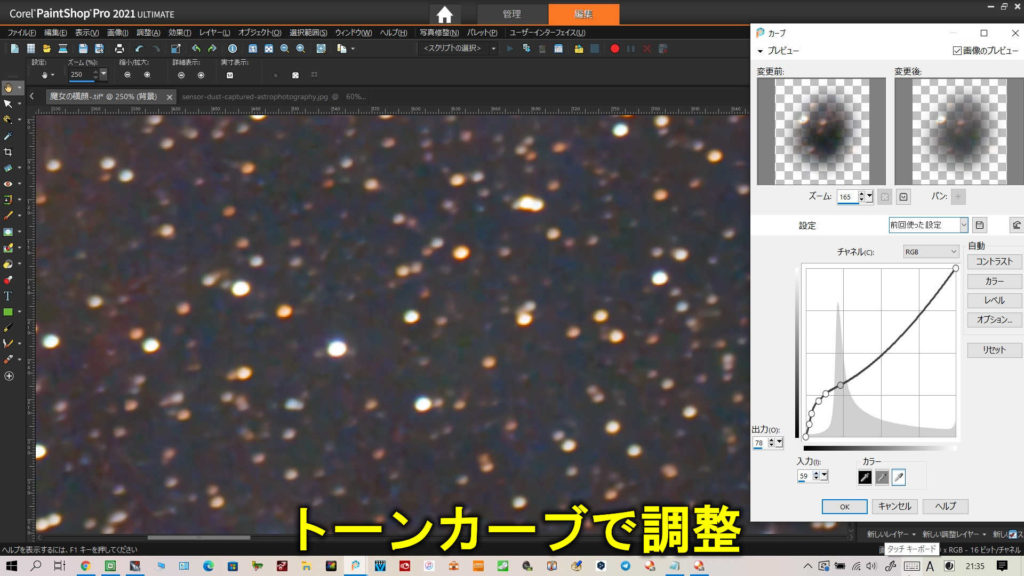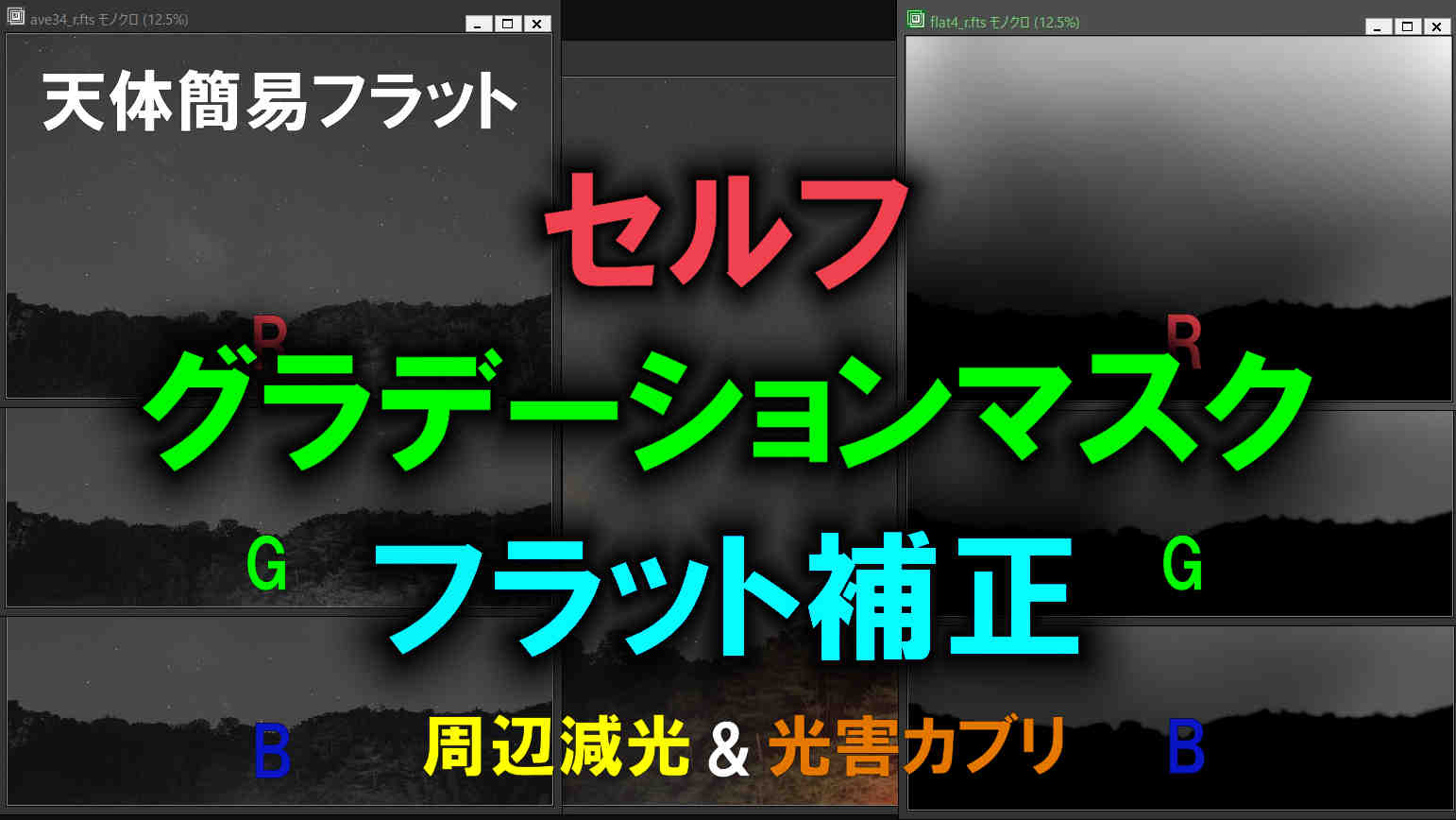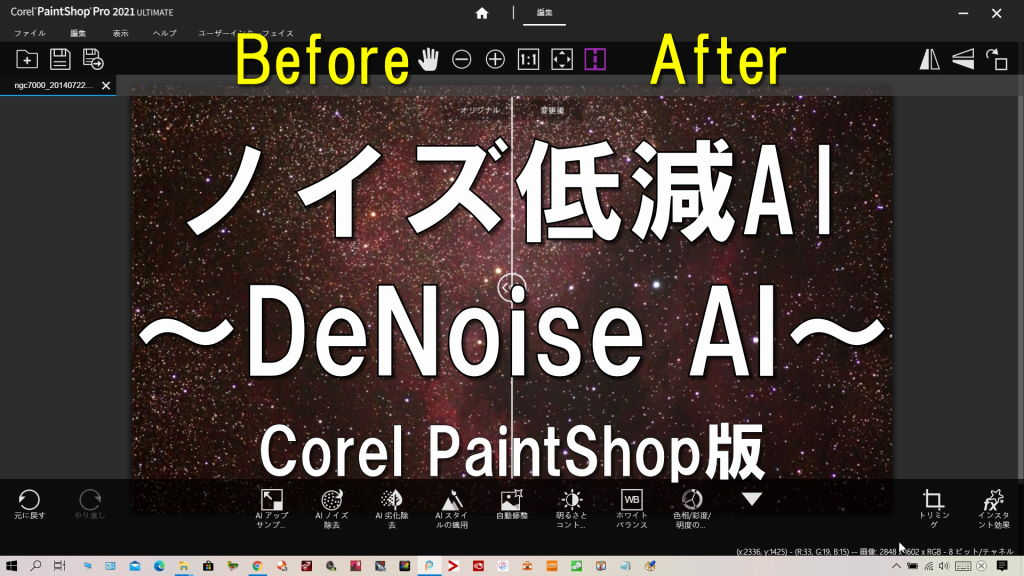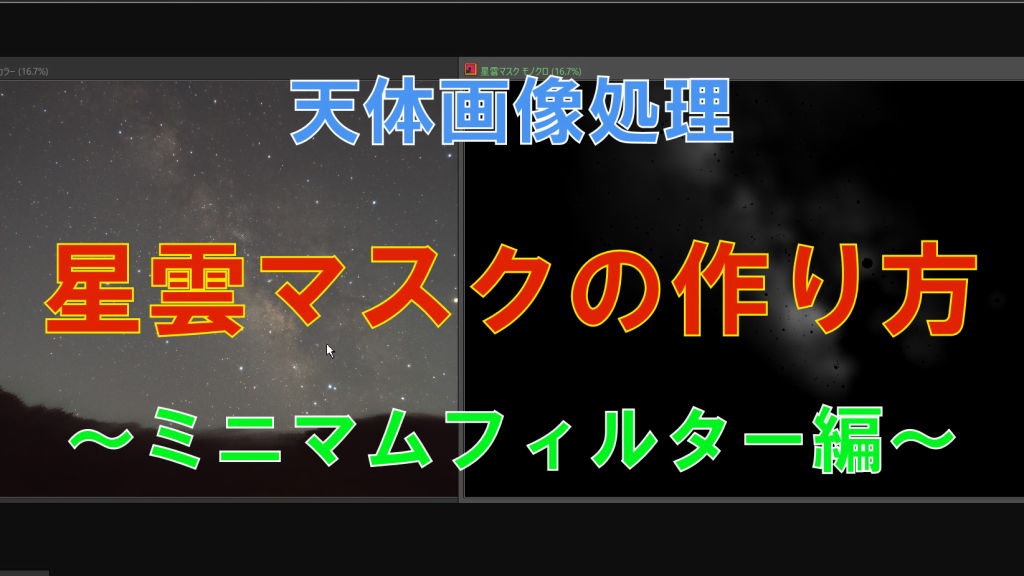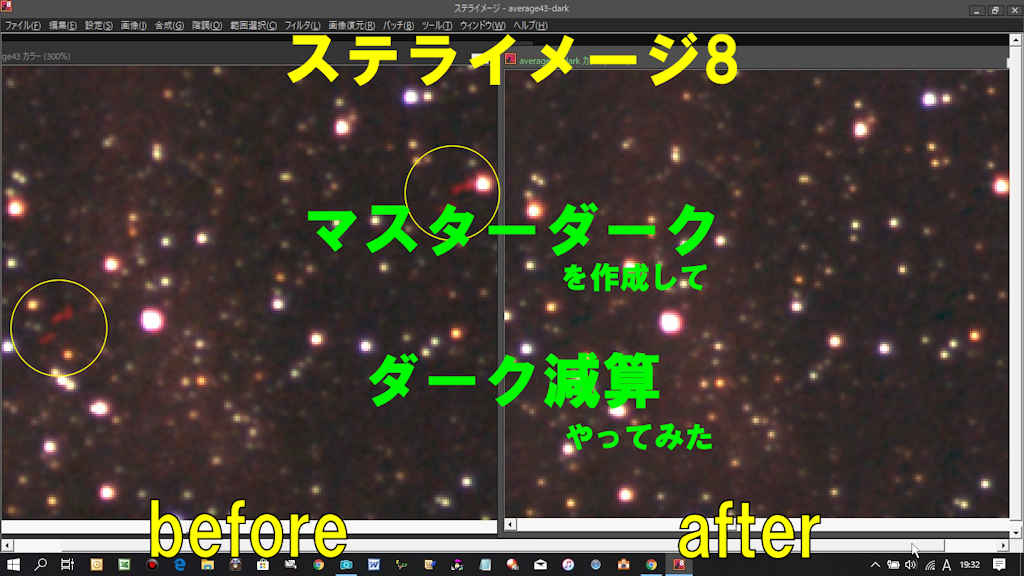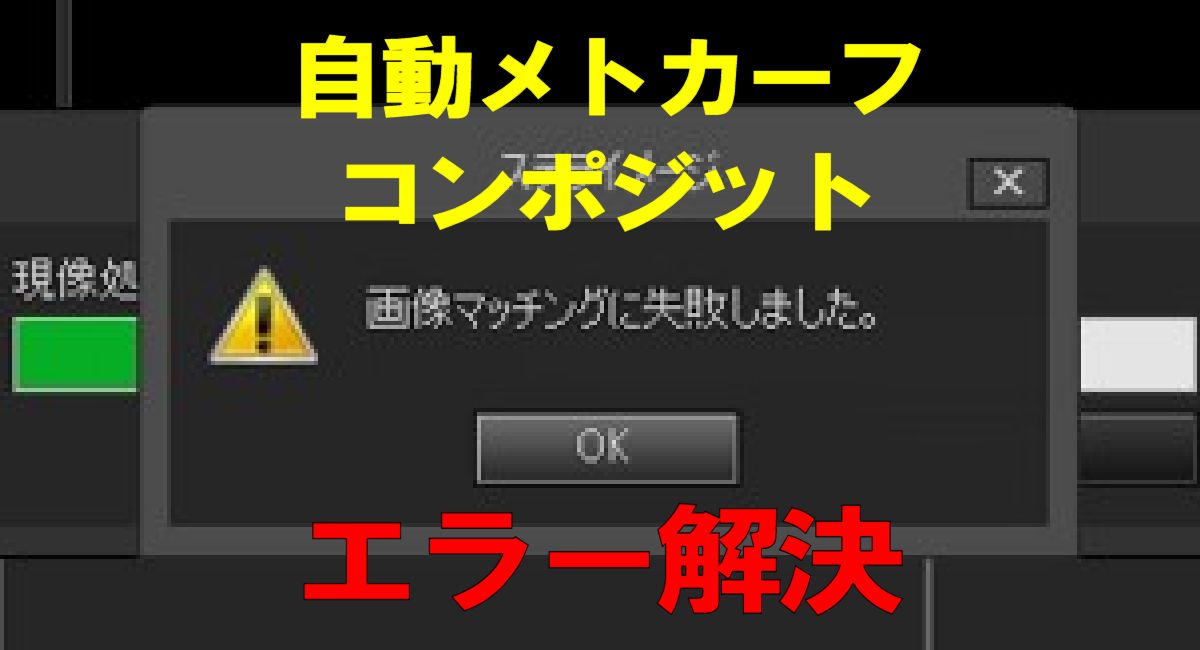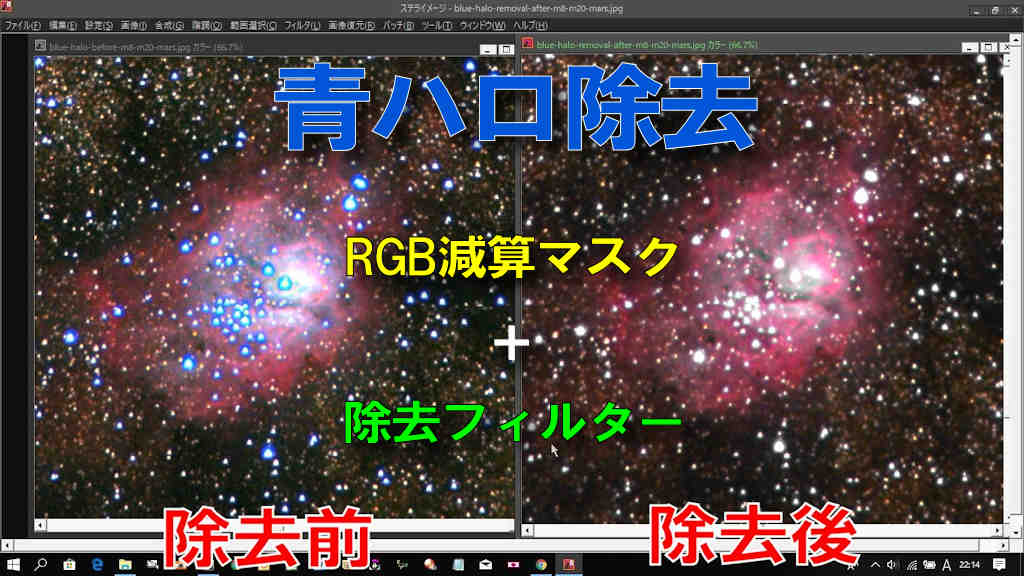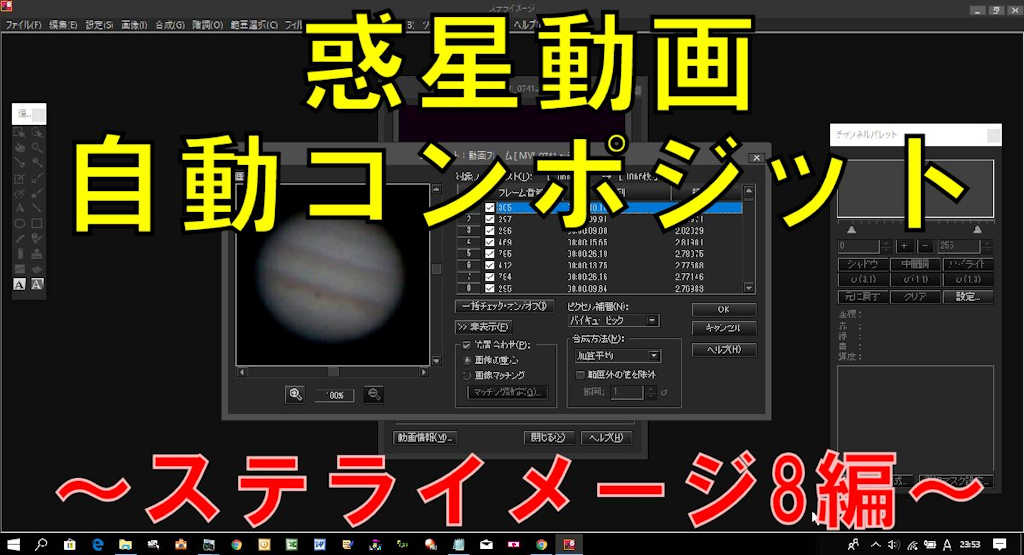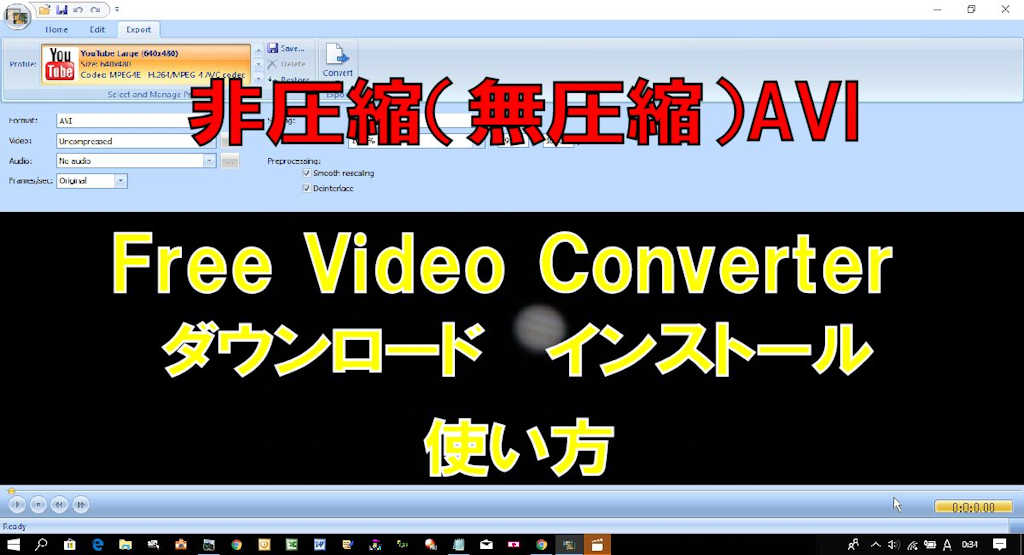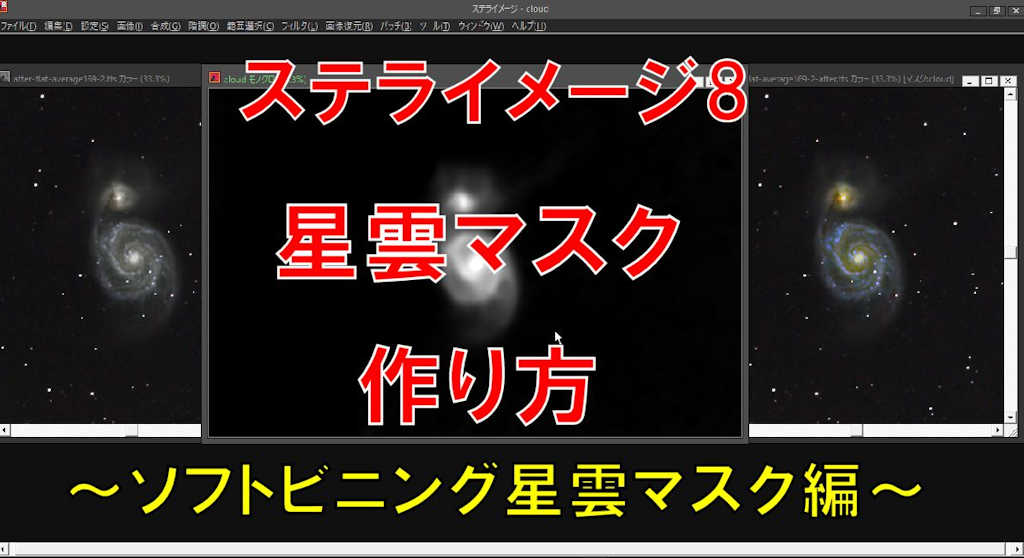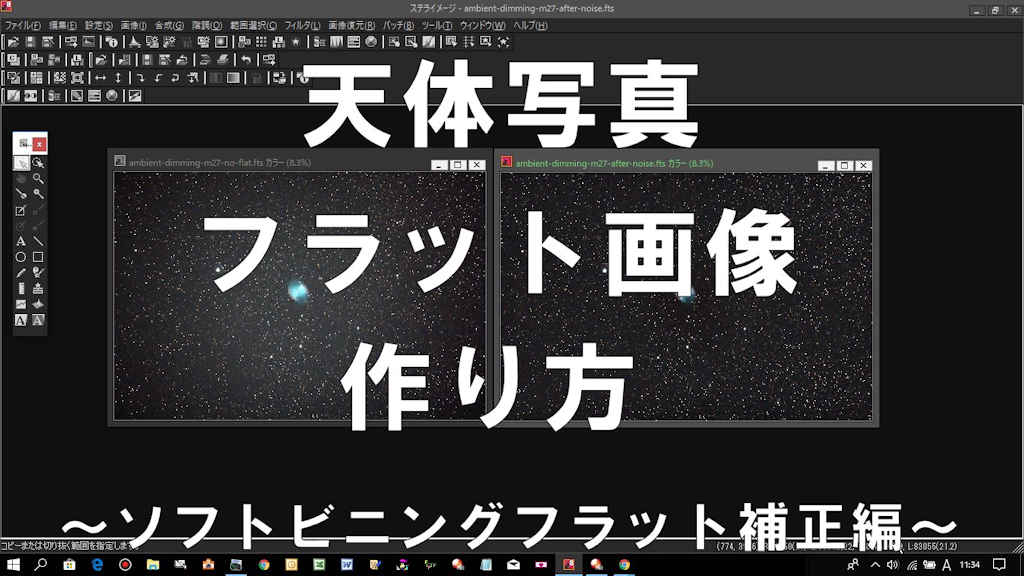天体写真って凄く強調するのでセンサーにゴミが付いて汚れていると凄い目立ちますよね。
掃除すれば良いんだろうけど撮ってしまってから「何この黒い影のような斑点は・・・」って気が付くことが多いので画像処理でも消すと言うか修復できた方が良いですよね。
今回はCorelのPaintShopでゴミ消しをやってみます。
画像処理で黒いゴミの影(斑点)を修復する
下記はIC2118(魔女の横顔星雲)ですが、左上に黒いゴミの影と言うか痕みたいな斑点が付いています。
これをCorel PaintShopの選択範囲で囲って画像処理で修復しようと思います。
選択範囲で囲む
自動選択ツールの「自動選択」を使って囲ってやります。
今回はこんな設定で囲ってみました。
- 自動選択ツール=自動選択
- モード=追加(Shift)
- 比較モード=明るさ
- 許容値=15
- 境界線をぼかす=25
- アンチエイリアス=☑
- 外側・内側=外側
黒い影の中心付近の黒いところをクリックして囲んでみました。
明るさ/コントラスト調整で修復
選択範囲で囲ったら「明るさ/コントラスト」で調整してみます。
いつも明るさを上げてコントラストを下げて調整しています。
センサーゴミの痕がわかんなくなったと思います。
「明るさ/コントラスト」で調整する場合は一発で綺麗にならない事もあるので、1回囲って処理してはもう一回囲って処理してって感じで何回かに分ける方が綺麗になると思います。
完璧に仕上げるならそうなるかも。
でもこれでも十分わからないですけどね。
トーンカーブで修復
自動選択で囲ったところをトーンカーブで調整しても修復できます。
トーンカーブの左下の背景付近のトーンを上げて修復してみました。
トーンカーブは自由度が高いので一回の処理で可能かと思いますが細かい作業になるので案外難しいかも。
動画も作ってみました。
天体写真に写ったセンサーゴミの黒い斑点のような汚れを画像処理で修復してみた-Corel PaintShop
RGB分解をして処理をすると効果的
今回の記事ではカラーのまま画像処理をしていますが、RGB分解をしてから処理すると尚効果的です。
ステライメージの「合成」→「RGB3色分解」でRチャンネルとGチャンネルとBチャンネルの3枚の画像に分割します。
その上でRGBそれぞれのセンサーゴミの痕を選択範囲で囲んで明るさとコントラストで調整するんです。
やってみてもらえればわかりますが、チャンネル毎にセンサーゴミの痕の形が結構違うんですよね。
手間が3倍になりますが、殆ど見分けがつかない位痕がわからなくなるので非常に効果的です。
処理出来たらRGB合成をしてみる形です。
天体写真の場合は色の強調前にする方が良いかも
普通の昼間の風景写真ならいつでも良さそうですが、天体写真の場合はこの黒い影の痕はある程度強調してからじゃないと調整しにくいと思います。
僕はいつもステライメージでデジタル現像や星マスクをしてトーンカーブをしたりしてある程度明るさの調整を先にしています。
後半の画像処理で色の強調などをしていくのですが、その前位にセンサーゴミの影を消すようにしています。
その方が多分やり易い気がします。
星雲マスクとか作る時に何となくこの影が邪魔な気がするんですよね。
またノイズの多い画像だと自動選択でうまく囲えない時があるのでノイズ処理をしてからの方がやり易いです。
ただ画像処理は人それぞれですのでベストな方法を探してみて下さい。
こういうPaintShopやPhotoShopなどのレタッチソフトがあると非常に助かりますね!
スポンサーリンク