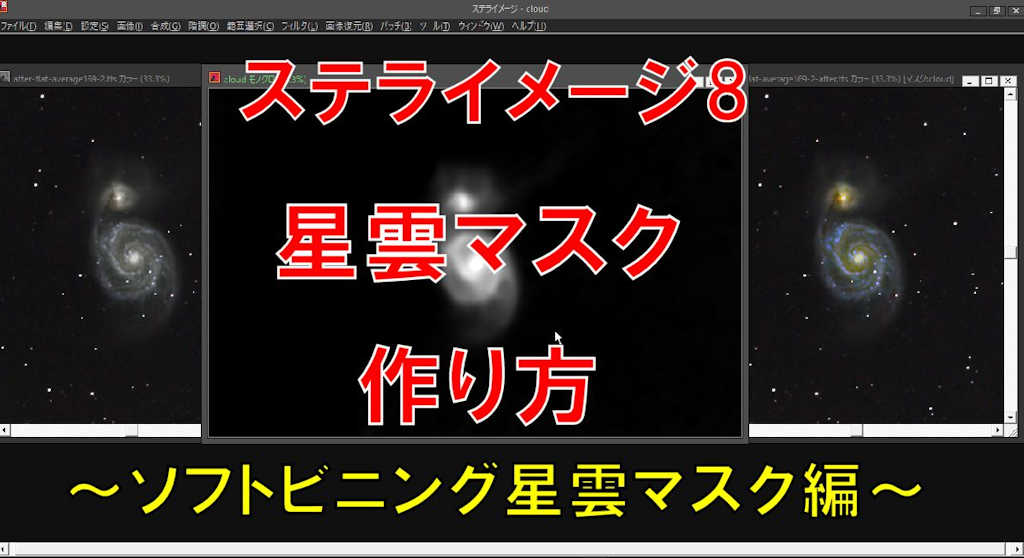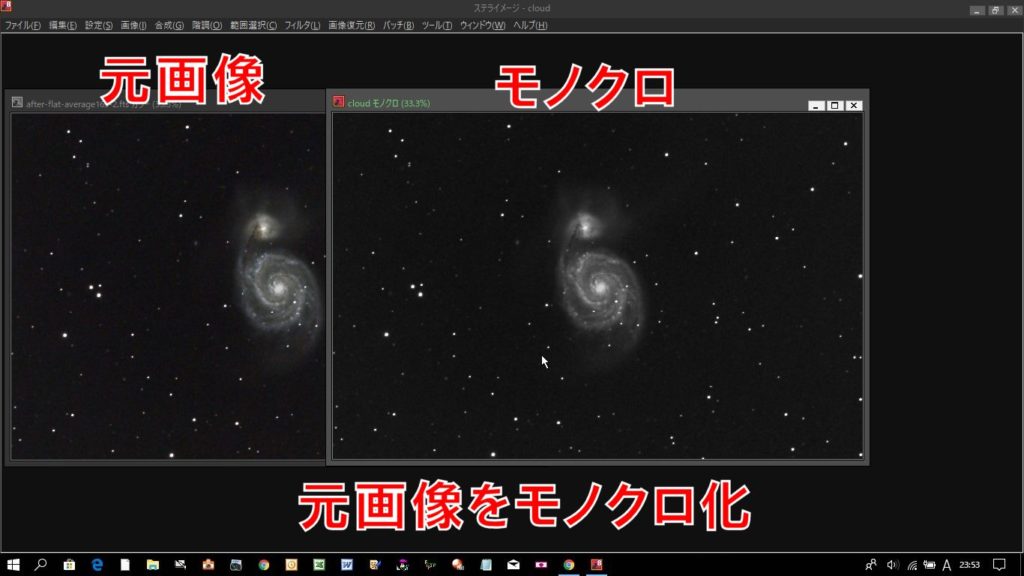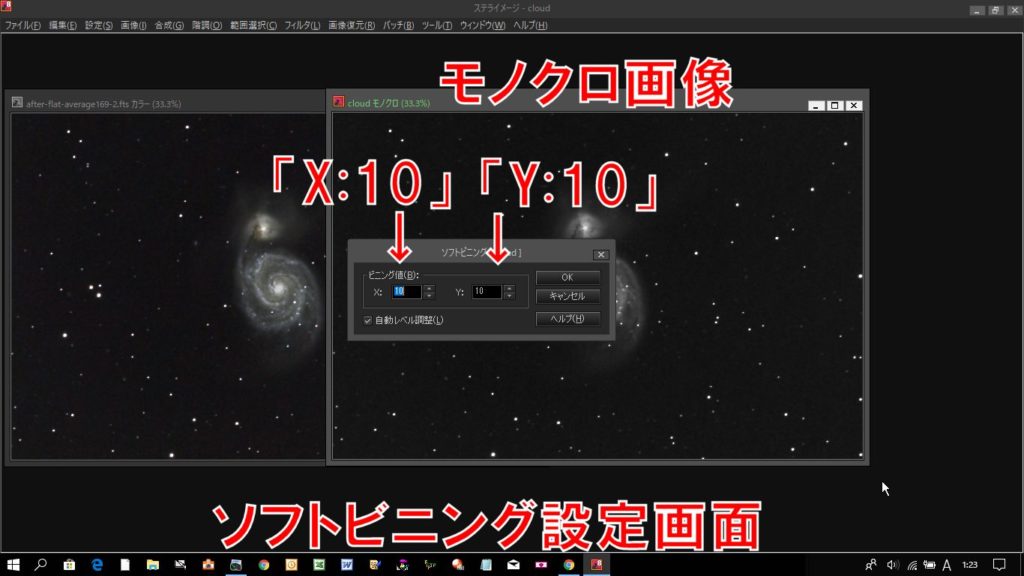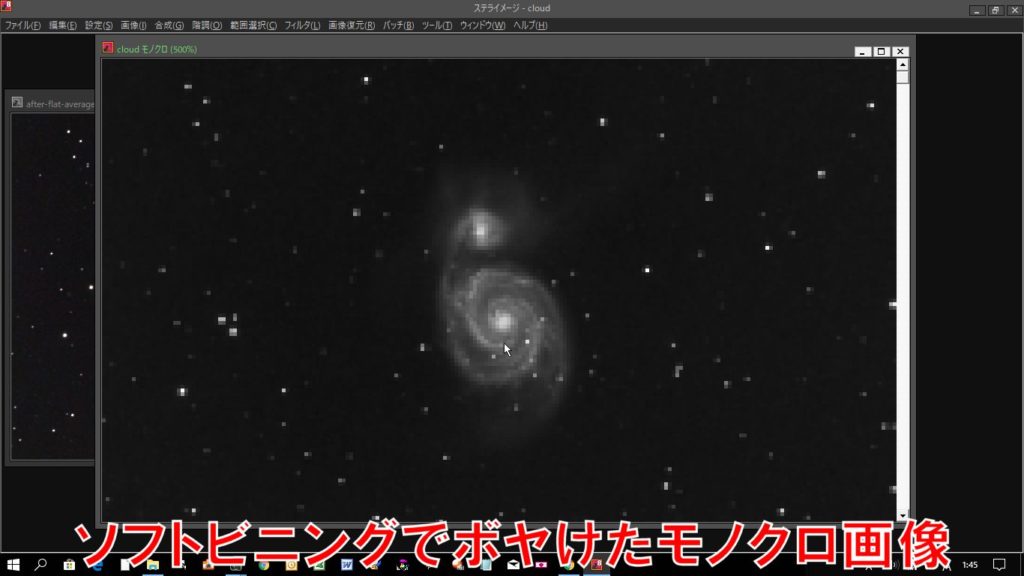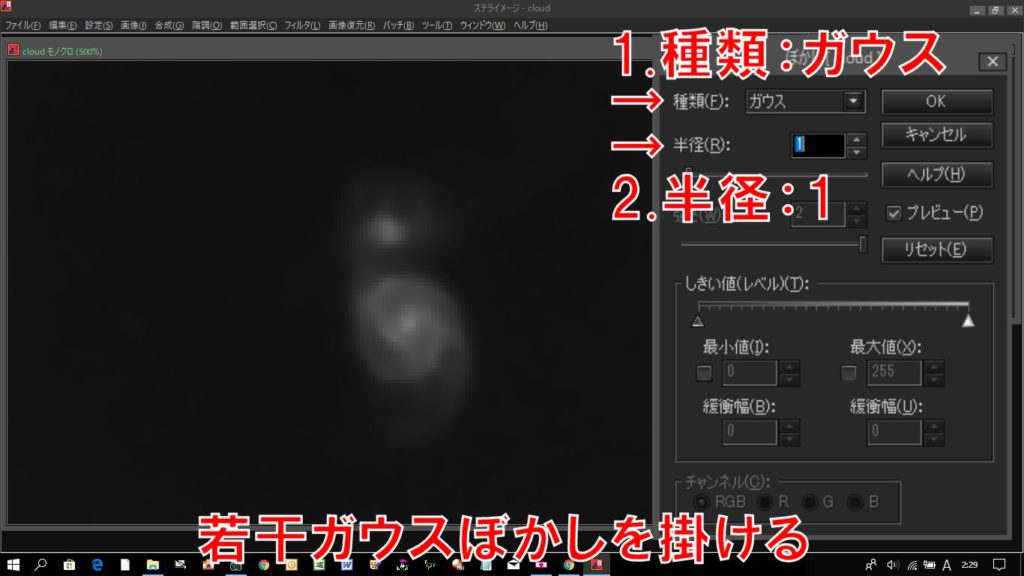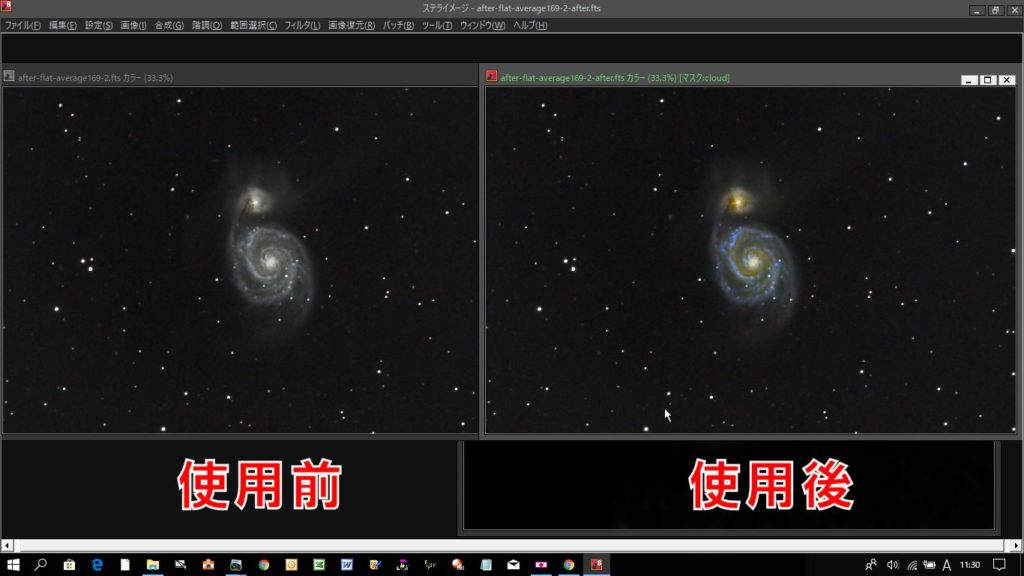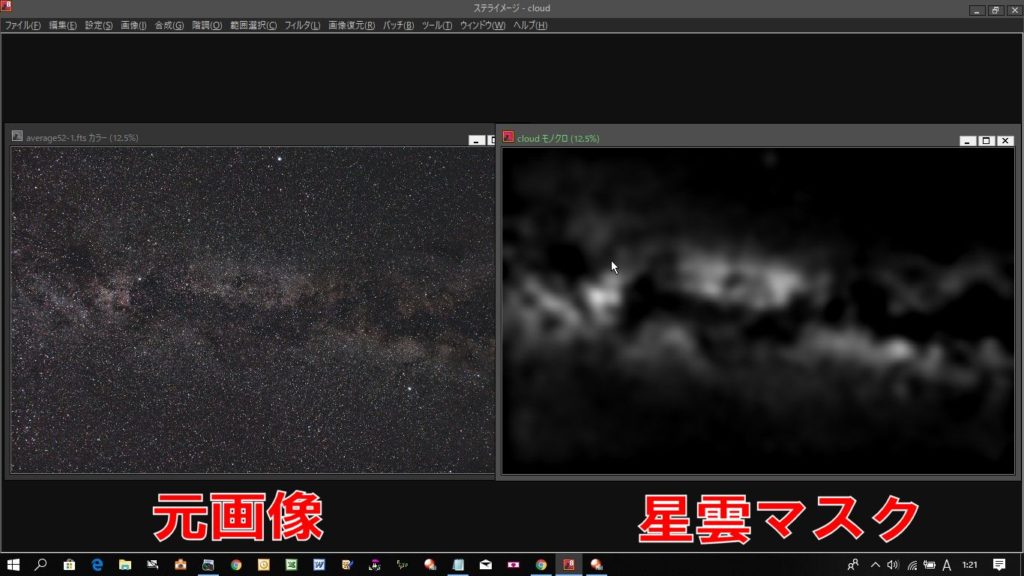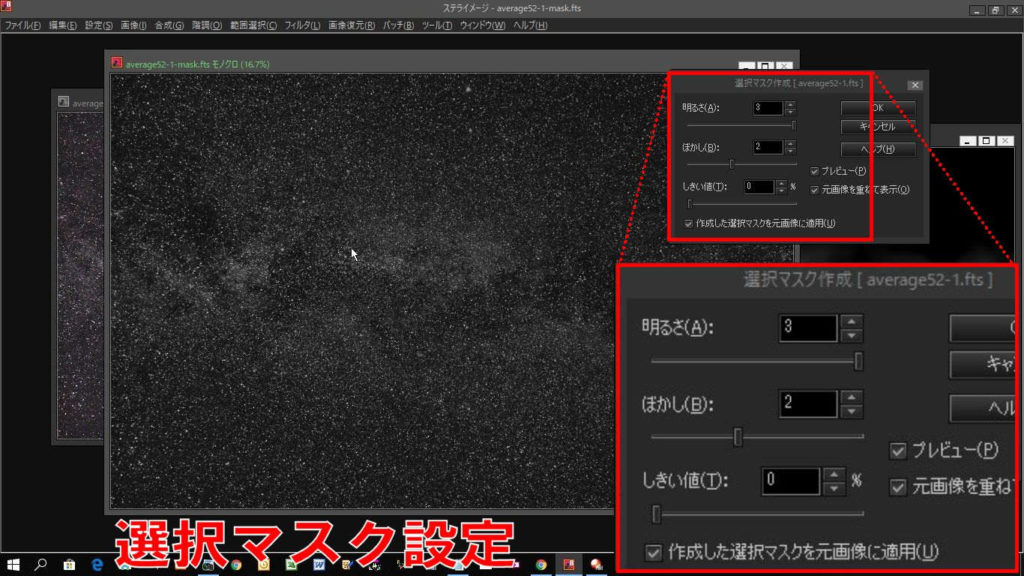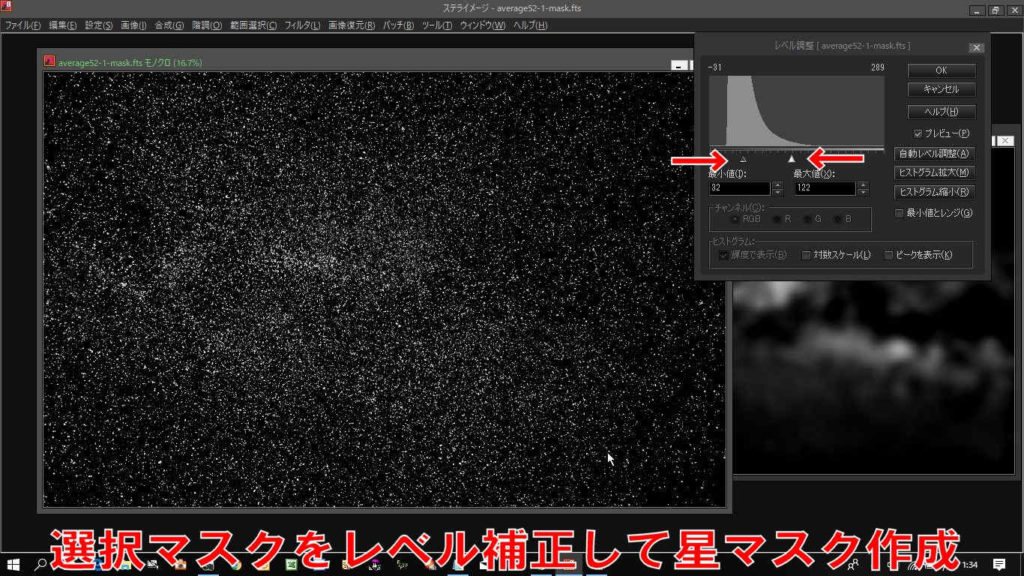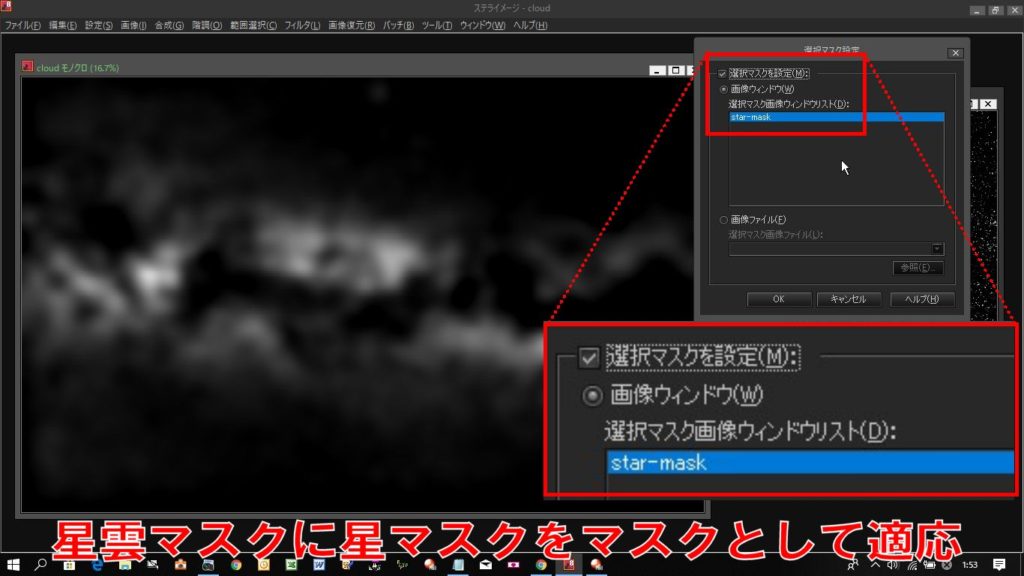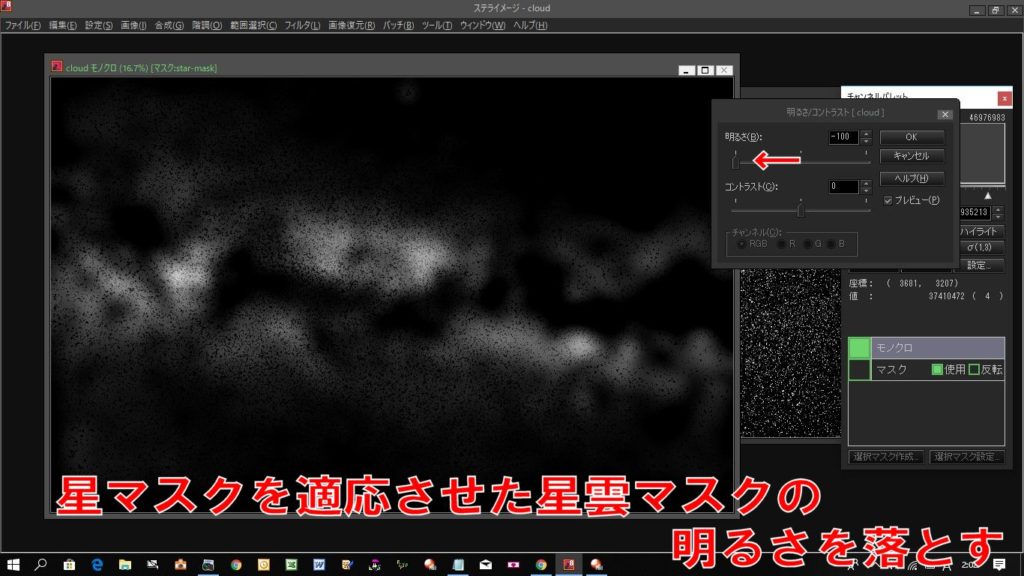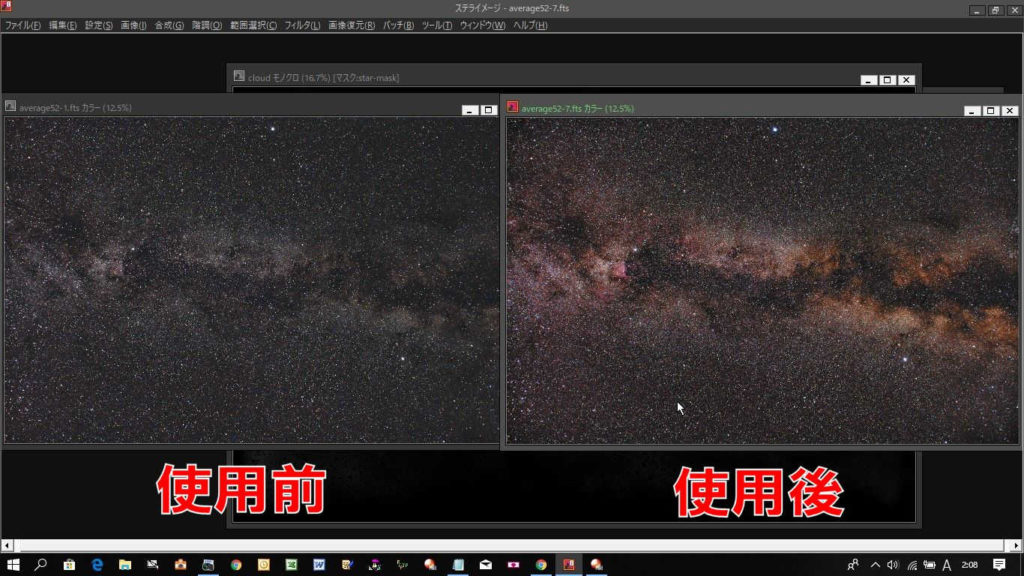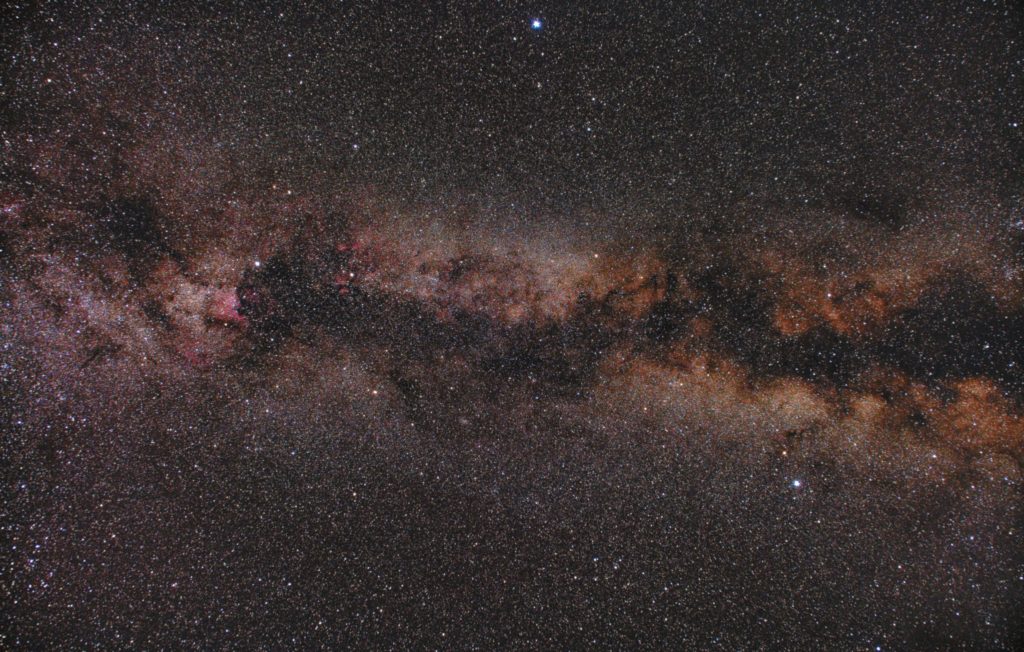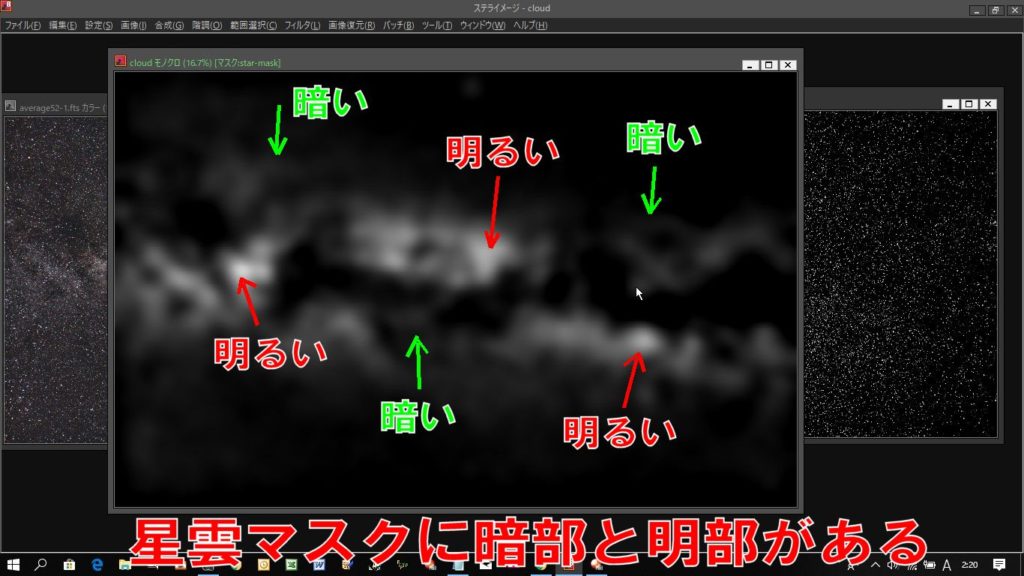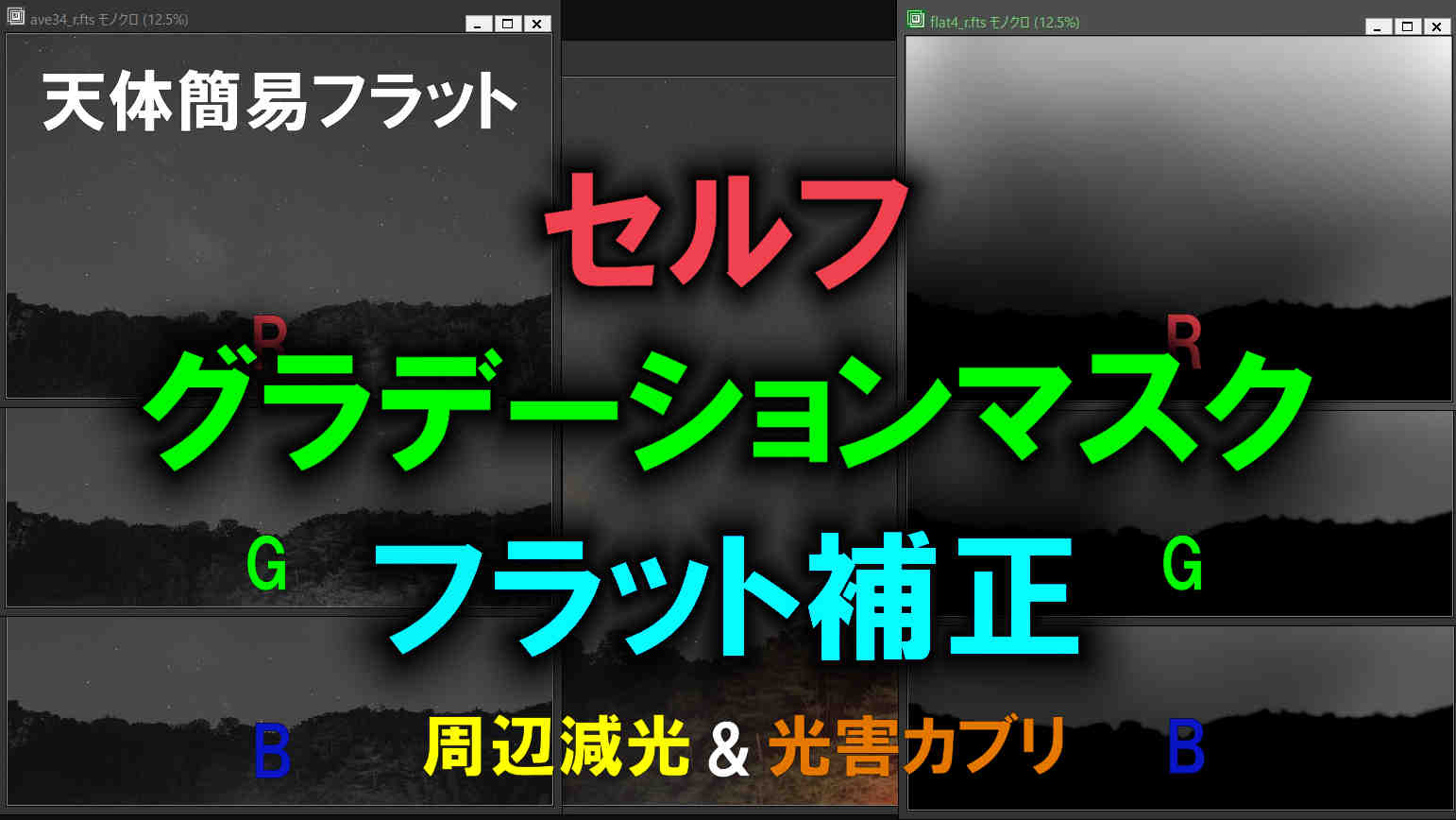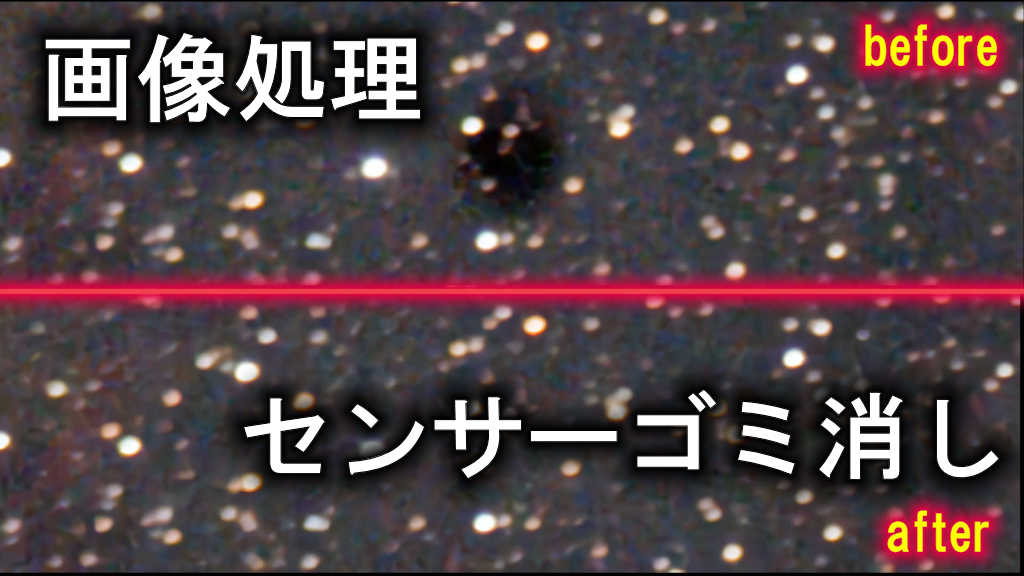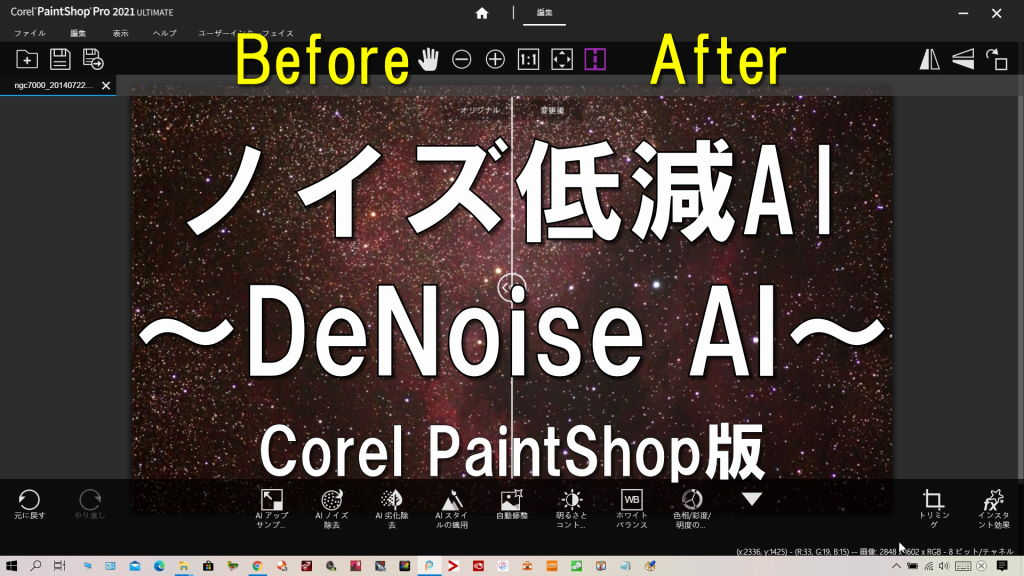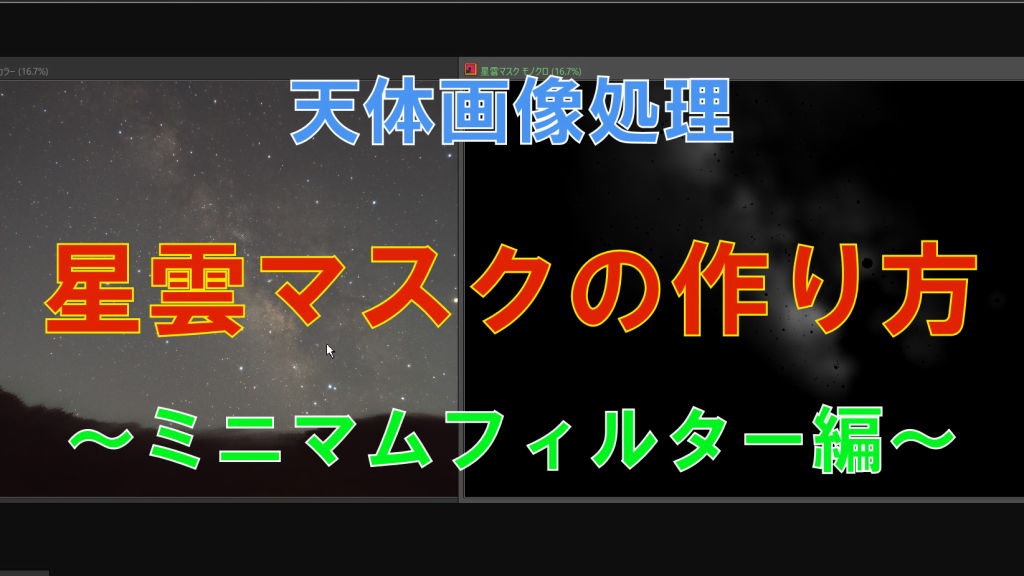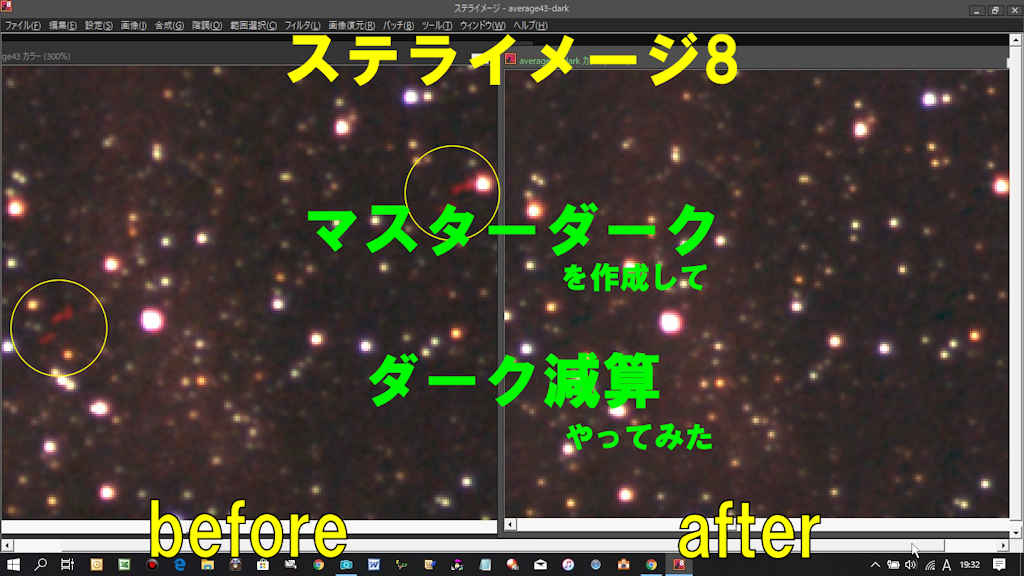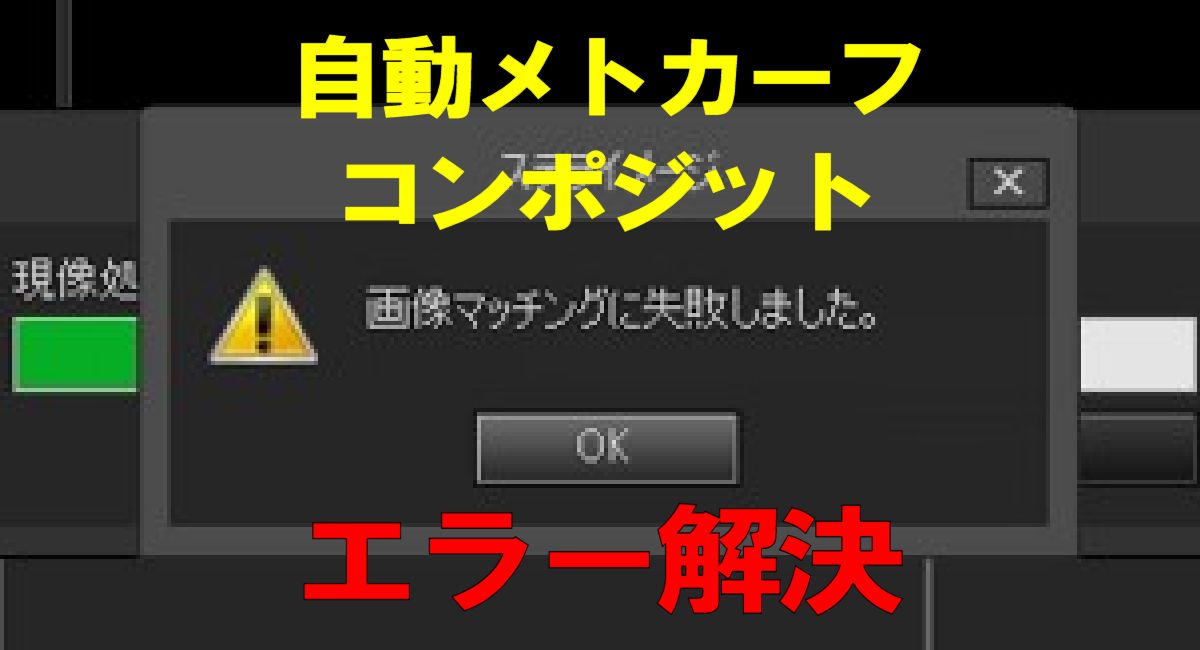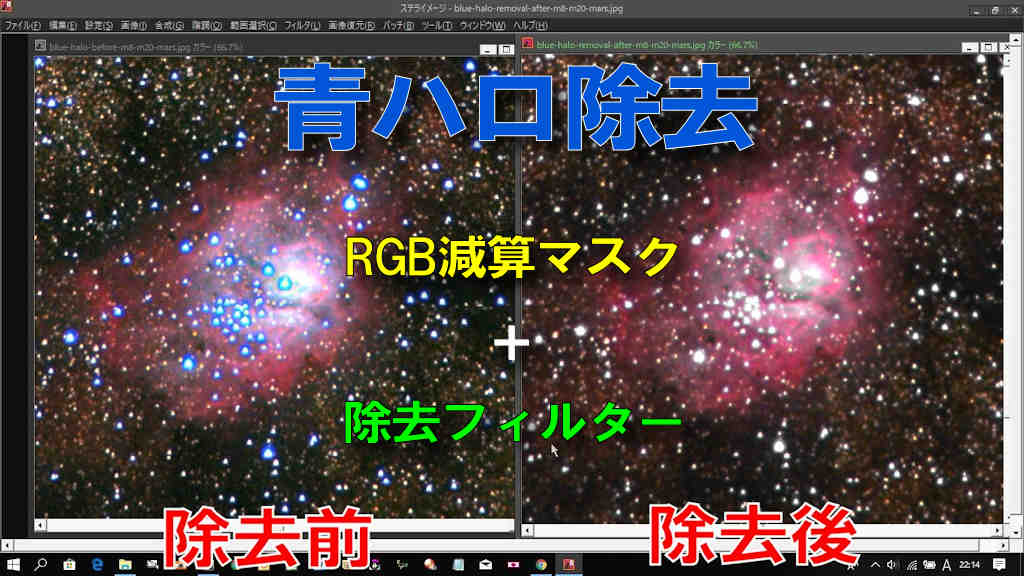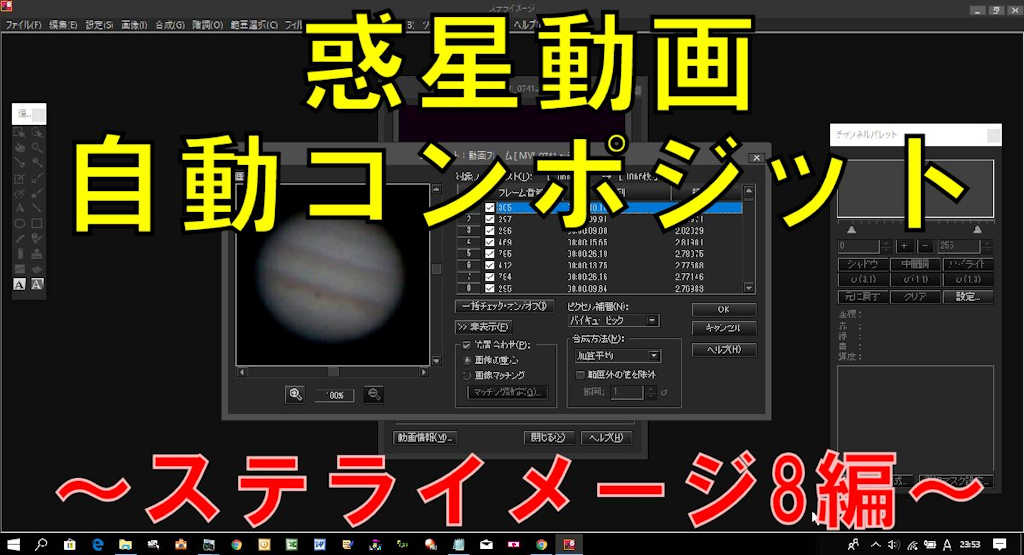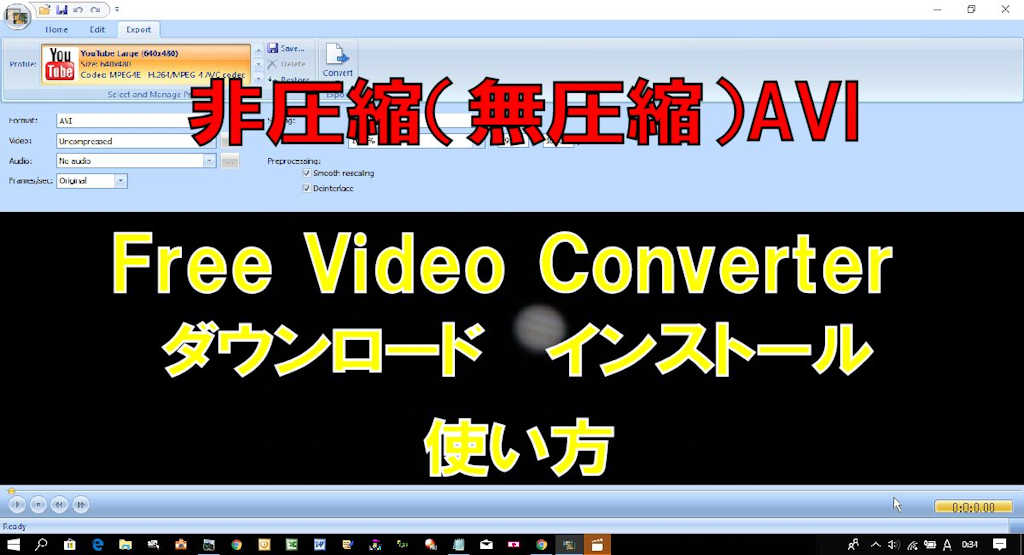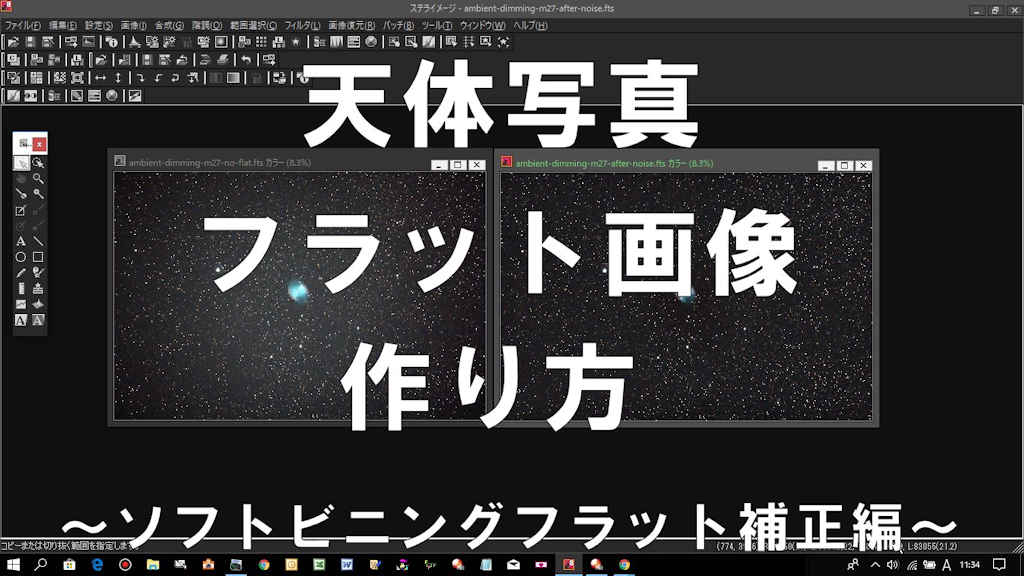天体写真の画像処理で星雲だけを強調したり、星雲だけの色彩を足したりする時に使う星雲マスク。
ステライメージ8や9でもソフトビニングを使う事で超簡単に星雲マスクが作れました。
前に
を書きましたが、あれはちょっと良くないと言うかなんと言うか・・・
それよりも良さそうなのがソフトビニング星雲マスクです。
動画でご覧になる方は下記からどうぞ。
【動画】ステライメージ8での星雲マスクの作り方(ソフトビニング星雲マスク編)
星雲マスクの作り方
ソフトビニング星雲マスクは以下の手順で可能です。
それではステライメージ8での手順を記載していきますね。
今回はM51(子持ち銀河)を使用して星雲マスクを作ってみます。
使用するこの写真は
- コンポジット
- オートストレッチ
- ソフトビニングフラット補正
- デジタル現像
を済ませて、後は星雲マスクで色だけ付けたい画像です。
元画像を複製してモノクロ化
それではまずは元画像をコピーしてモノクロ化します。
メニューバーの「画像」→「複製」をし、複製した画像を「画像」→「モノクロモード」でモノクロ化します。
モノクロ画像をソフトビニング
モノクロ化した画像をソフトビニングします。
メニューバーの「画像」→「ソフトビニング」をクリックし、ソフトビニング設定画面で「X:10」「Y:10」と入力し、OKをクリックします。
※星空写真などでは星像が小さいので「X:5」「Y:5」程度で良いと思います。
ソフトビニングをすると下記のように画質が落ちてボヤけます。
ミニマムフィルターで星像を一気に消す
メニューバーの「フィルタ」→「ミニマム/マキシマム」をクリックして、設定画面より「機能:ミニマム」「半径:2」として「ON」とすると星像が一気に消えて星雲だけ残ります。
※半径はそれぞれの画像で調整してもらうのですが、やり過ぎると星雲まで小さくなり過ぎてしまうので、ポイントとしては星像が若干残ってもいい位の感覚で半径を設定してもらうと良いかと思います。
ガウスぼかしを掛ける
星像を消した後にガウスぼかしを掛けます。
メニューバーの「フィルタ」→「ぼかし」をクリックし、設定画面の「種類:ガウス」「半径:1」として「OK」をクリックするとミニマムフィルターによって若干小さくなった星雲がぼやけて大きくなります。
また、ミニマムフィルターによってついた丸い跡が自然にぼやけます。
※ガウスぼかしの半径も使用する画像で適度に調整して下さい。ポイントとしてはミニマムフィルターの跡がわからない程度で尚且つ星雲の大きさが元画像と同じに大きさ程度にぼかすと良いかと思います。
レベル補正で白黒分離
レベル補正により、星雲を白く残し、背景を黒くして分離します。
メニューバーの「階調」→「レベル補正」をクリックし、レベルを切り詰めます。
モノクロ画像のサイズを元に戻します。
元画像の画像サイズを確認してから、モノクロ画像のサイズを元画像に合わせます。
元画像を前に出し、メニューバーの「画像」→「画像解像度」をクリックして画像サイズを確認します。
元画像のサイズを確認したら、星雲マスクのモノクロ画像を前に出して「画像」→「画像解像度」で元画像の高さと幅を入力します。
この時、縦横比を「固定」から「自由」に変更してから入力すると縦横比が合わせられます。
これでソフトビニングを使った星雲マスクの完成です。
後は元画像にマスクを掛けて使用して下さい。
マスクの掛け方は、メニューバーの「範囲選択」→「選択マスクを使用」若しくはチャンネルパレットの「選択マスク設定」から作成した星雲マスクを指定してください。
マスクは黒が保護されて白に影響が出ますので反転せずにそのまま使用します。
それでは天体写真を画像処理してみます。
星雲マスクの効果
それでは簡単に星雲マスクを使用して効果を見てみたいと思います。
とりあえず僕はいつも色を足す位しかしてませんので、Lab色彩調整かマトリクス色彩補正程度です。
今回はLab色彩調整をして違いを見てもらえればと思います。
画面でわかりにくいと何なので、少し濃い目にしてみました。
背景には影響が出ずに星雲だけにLab色彩調整の効果が及びました。
僕は全体的に同じ量だけ補正するのが好きなんですが、赤い部分の赤だけ、青い部分の青だけと別々に強調したりしたいなどの場合は、元画像をRGB分解やCMY分解をしてからそれぞれ星雲マスクを作ってマスクにすれば良いと思います。
また、多少は星雲だけをトーンカーブで調整して淡いところを出しても良いと思います。
ノーマルカメラだと赤い星雲などは出にくいと思うので、そういう場合はRGB分解やCMY分解をして赤い部分だけにマスクを掛けて色を足したりトーンカーブで調整したりするのも一つだと思います。
一眼カメラはノーマルが好きなのですが、天体写真に限っては赤外線カットフィルター外そうかと時々考えちゃいますね。
P.S 以下、追記です。
精度を上げる
星だけくり抜く
星雲マスク内に恒星がある場合、星雲を色付けすると星雲内の恒星も色が付いてしまいますよね。
特に星野写真や星景写真の場合に躊躇にそれが目立ちます。
なので星雲マスクに星マスクを適応させて明るさを落とす事で、完全に星雲のみを強調・色付けする事ができるようになります。
下記のはくちょう座の星野写真で画像処理してみようと思います。
左が元画像でソフトビニングフラット補正とレベル調整だけ行った写真で、左がそのソフトビニング星雲マスクです。
星マスクを作成する
まずは元画像から星マスクを作成します。
メニューバーの「選択範囲」→「選択マスク作成」をクリック。
「選択マスク作成」ダイアログが表示されるので、今回は「明るさ=3」「ぼかし=2」「しきい値=0」でOKをします。
次に作成した選択マスクをレベル補正して星マスクを完成させます。
星雲マスクに星マスクをマスクとして適応させる
ちょっと文章がややこしいですが、星雲マスクに作成した星マスクをマスクとして適応させます。
星雲マスクを前に出し、メニューバーの「選択範囲」→「選択マスク設定」→「画像ウインドウ=「作成した星マスク」を選択します。
星雲マスクの明るさを落として完成
次に星マスクを適応させた状態の星雲マスクを前に出し、メニューバーの「明るさ/コントラスト」をクリックして、明るさだけを落とします。
すると、星雲マスクに星の部分だけがくり抜かれた画像が出来上がります。
これで更に精度の上がった星雲マスクが完成します。
これで星雲マスクから星部分だけがくり抜かれました。
後は画像処理で色付けなどをして仕上げます。
色彩強調をする
作成した星雲マスクを元画像に適応させてLab色彩調整などで色彩強調をして完成させた画像が下記です。
自然な仕上がりになっていると思います。
また、上記はもう少し工夫をした星雲マスクを作っています。
均一化させる
これまでの作成の仕方であれば、星雲マスクは明るいところと薄暗いところとが混在していると思います。
こんな感じです。
この暗部と明部がある事によって、
- 色付けした場合=明るいところと暗いところで色を付ければ付ける程、濃淡の差が大きくなってしまう。
- 強調した場合=明るいところと暗いところで強調すればする程、明暗の差が大きくなってしまう。
なので、この明暗をなるべく無くす為にトーンカーブで調整してなるべく均一にします。
トーンカーブでハイトーンを下げて、ロートーンを上げる
メニューバーの「階調」→「トーンカーブ」をクリックして、下記のようにいくつかポイントを打ちながら調整してみて下さい。
だいたい均一に近づいた程度で大丈夫です。
この状態で星マスクを適応させると全体的に均一に明るさや色を付ける事ができるのでより自然な星雲マスクが仕上がるかと思います。
マスク自体は変な感じがするかもしれませんが、使ってみるとこっちの方が星野写真では自然だと僕は思います。
ただ、渦巻銀河系の場合は平均化しない方が良い気もしますので使い分けてます。
均一化して星マスクを適応させて明るさを下げた星雲マスクが下記のように出来上がります。
こんな感じで最近思い付いたので今の僕はこういう星雲マスクを作っています。
過去画像もやり直そうかと思いますが、暇がないと無理ですね(;’∀’)
思い付いたその都度やり直すの結構手間なんですよね(;・∀・)
とにかくまた新たな画像処理を思い付いたらアップしますし、逆に何かあったら教えて下さい。
こっちのミニマムフィルターを使った星雲マスクも最近は良く使っています。
ステライメージなどで画像処理して試してみて下さい。
ちなみに最近ステライメージだけでなくCorel PaintShop Pro Ultimatも使うようになったので、この画像処理ソフトでも星雲マスクを作り始めたのでまたアップしますね。
スポンサーリンク