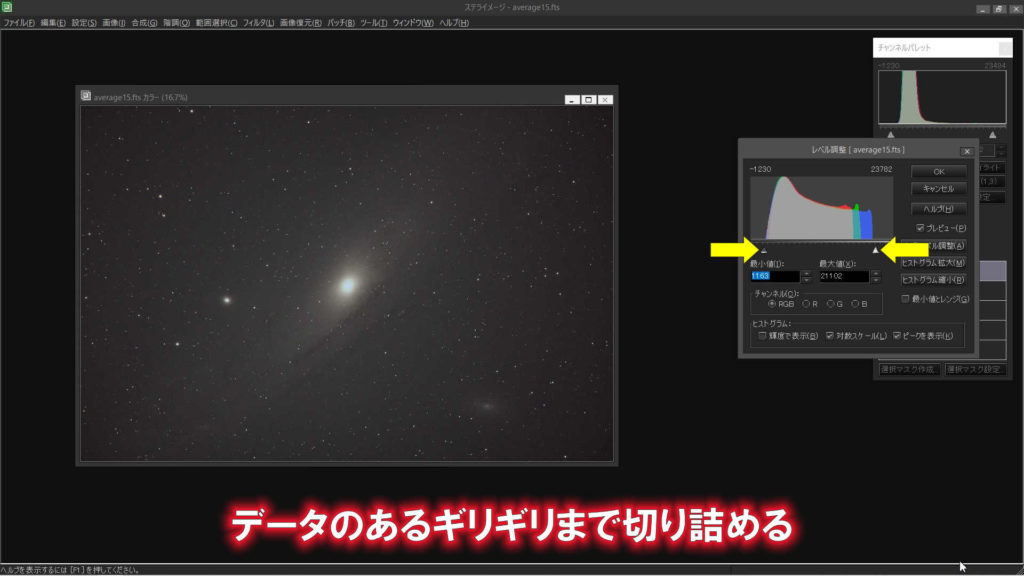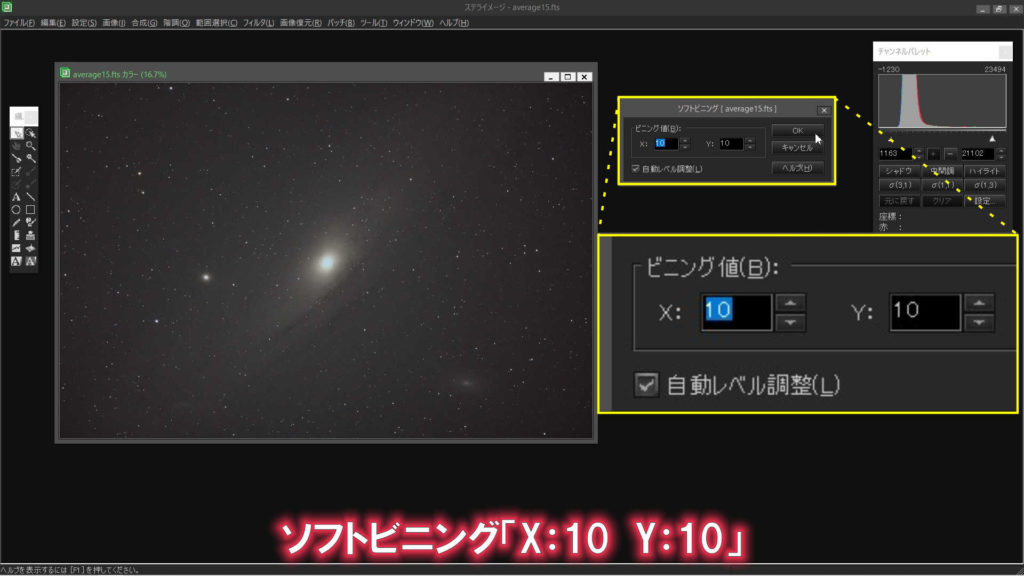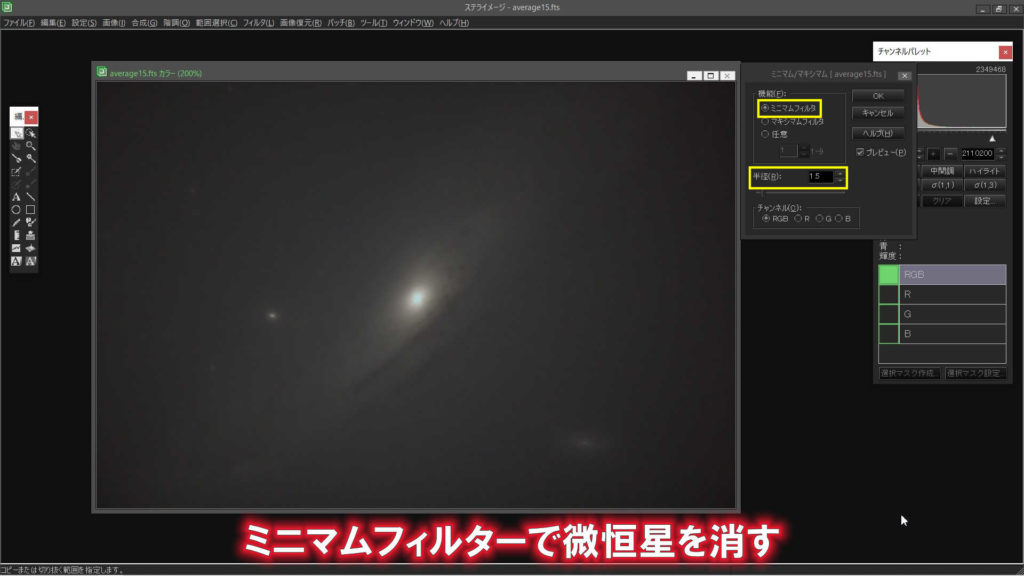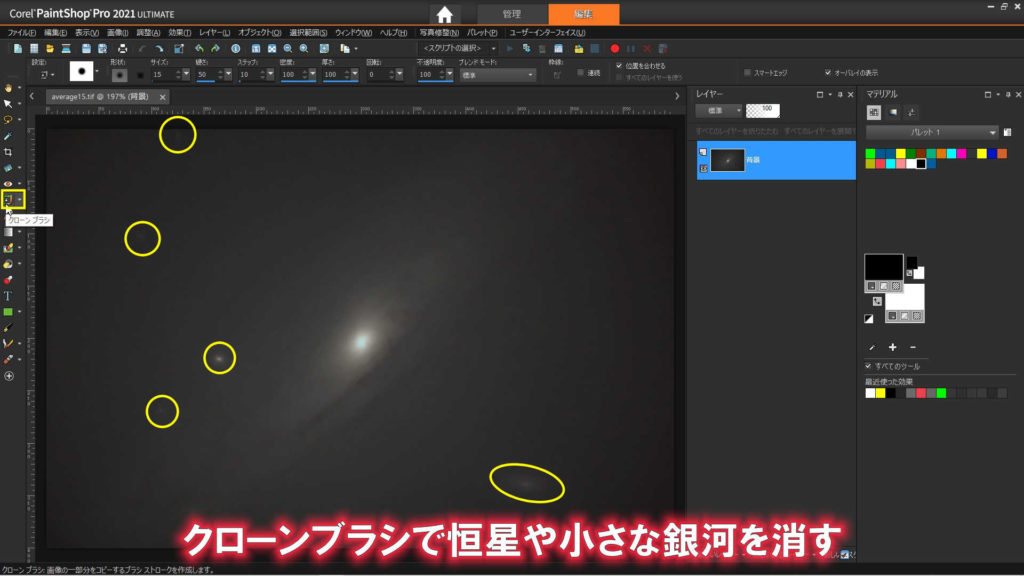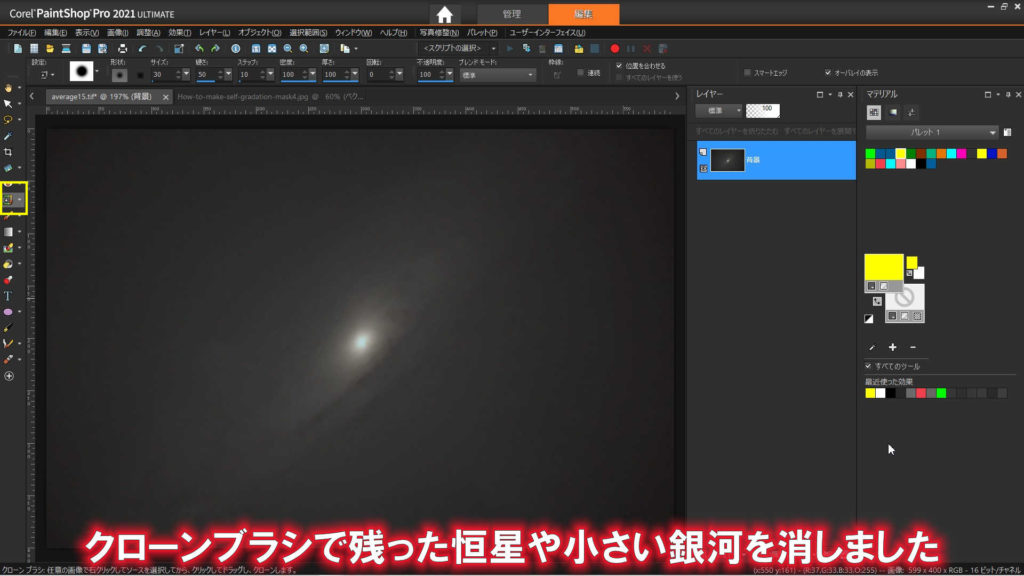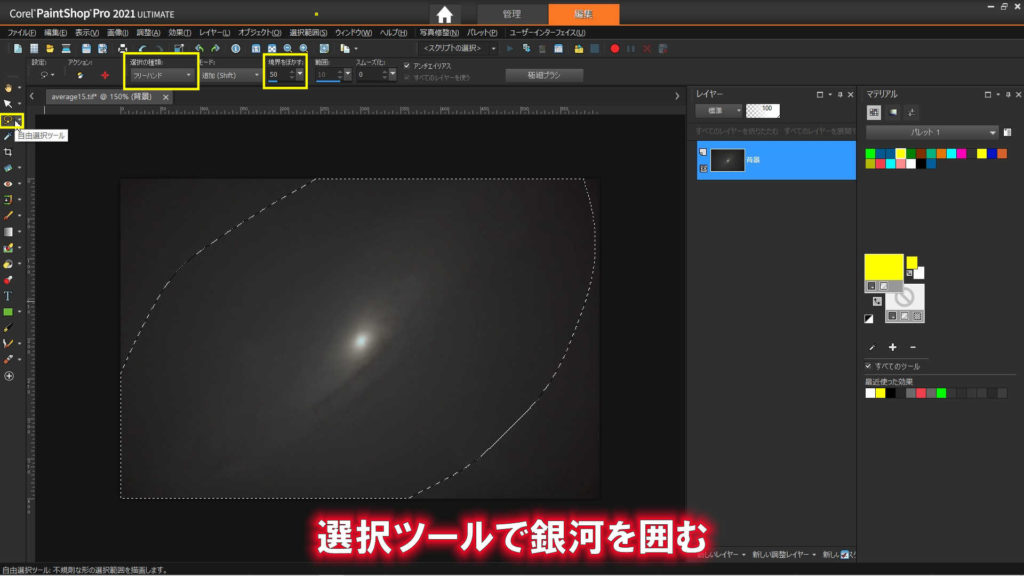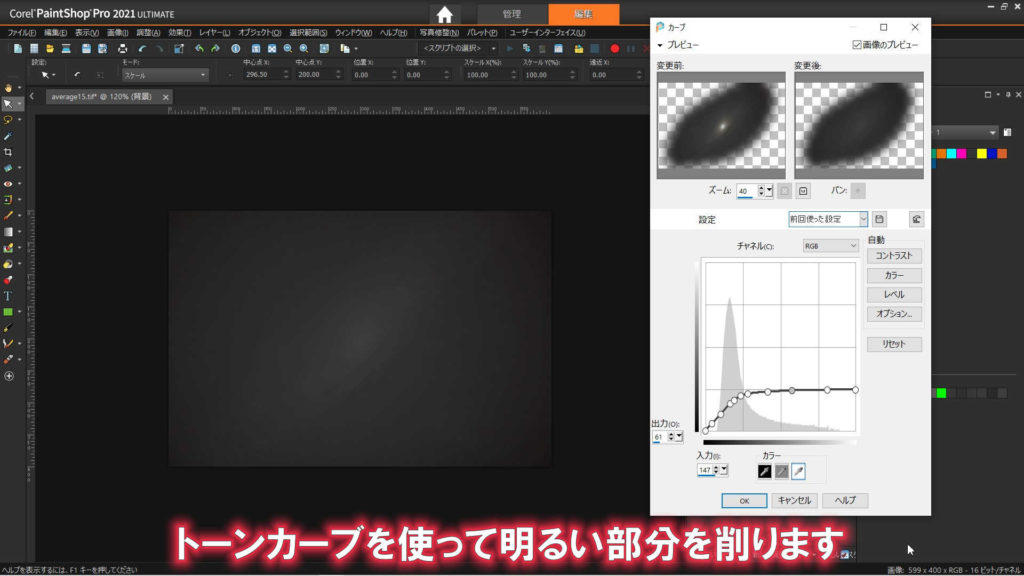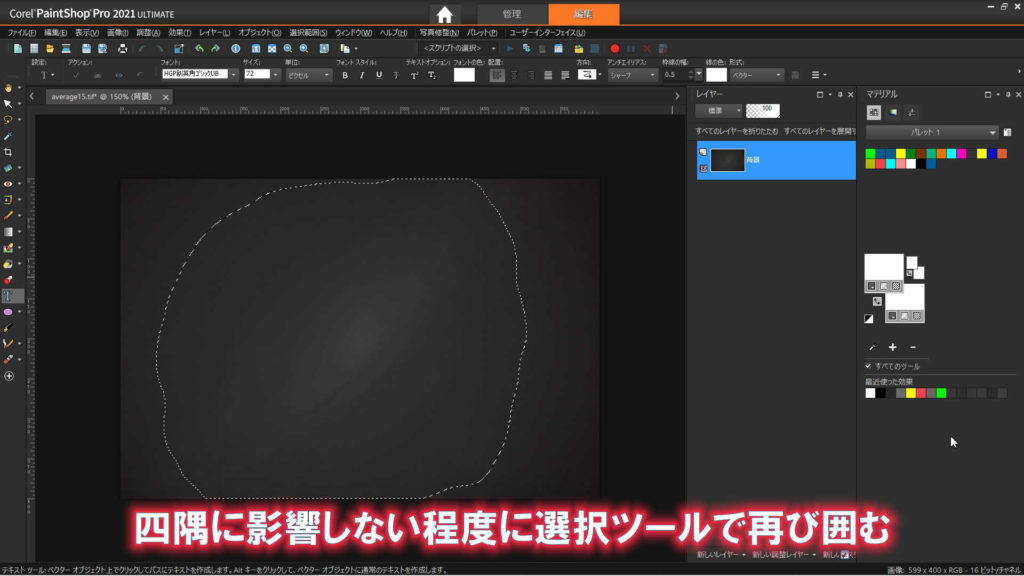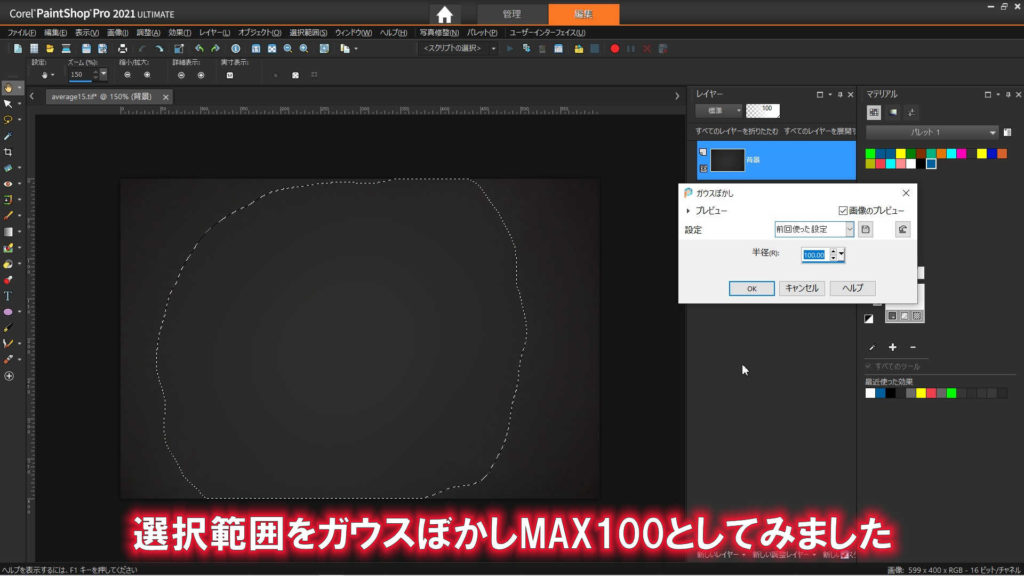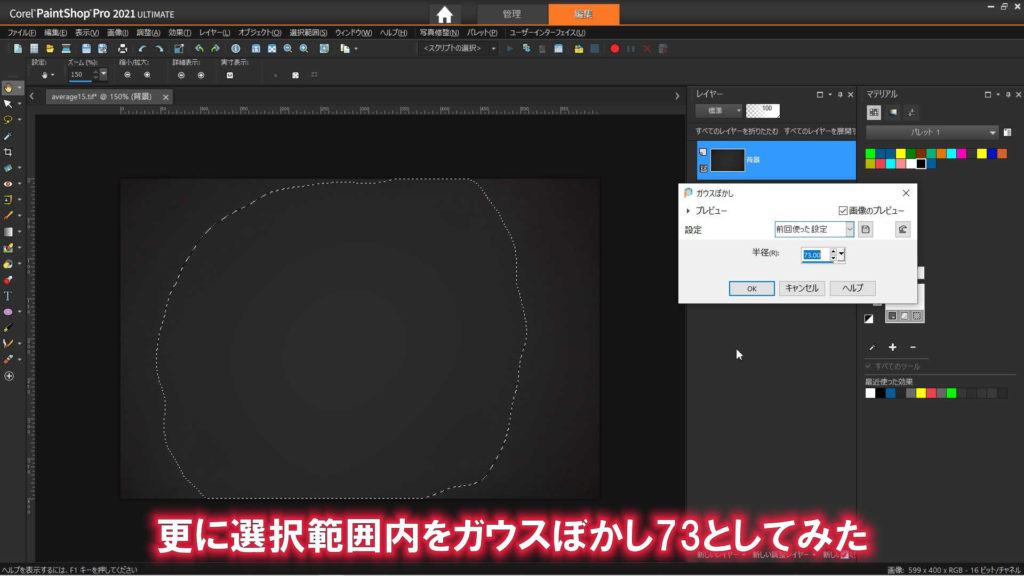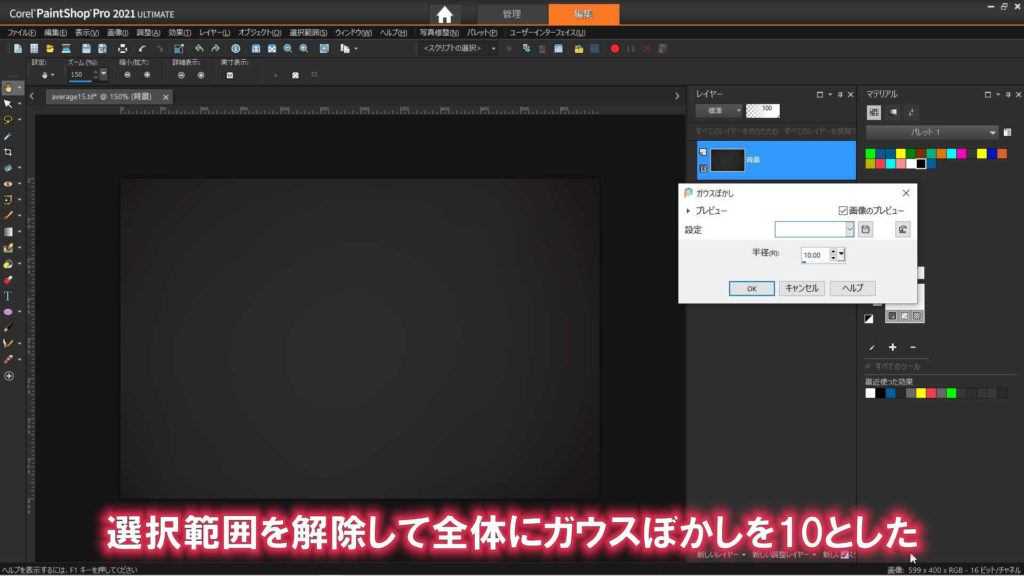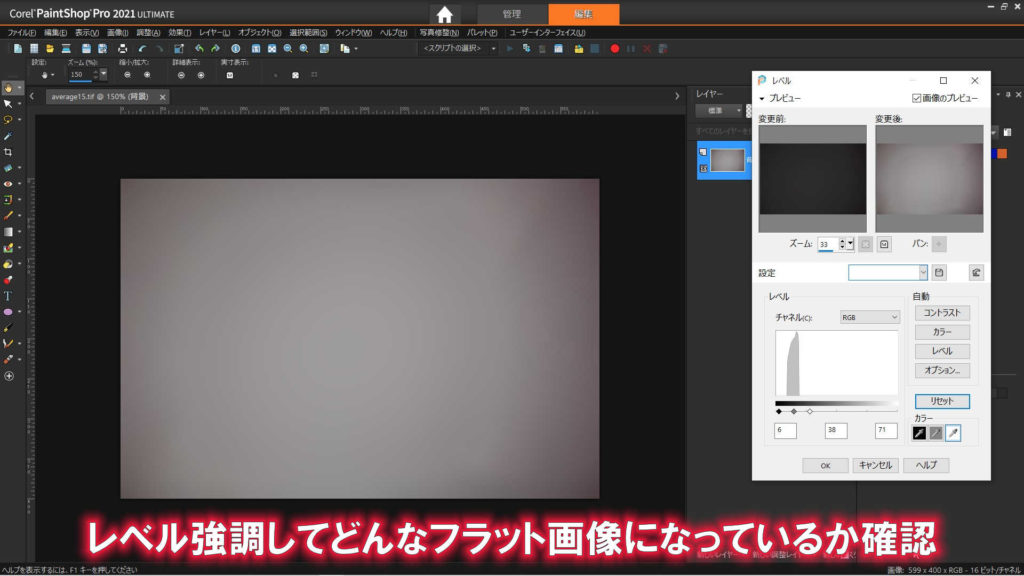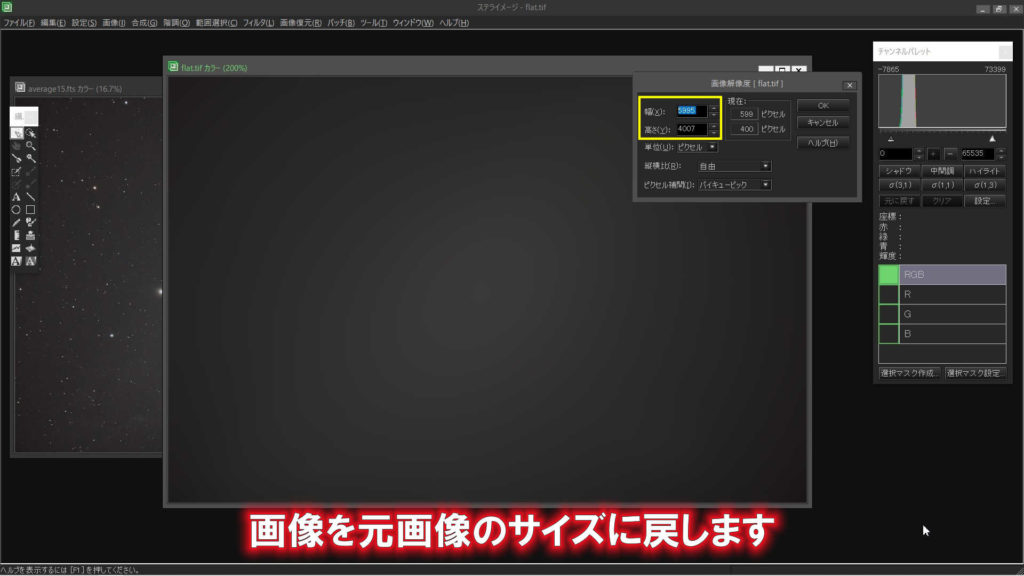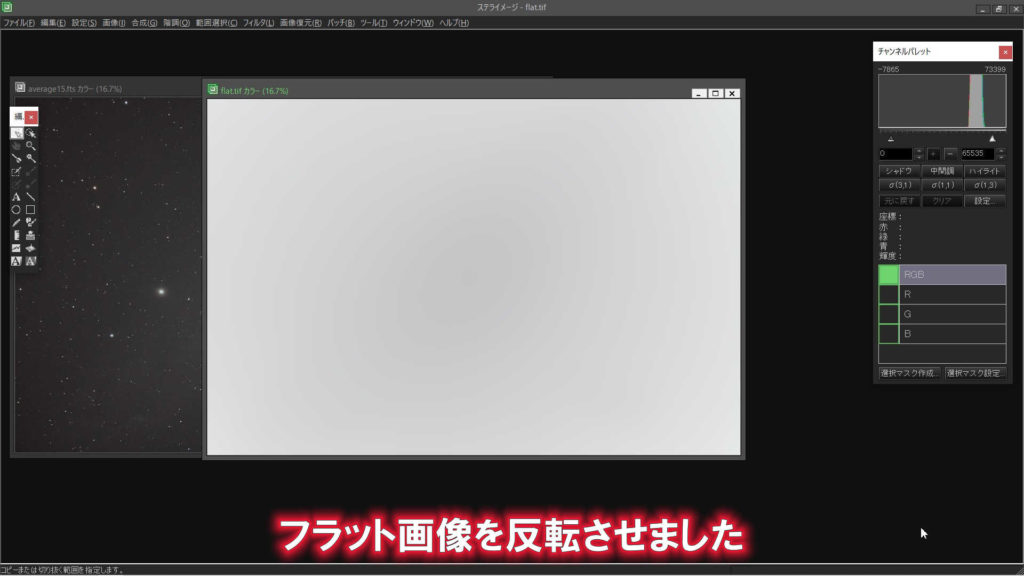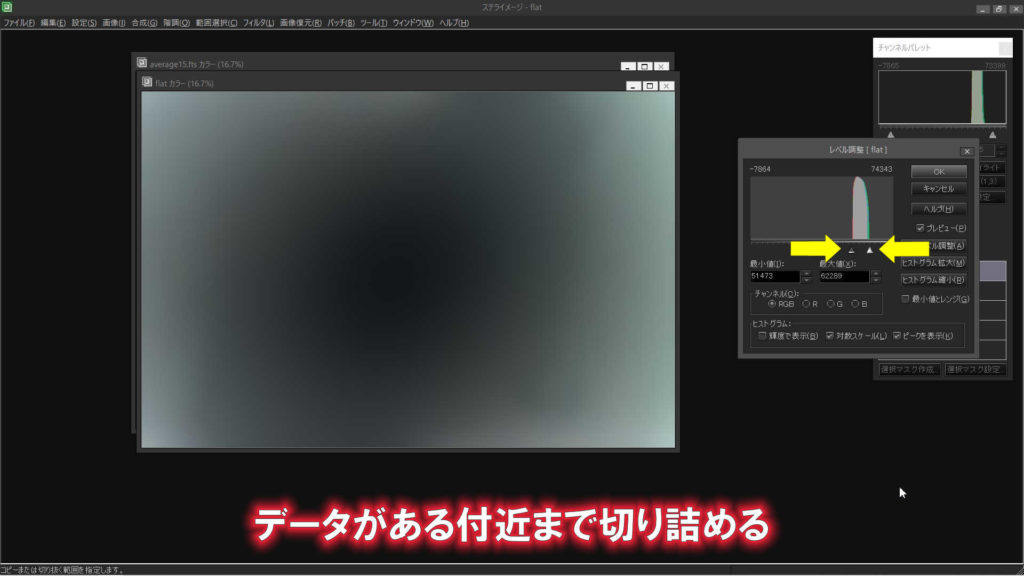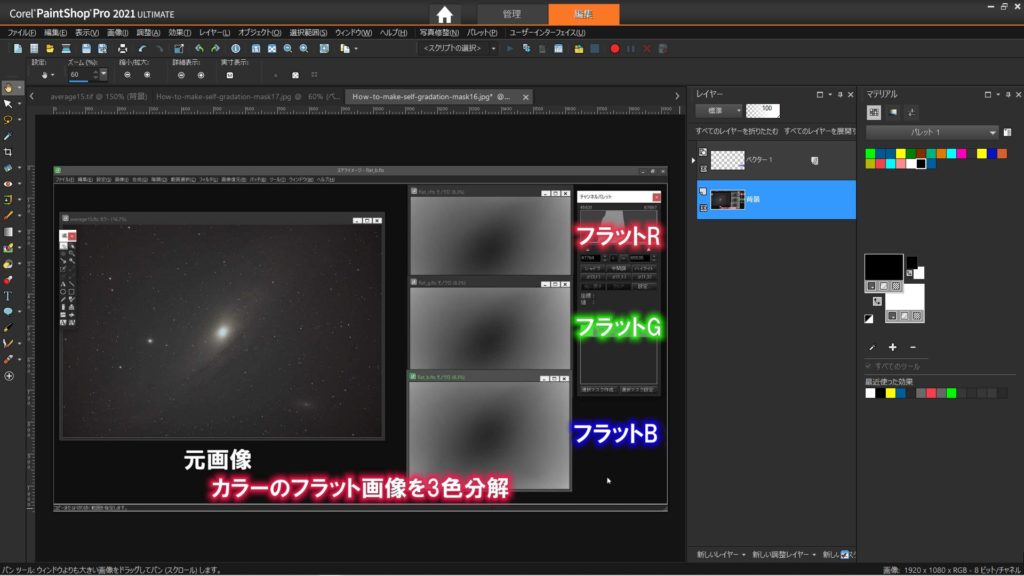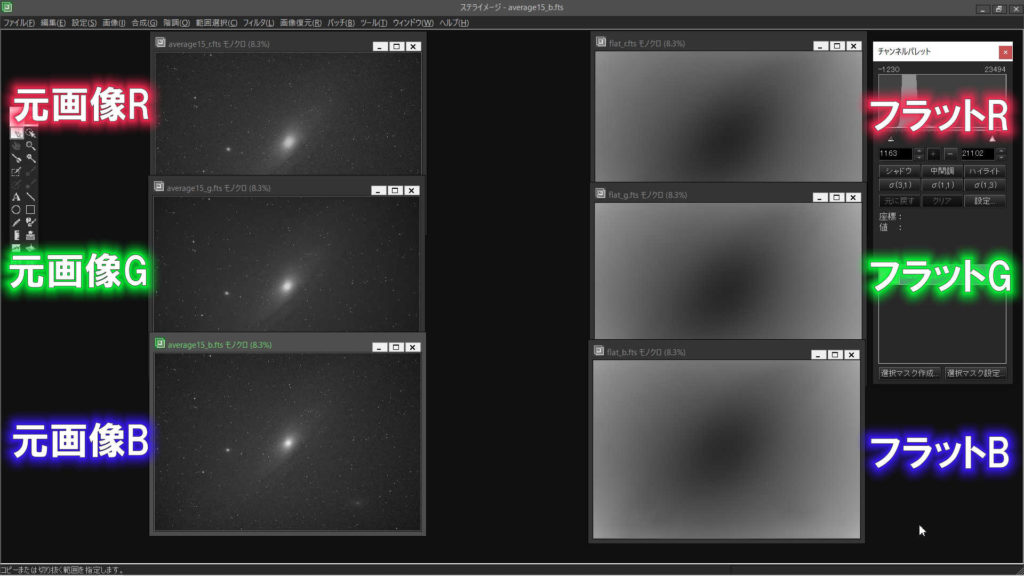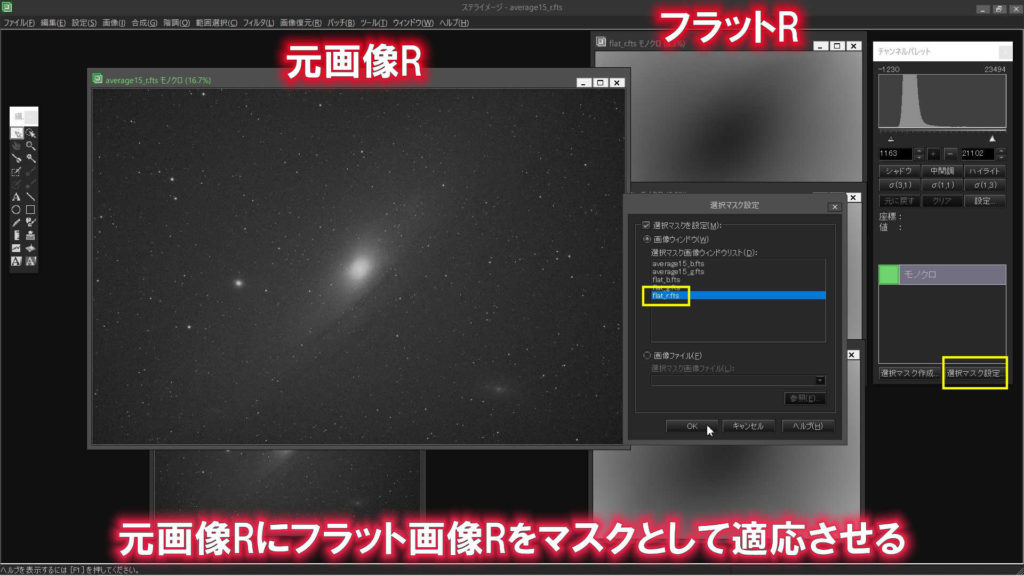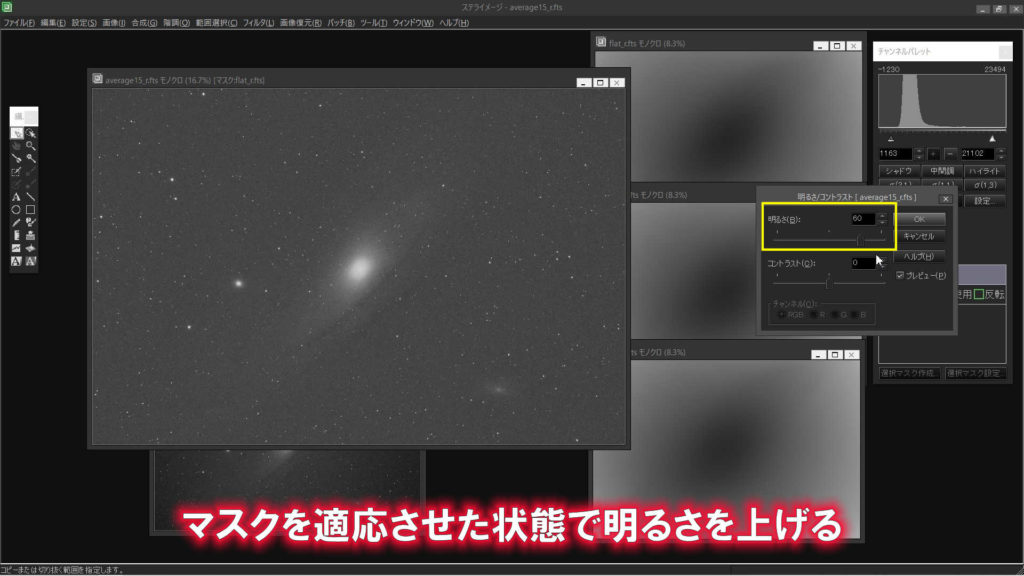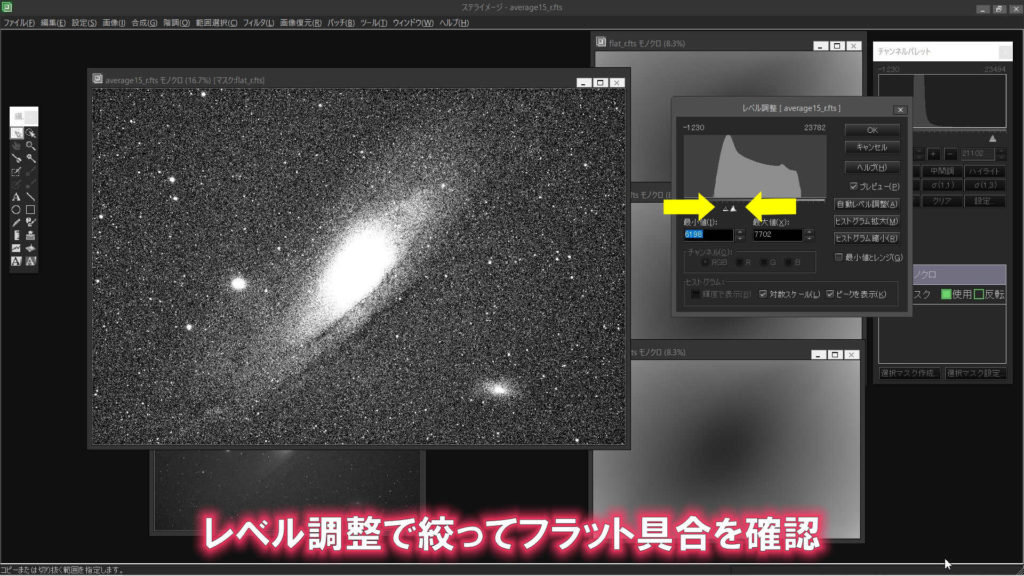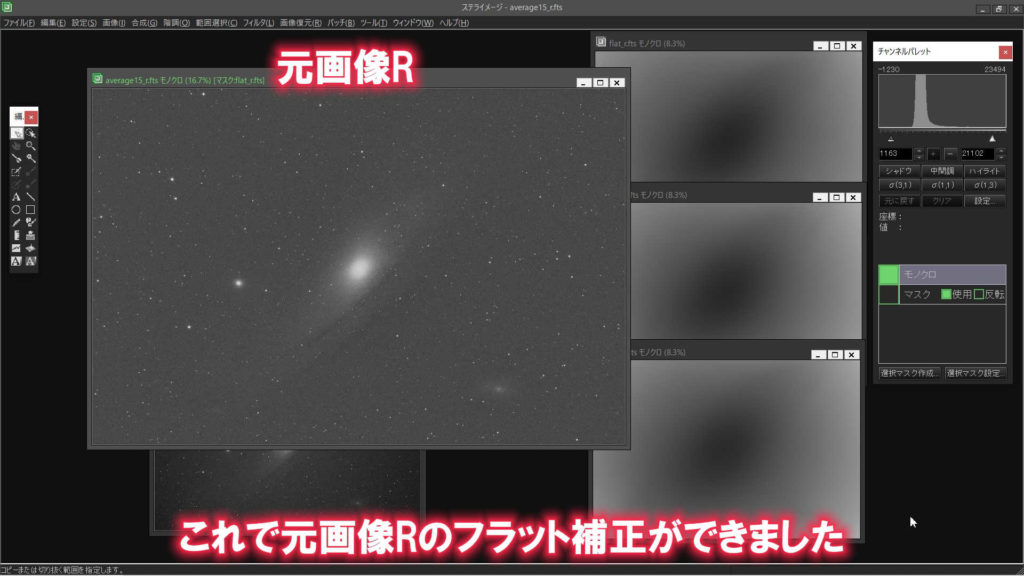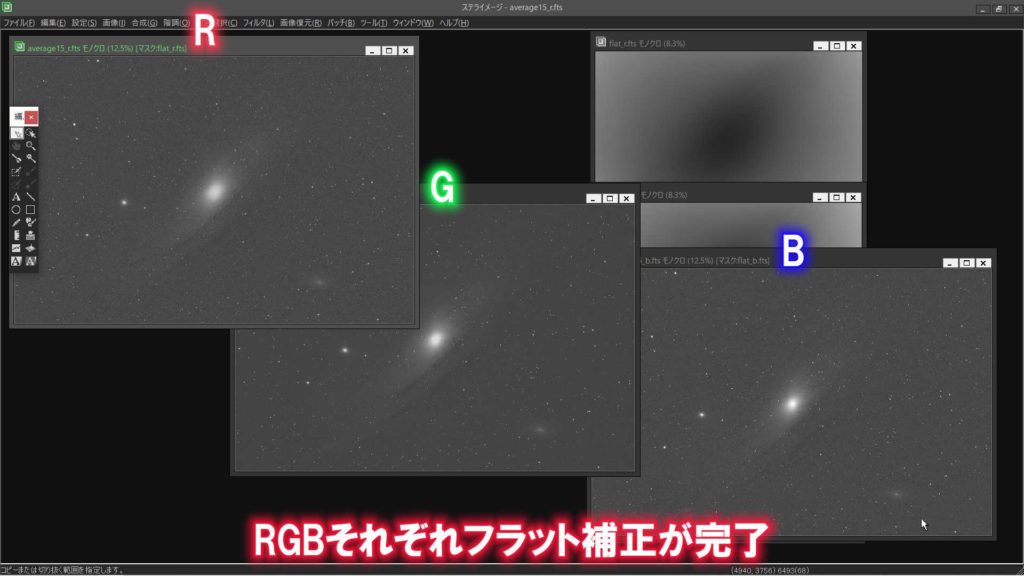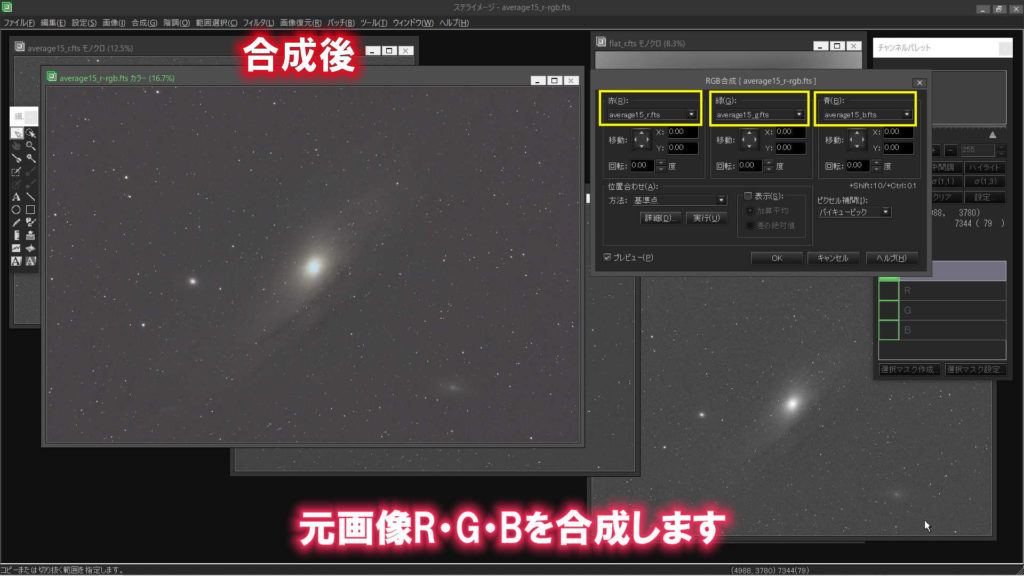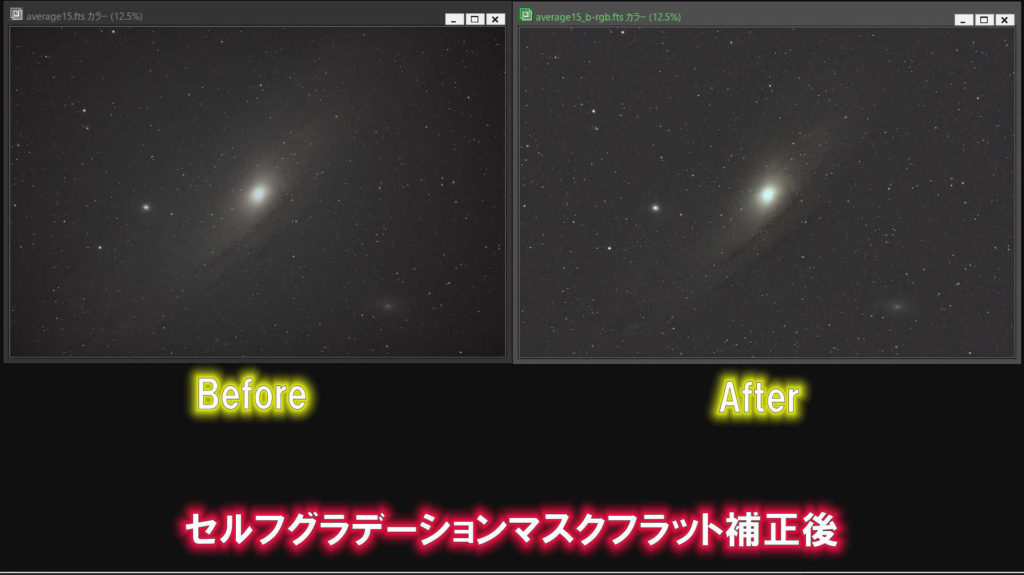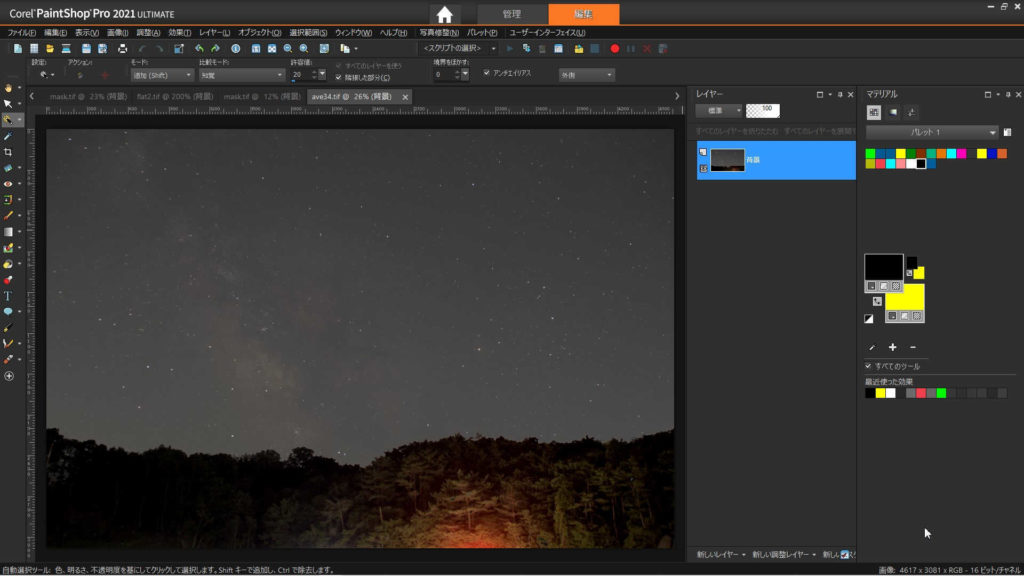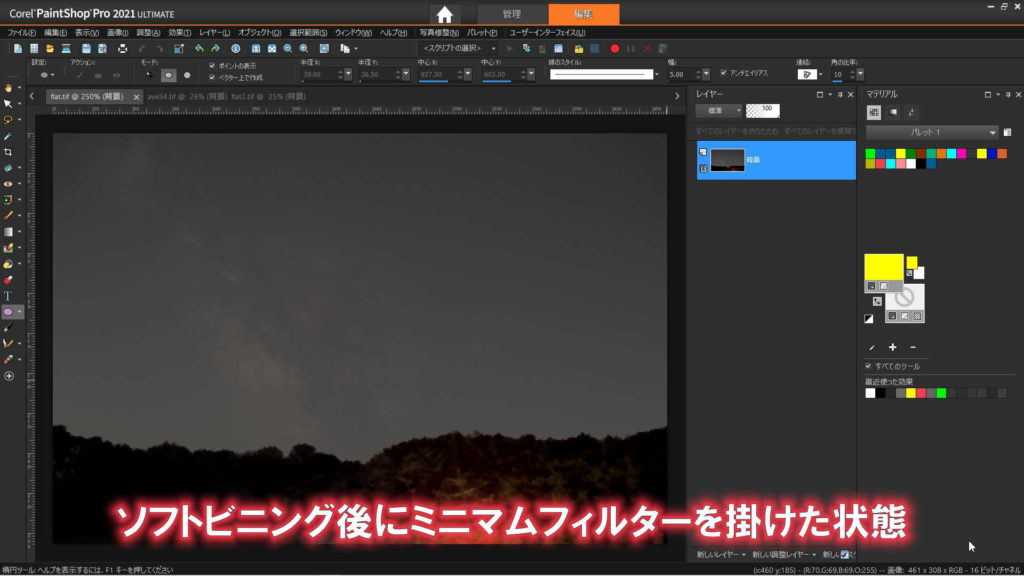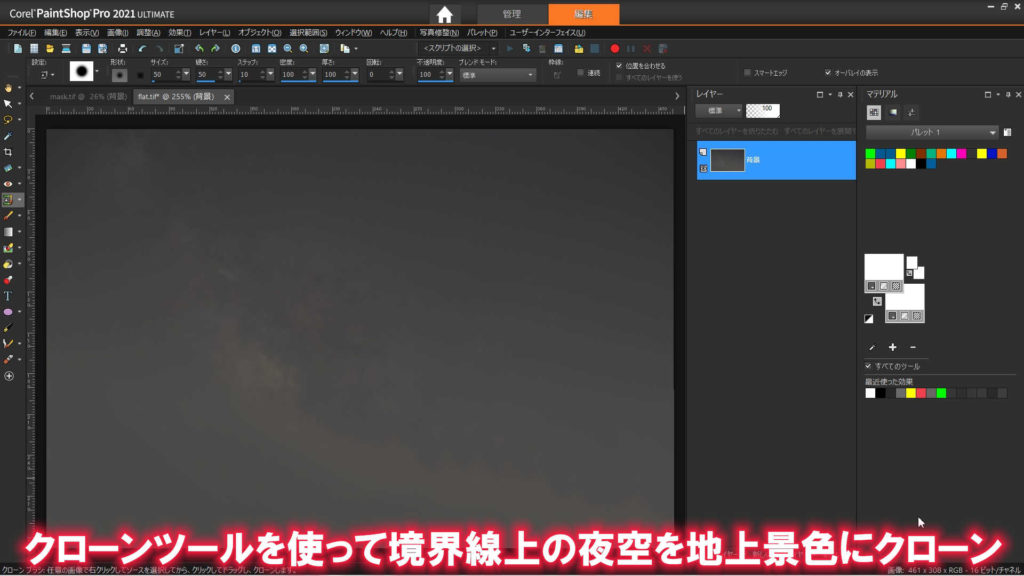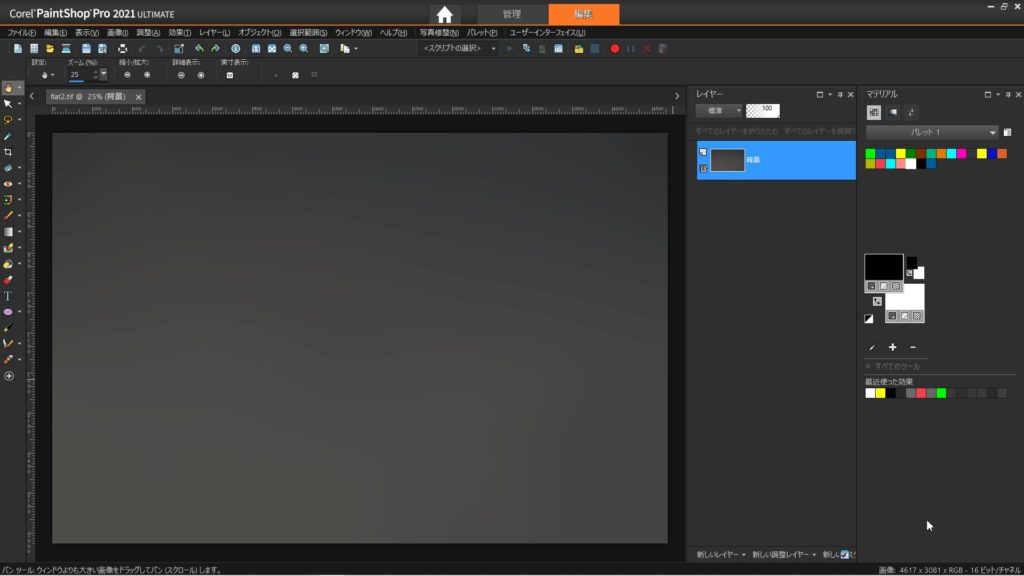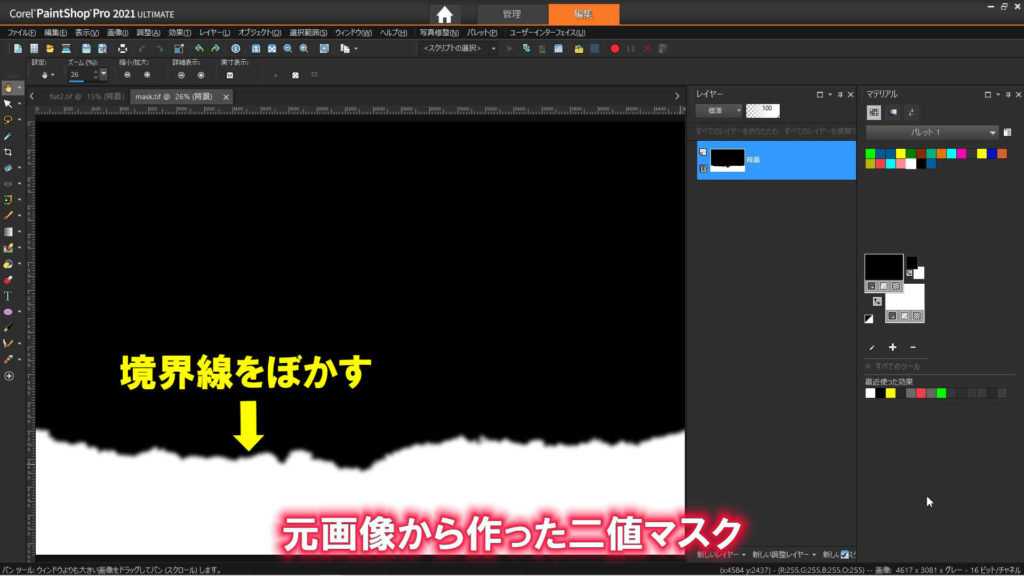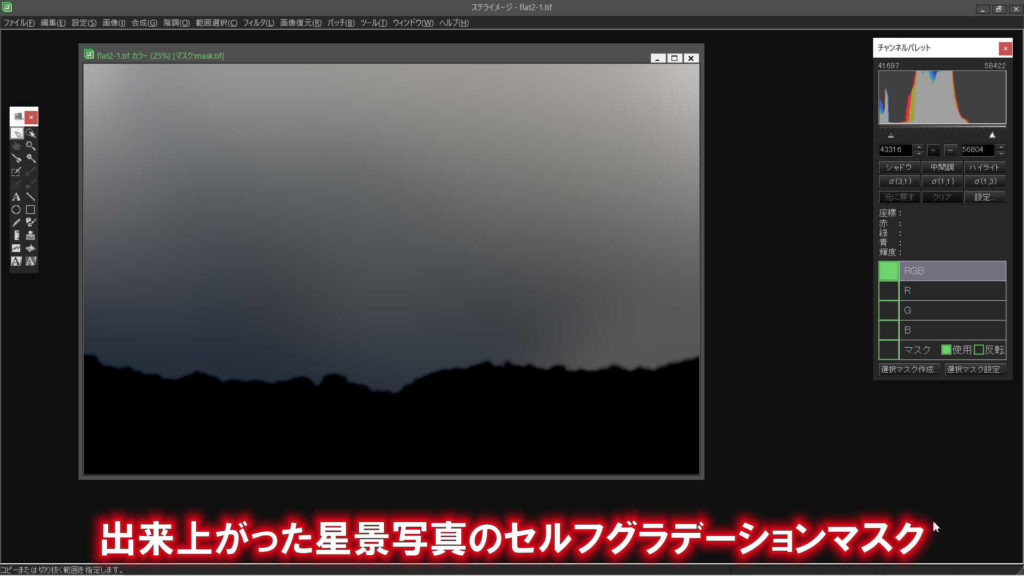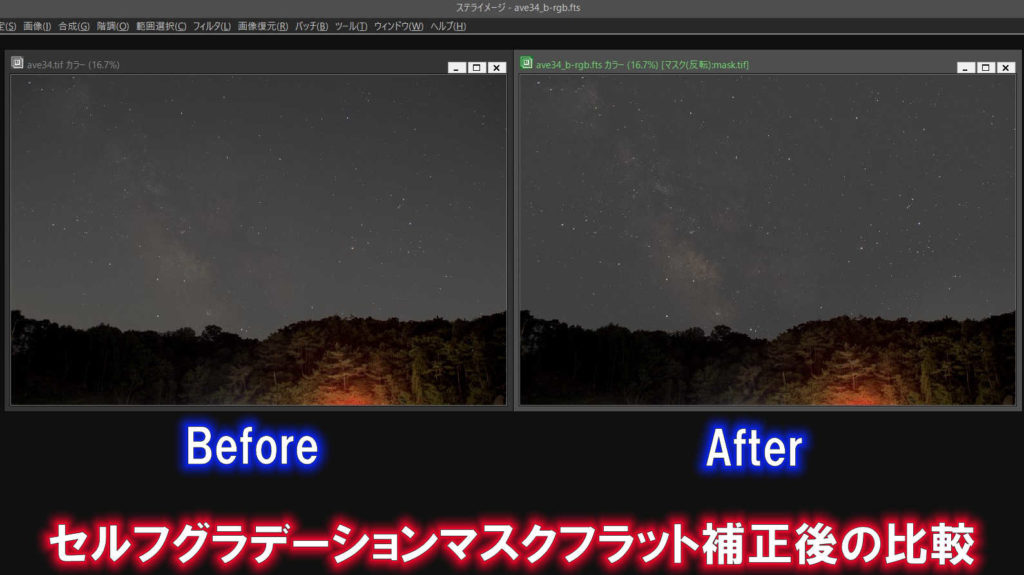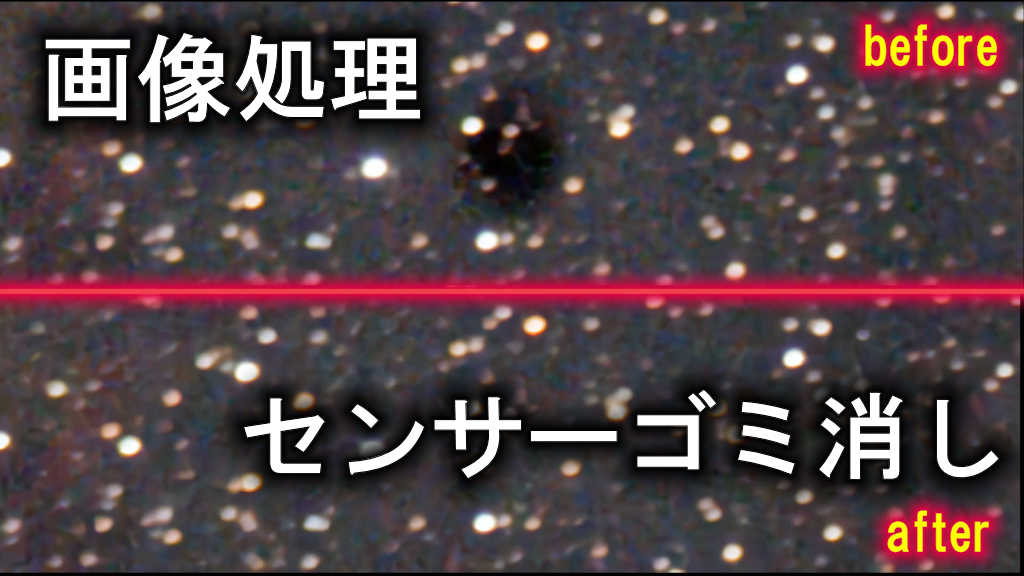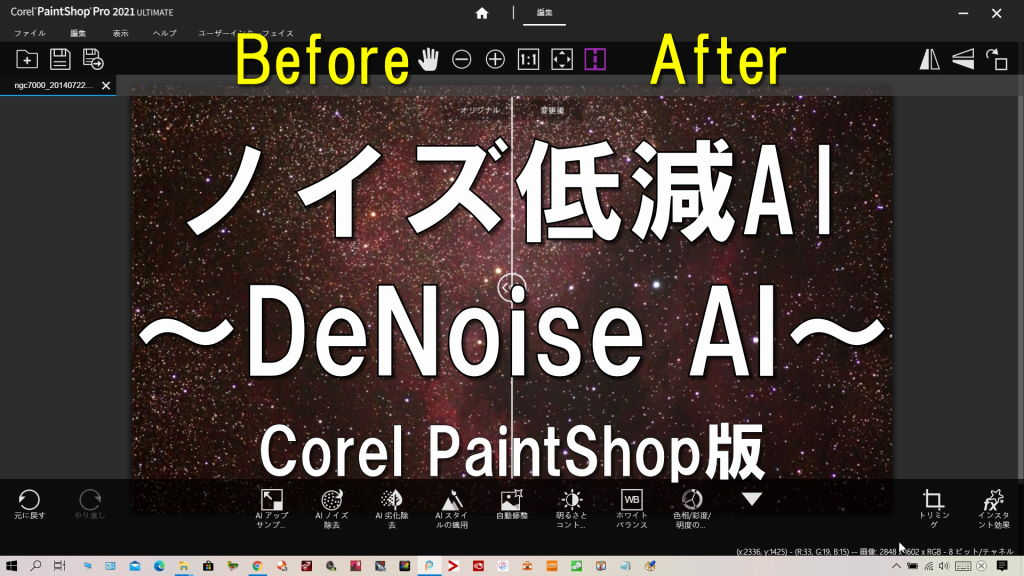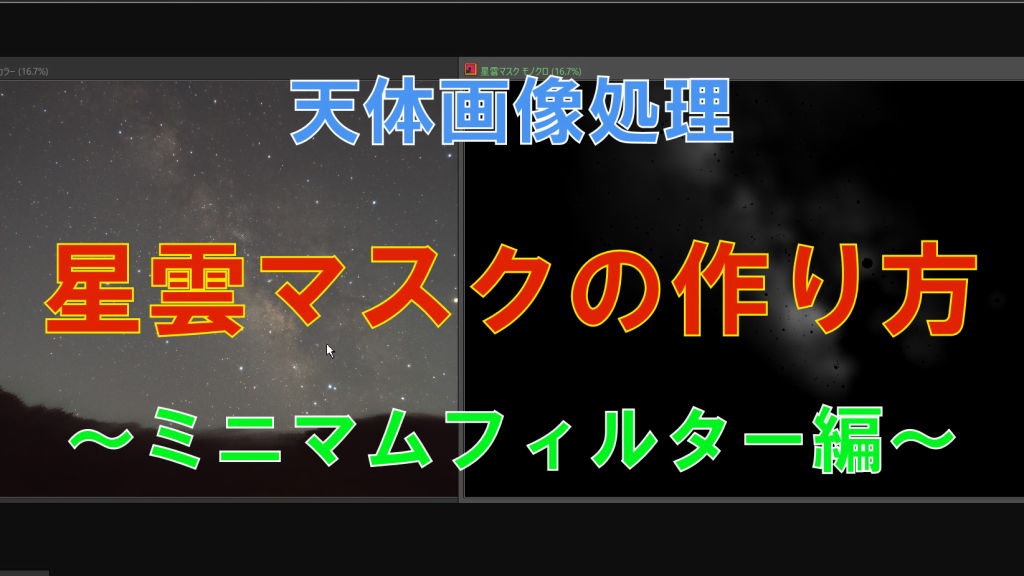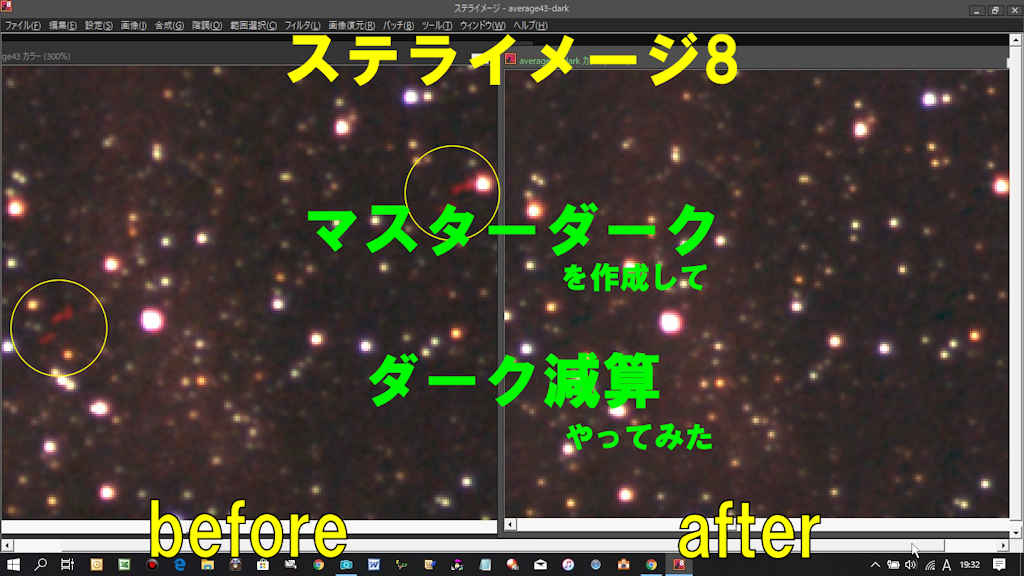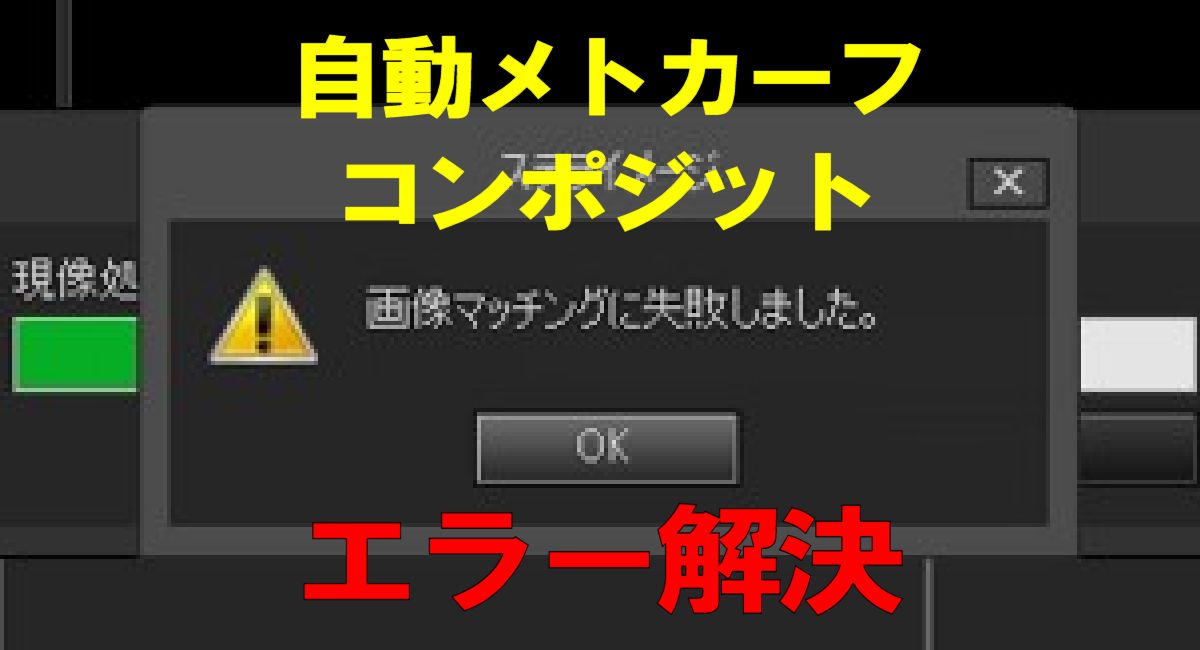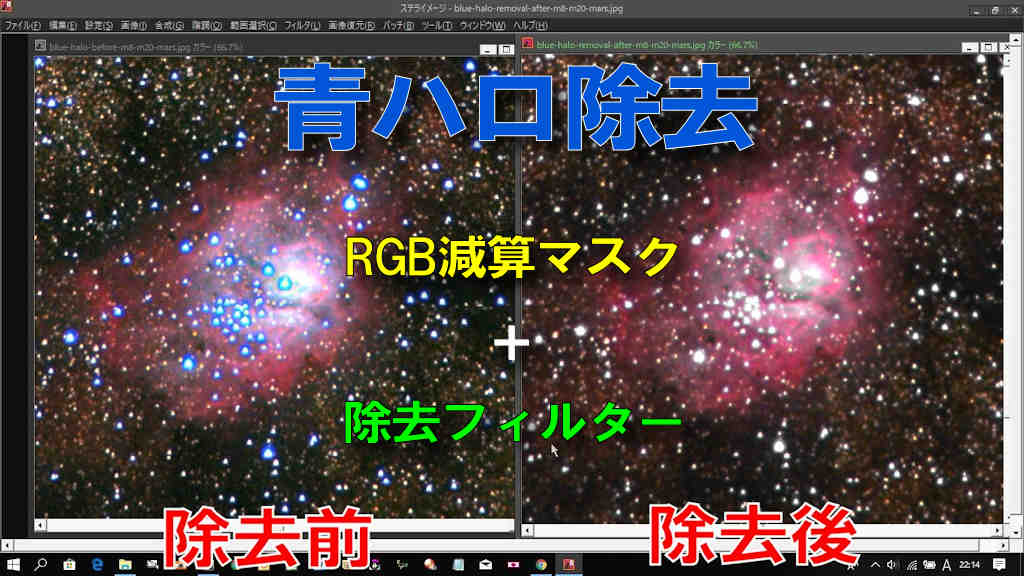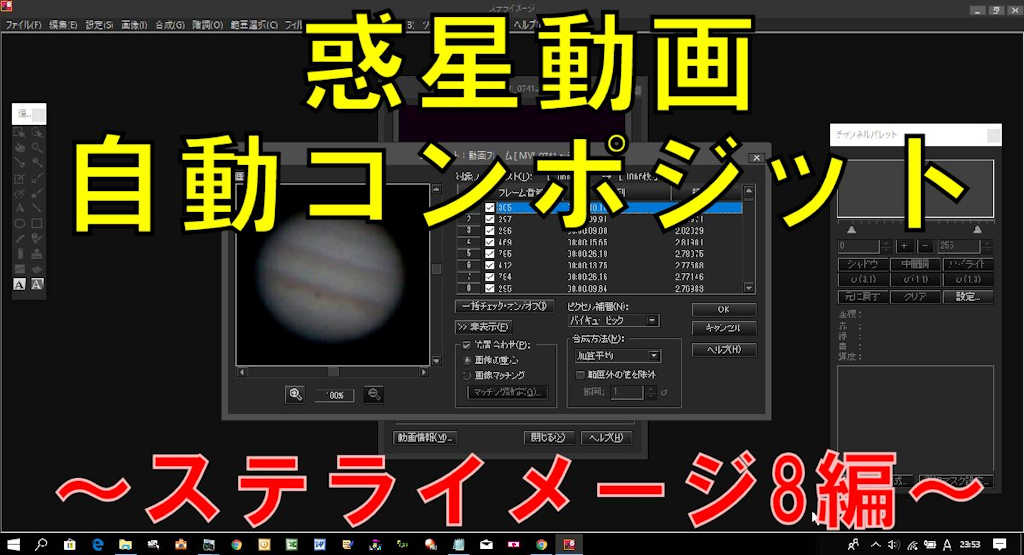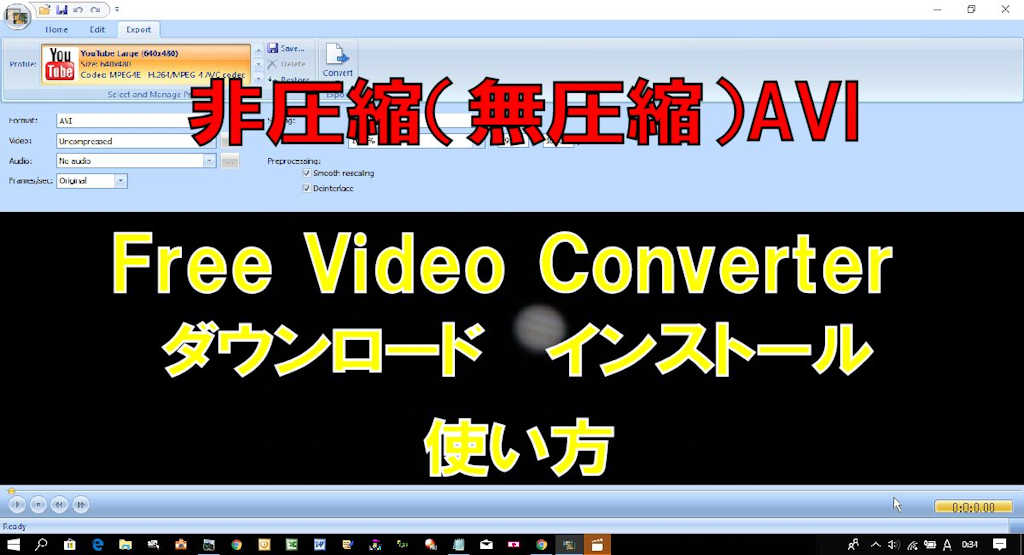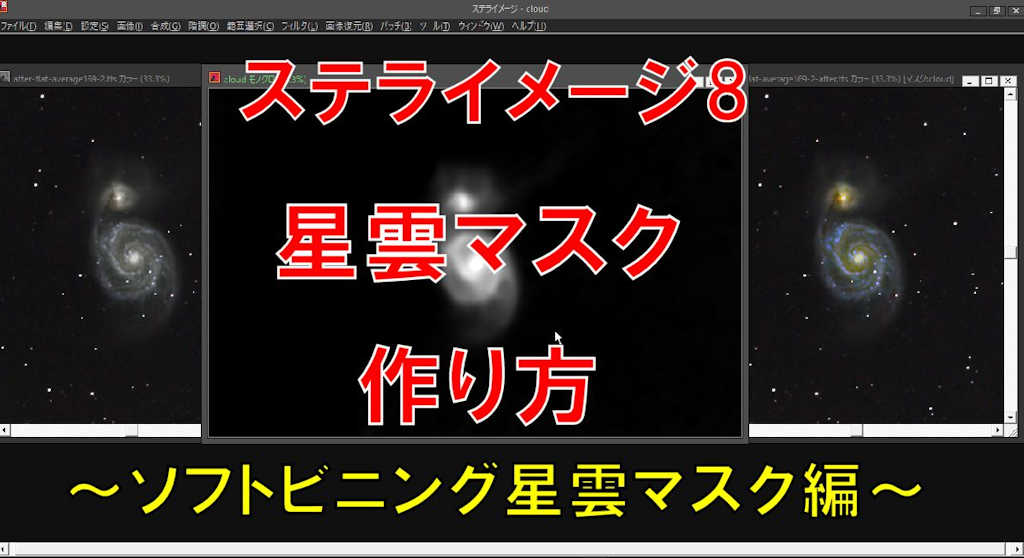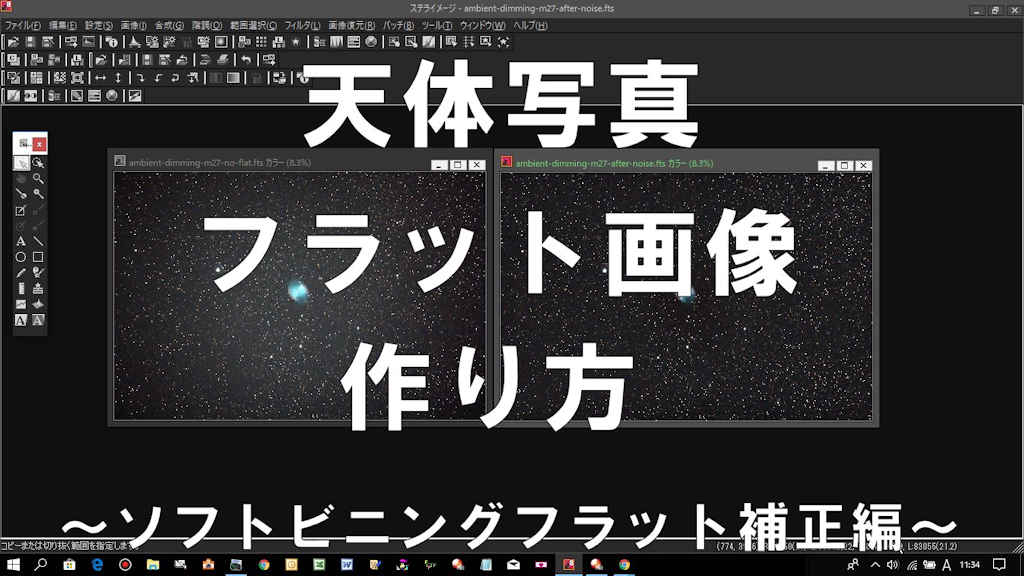セルフグラデーションマスクフラット補正は天体写真の元画像から周辺減光と光害カブリが混在したグラデーション画像を作って補正する方法です。
このマスクでフラット補正とカブリ補正を同時に処理できるので簡単で便利です。
前にソフトビニングフラット補正って記事を書きましたが今回は第2弾で改良版みたいな形です。
あれって天の川やアンタレス付近など大きく広がった星雲がある写真をフラット補正するのがちょっと難しい事があったのですが、そういうのにも対応した簡易補正方法です。
前は2分でできましたが、今回は5分位掛かると思いますが結構綺麗にできると思います。
普通の補正方法ではなくてRGB明るさ調整マスクフラット補正方法って感じです。
更にもう2つ程違う方法も実験中なので近くにアップしたいと思います。
天体写真のセルフグラデーションマスクとは
セルフグラデーションマスクは元画像からフラット画像とカブリ画像が混在したグラデーション画像を作り出して天体写真のフラット補正とカブリ補正を同時に処理する便利な天体写真用のマスク。
画像処理ソフトの選択範囲とトーンカーブ、クローンツール、ガウスぼかしを利用して天体写真から恒星と星雲を削除して背景画像をグラデーション化し、RGBチャンネルをそれぞれ明るさ調整をして補正する方法です。
手順としては
- 元画像を複製してソフトビニング10×10
- ミニマムフィルターかスターシャープで微恒星を消す
- 大きい恒星をクローンツールで消す
- 星雲を選択範囲で囲んでトーンカーブでグラデーション化
- 選択範囲で囲んだ星雲をガウスぼかし
- 全体を軽くガウスぼかし
- 元サイズに戻す
- 諧調を反転させる
- レベル補正でデータがある付近まで切り詰める
- RGB分解する
- 元画像もRGB分解する
- 元画像のRチャンネルにフラット画像Rチャンネルを適応させて明るさ調整フラット補正
- 元画像のGチャンネルにフラット画像Gチャンネルを適応させて明るさ調整フラット補正
- 元画像のBチャンネルにフラット画像Bチャンネルを適応させて明るさ調整フラット補正
- 元画像のRGBチャンネルをRGB合成する
- ホワイトバランスを合わせる
このような手順でやっています。
今回使っている画像処理ソフトは天文用のステライメージとレタッチソフトCorel PaintShopです。
レタッチソフトはAdobeのPhotoShopや無料レタッチソフトでも同じような処理ができるソフトなら何でも良いと思います。
天体写真のセルフグラデーションマスクフラット補正のやり方
天体だけの星野写真の場合と地上景色も含んだ星景写真の場合で若干セルフグラデーションマスクの作り方も変わるので各々フラット補正をやっておこうと思います。
星野写真のセルフグラデーションマスクフラット補正
今回は焦点距離1000mm以上で撮影した画面いっぱいに広がるM31(アンドロメダ銀河)の星野写真でセルフグラデーションマスクを作ってフラット補正してみます。
まずはステライメージ9から画像処理していきます。
元画像を開き、適当なところでオートストレッチ後にレベル調整を開きます。
レベル調整パネルの下の方に「対数スケール」と「ピークを表示」に☑マークを入れて、データを削らないようにギリギリまで切り詰めるようにレベル調整します。
もし天体写真をデータがある付近まで切り詰めても星雲などが見にくかったりして処理しにくい場合はデジタル現像などでハイトーン側を圧縮してヒストグラムを太らせてからこの処理を開始するとやり易いです。
次に「画像」→「ソフトビニング」でビニング値を「X:10 Y:10」として画像を縮小します。
「フィルタ」→「ミニマム/マキシマム」でミニマムフィルターを選択して今回は「1.5」として微恒星を消します。
※「フィルタ」→「スターシャープ」でも消えますのでお好きな方を使って下さい。
現状の写真はfitsファイルなのですが、次から一旦レタッチソフトを使って画像処理していくのでTIFFに変換して保存しておきます。
今回はCorel PaintShopでTIFFファイルを開いて処理してきますね。
ミニマムフィルターで消えなかった大きい恒星や小さ目の銀河や星雲などをクローンブラシを使って消してきます。
下記の部分をクローンブラシで消したいと思います。
なるべく消したい対象の近くで尚且つ周辺減光に沿って回転方向付近でクローンする事で自然になると思います。
残った大きな銀河を選択ツールを使って囲みます。
今回は境界線を50程度にしてフリーハンドで銀河を囲みました。
選択ツールで囲んだ部分にトーンカーブを掛けて明るい部分を削り取ります。
外側より徐々に中央に向かって徐々に明るいグラデーションにした方が後の作業がうまくいきます。
一旦選択範囲を解除し、四隅に影響しないように明る過ぎる銀河付近を囲みます。
選択範囲をガウスぼかしで1回目はMAXの「100」としてみました。
中心部がまだ明る過ぎるので更にガウスぼかしを「73」としてみました。
※外側から中心部に向かって若干明るくなる程度にガウスぼかしを掛ける感じでやってます。画像にマウスを当てるとRGBの数値が出るのでそれで確認できます。今回は隅の明るさが28位で中心部が46位になっています。
次に選択範囲を解除して、写真全体に影響するようにガウスぼかしを「10」としてみました。
ぼかし過ぎると周辺減光の形が変わってしまうので、形が変わらない程度に尚且つ画像がぼけるようにしています。
ちょっと強調してどんなフラット画像になっているか見てみます。
うまくグラデーションが出来ているか確認できたら元に戻します。
フラット画像をTIFFで保存してステライメージで開きます。
元画像で「画像」→「画像解像度」で画像サイズを確認したら、フラット画像も同じサイズに戻します。
フラット画像を「諧調」→「反転」します。
反転させたら「諧調」→「レベル調整」を開きます。
レベル調整パネルでデータのある付近まで切り詰めます。
そうすると反転させたフラット画像が強調されてハッキリしてきます。
なるべくデータを削らないようにして下さい。
フラット画像を「合成」→「RGB3色分解」でR・G・Bチャンネルに分解する。
※この3色分解したフラット画像は画像処理の最後まで使うと思うので保存しておく方が良いです。
フラットのカラー画像は閉じて良いです。
同じく元画像もRGB3色分解します。
※3色に分解した後に再度レベル調整でデータがある手前までRGBそれぞれデータを切り詰めておくと尚良いかと思います。
元画像を前に出し、チャンネルパレットの「選択マスク設定」を使って元画像のRチャンネルにフラットRチャンネルをマスクとして適応させます。
元画像にマスクを適応させた状態で「諧調」→「明るさ/コントラスト」を開き、周辺減光具合を見ながら明るさのみ上げていきます。
とりあえず今回は明るさを一旦「60」位に上げてみました。
どの程度フラットになっているか確認する為にレベル調整で絞ってみます。
レベル調整はONせずに閉じて、再度マスクを適応させたまま明るさを少し上げてみます。
今回は明るさを更に「10」上げてからレベル調整で絞ってみました。
するといい感じにフラット補正されているのでこのまま「ON」はせずにレベル調整設定を閉じます。
これで元画像Rチャンネルのフラット補正ができて周辺減光が無くなりました。
この明るさを変えてフラット補正をする方法を「明るさ調整フラット補正」と一応呼ぶことにします。
続いてGチャンネル、Bチャンネルも明るさ調整フラット補正を行っていきます。
RGBそれぞれ処理できた写真が下記です。
明るさの数値はRGBそれぞれ違う場合がありますが、同じ位になる場合もあります。
このアンドロメダの写真の場合は「R=65」「G=65」「B=70」位になりました。
カラフルな星雲が入っていたり、低空などの光害を受けるような天体の場合は結構数値が変わってきます。
例えばアンタレス付近みたいな天体写真だと結構数値が変わります。
では、このRGBに分かれた元画像を合成します。
「合成」→「RGB合成」で「赤」にRチャンネル、「緑」にGチャンネル、「青」にBチャンネルを設定します。
すると合成後の画像が表示されます。
RGB合成された画像はカラーバランスが違うので今回は赤み掛かっています。
適当な背景の場所でオートストレッチするかレベル調整でホワイトバランスを合わせれば完成です。
フラット補正だけできた写真のビフォーアフターがこちら。
フラット後は明るさが平均化されたので星雲部分が一見少し薄くなって見えますが、データは消えていないのでこの後の画像処理で浮き出てきます。
フラット補正が済んだら画像処理をしていく訳ですが、ガンガン強調していくと若干フラットが合っていない事も出てくると思います。
その場合はその都度RGB別にグラデーションマスクを適応させて、明るさ調整でRGBそれぞれを微調整すればきちっと合わせられます。
例えば画像処理中に周辺の四隅が若干赤いと思えば、カラーの元画像にフラットRチャンネルを選択マスクで適応させて、明るさ調整でRチャンネルを選択して微調整する形です。
私も画像処理中に頻繁にマスクを適応させて周辺減光を微調整しながらやっています。
何度か微調整しているとピタッと納得いくところが出てくると思います。
ソフトビニングフラット補正もそうですが、このフラット補正方法も過去の写真をフラットにできる点がメリットです。
また今回はこのアンドロメダ銀河をフラット補正しましたが、天体写真によって選択範囲で囲む場所やトーンカーブ、ガウスぼかしの具合など変わってきますので、何度かやってコツを掴んでもらえればと思います。
ただ、このグラデーションマスクフラット補正は少々コツが必要ですので、それが面倒な方やうまくいかなかった方は下記の簡易フラット補正もご覧下さい。
星景写真のセルフグラデーションマスクフラット補正
星景写真をセルフグラデーションマスクでフラット補正する場合は地上景色に影響しないようにする必要があります。
今回は下記の画像処理前の天の川の星景写真でやってみたいと思います。
基本は同じなのでポイントだけを書いていこうと思います。
- 元画像をデータのある付近まで切り詰めるようにレベル調整
- 元画像を複製してソフトビニング10×10
- 複製したフラットに使う画像をミニマムフィルターで微恒星を消す
- fitsファイルをTiff化してレタッチソフトで開く
ここから開始したいと思います。
まずはクローンツールを使って境界線上の夜空を地上景色にクローンしていきます。
これをする理由ですが、後でガウスぼかしをした時に地上景色が膨らんで黒くなってしまうのを防ぐ為です。
地上景色のすぐ上の夜空を景色にクローンしておくとガウスぼかしをしてもフラット画像が自然になるんでやってます。
次にまた下記のように処理していきましたので省略します。
- クローンツールで大きな恒星を消す(アンタレスを消しました)
- 星雲を選択範囲で囲んでトーンカーブでグラデーション化(明るい部分を個別に分けて処理しました)
- 選択ツールで天の川を囲んでガウスぼかし
- 全体を軽くガウスぼかし
この状況のセルフグラデーションマスクはこんな感じです。
ここまでできたら次はTIFF化した元画像をレタッチソフトで開いて白黒マスク(二値マスク)を作っておきます。
ステライメージでもできますが、レタッチソフトの方が簡単に白黒マスクが作れるのでCorel PaintShopで作ります。
- 選択ツールで地上景色を囲い、地上部分の明るさをMAXにする。
- 選択範囲を反転させ、星空部分の明るさを0にする
- ガウスぼかしで少しボカシて境界線を自然にする
これでできたのが下記の元画像から作った二値マスクです。
境界線は少しボカシておく方が後で自然になります。
この二値マスクを使ってフラット画像を加工します。
後はこの二値マスクとフラット画像を保存してステライメージに戻って処理をしていきます。
- 画像サイズを合わせる(フラット画像だけ小さいので元画像サイズに戻す)
- フラット画像を反転させる
- レベル調整でデータのある付近まで切り詰める
- フラット画像に二値マスクを適応させて地上景色を黒くする
これでできた星景写真のセルフグラデーションマスク(フラット画像)が下記になります。
これで後はフラット補正をしていく形です。
- フラット画像をRGB3色分解
- 元画像をRGB3色分解
- 元画像Rにフラット画像Rをマスクとして適応させて明るさを上げる
- 元画像Gにフラット画像Gをマスクとして適応させて明るさを上げる
- 元画像Bにフラット画像Bをマスクとして適応させて明るさを上げる
- 元画像のRGBを合成する
- オートストレッチやレベル調整でホワイトバランスを合わす
これで天の川の星景写真のフラット補正が完了しました。
元画像と同じくらいの明るさになるように星空部分の明るさを大体合わせて比べてみました。
周辺減光もフラット補正できていますし、光害カブリも結構補正されています。
こんな感じでフラット補正ができたら画像処理を開始していく形ですね。
ただ、写真にもよりますが星景写真は多少周辺減光があったり光害カブリがあった方が自然な気もします。
敢えて減光させたり光害を多少出したりしたい場合はセルフグラデーションマスクを調整して若干グラデーションを崩すなどいつでも可能です。
画像処理自体は周辺減光や光害カブリがない方が強調し易いので、敢えて光害カブリを少し残したい場合は画像処理の最後に調整した方が処理がし易いかもしれません。
動画も作成しました
動画も作っておきましたのでご覧下さい。
ちょっと長くなってしまいましたが、3種類のパターンを画像処理ソフトでやってみました。
動画の内容は
- 02:58~ M31(アンドロメダ銀河)のセルフグラデーションマスクフラット補正
- 21:30~ 天の川の星景写真のセルフグラデーションマスクフラット補正
- 39:50~ アンタレス付近のセルフグラデーションマスクフラット補正
となっています。