バッチ処理やワークフローの実行、自動コンポジットなどの重い天体画像処理中に「応答なし」と表示されて固まる・フリーズするような状況になることがあると思います。
「応答なし」と出ても触らなければバックで処理してくれているので問題ないのですが、何となく嫌ですよね?
この「応答なし」の原因って、一眼カメラの画像サイズが大きくなったから低スペックのパソコンには厳しいからだと思っていたのですが、実はそうでありつつもそうではありませんでした。
「応答なし」の回避方法を記載しておきますので、一度やってみてください。
これでステライメージで天体写真をバッチ処理したり自動コンポジットしたり、ワークフローの実行をしてもスムーズに進歩バーが動くようになりましたよ。
ただ、この設定をしても進歩バーなどはスムーズに動きますが、バッチ処理などを実行中にソフトを触ってしまうと「応答なし」と出ちゃいますので実行中は別の作業をするなりして触らない方が良いです。
天体画像処理で「応答なし」の原因は高性能なカメラ&低スペックPCだから?
僕がPCを使っていて「応答なし」と出る場合は、ステライメージで天体写真の画像処理(バッチ処理している時やワークフローを実行している時)です。
ワークフローを実行中でも出る時と出ない時があります。
高性能なカメラに低スペックPCだからか?と思っていたのですがそうでもあるけどそうでもありませんでした。
「応答なし」と出る原因は「レジストリの”応答なし”と判断する時間を設定するパラメータが5秒となっているからです。
ワークフローで1枚の写真を自動で処理してもらっている時、1枚の写真の実行が終わるのが5秒以上経過した場合に「応答なし」と出ます。
なのでワークフローでも1枚の実行処理が5秒以内で完結する状況であれば「応答なし」は出ません。
これって元々Windows10のデフォルト設定が5秒となっているんですね。
なのでそのタイムアウトするパラメーターの設定を5秒→60秒に変更してみました。
そうすると「応答なし」は出ずにきちんと動いてくれるようになりました。
「HungAppTimeout」 のレジストリ値を変更して「応答なし」を回避
Windows10でのやり方を書いておきます。
Win7や8でもレジストリエディタの開き方が違う位で後は同じだと思います。
- [検索窓] に regedit と入力
- レジストリエディタの[管理者として実行] をクリックしてレジストリエディタを開く
- [HKEY_CURRENT_USER] → [Control Panel] → [Desktop] で右の空欄で右クリック
- [新規] → [文字列値]
- [値の名前] に HungAppTimeout と入力し、[値のデータ] に数値を入力する。※数値は1/1000 秒表示なので、デフォルトでは5000 (5秒)。今回は60秒にしたので「60000」にしました。数値はお好みで。
- PC を再起動する
レジストリエディタは下記の場所から検索して開きます。
こんな感じで作成できればOKです。
ただ、PCの弊害もあるので最後まで読んで下さい!
「HungAppTimeout」の設定変更の弊害
最初「HungAppTimeout」の設定時間を60秒にしてわかったのですが、パソコンの起動とシャットダウンの時間も各々60秒位掛かってしまう弊害があることに気が付きました。
なので必要最低限の時間を設定しておけば良いかと思います。
現在僕は「10秒(10000)」に設定変更しておきました。
SSDだと起動やシャットダウンも早いので、「HungAppTimeout」の時間を60秒にしていると再起動が遅いなぁと感じます。
「10秒」だと再起動も別に気になりませんし、僕の場合は画像処理などの重い処理をしても「応答なし」と出ることが殆どありません。
自分のPCの環境に合わせて設定変更して試してみてください。
ただ、この設定をしても進歩バーなどはスムーズに動きますが、バッチ処理などを実行中にソフトを触ってしまうと「応答なし」と出ちゃいますので、実行中は触らない方が良いと思います。
デフォルトのタイムアウト時間が「5秒」は少なくね?
カメラの画素数が上がってPCのスペックが足りなくったんだ(´;ω;`)ウゥゥなんて思ってたのですが、これってデフォルトのタイムアウト時間が短過ぎる気がするんですよね。
PCの性能不足かと思って危うくパソコン買うとこでした。
画像処理や動画処理などをやっていると、「5秒」以上掛かる1つの処理って結構あるんですよね。
「5秒」以内で1つの処理を終わらそうとすれば、当然高スペックなパソコンがいる訳です。
タイムアウト時間が「5秒」ってちょっと短すぎる気もするんですけどね?
なのでデフォルトのタイムアウト時間は「10秒」位にしといてくれれば良い気がするのですが。
まぁ高性能な最新のパソコンは良いので欲しいですけど、今ある機材でなるべく対応するならこういう方法もありますよって事で。
天体写真もコスパは大切だと思います。
ちなみにこの記事を書いた時のPCはwindowsのcore i5でメモリ8Gです。
現在はマウスコンピュータで購入したcore i7-9750Hのノートパソコンです。
マウスPCは初めて購入しましたが、安いのに凄く快適で満足しています!
スポンサーリンク

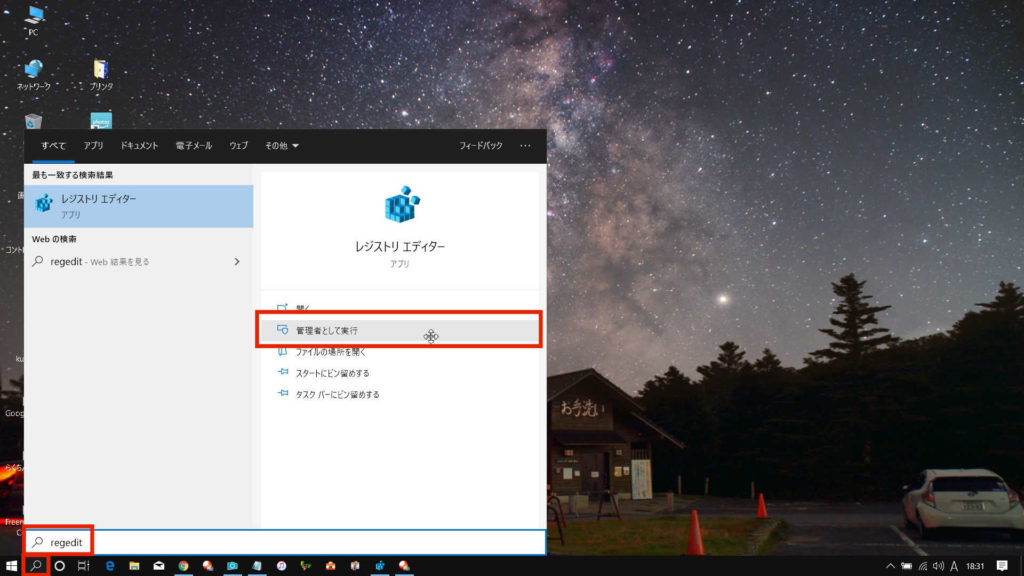
![レジストリエディタの[HKEY_CURRENT_USER] → [Control Panel] → [Desktop]に「HungAppTimeout」を「60000」で作成しました。](https://astro.allok.biz/images/image-processing/pc/timeout/HungAppTimeout-1024x576.jpg)
![レジストリエディタの[HKEY_CURRENT_USER] → [Control Panel] → [Desktop]に「HungAppTimeout」を「10000」に変更しました。](https://astro.allok.biz/images/image-processing/pc/timeout/HungAppTimeout-rededit-10000-1024x576.jpg)


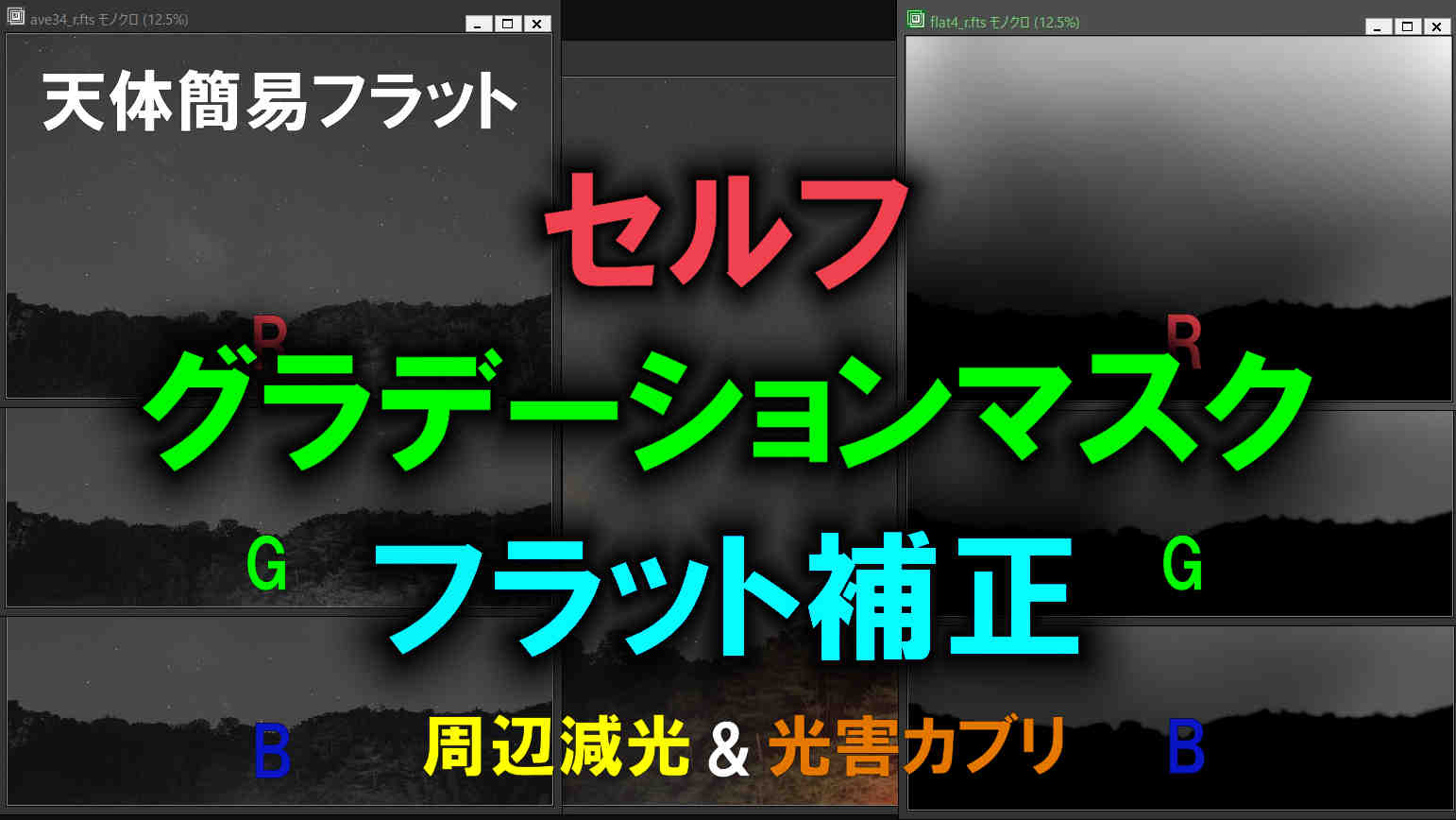
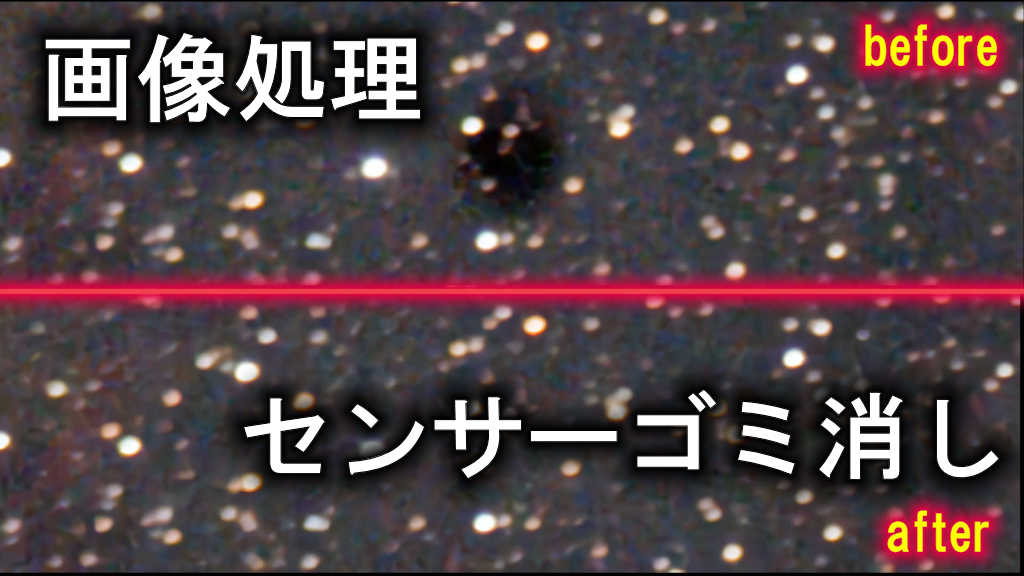


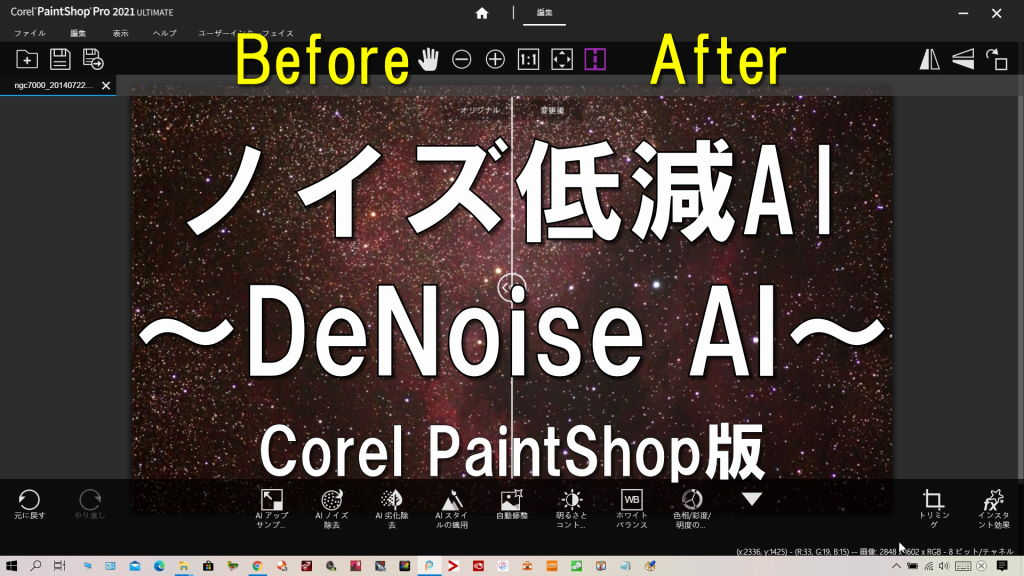
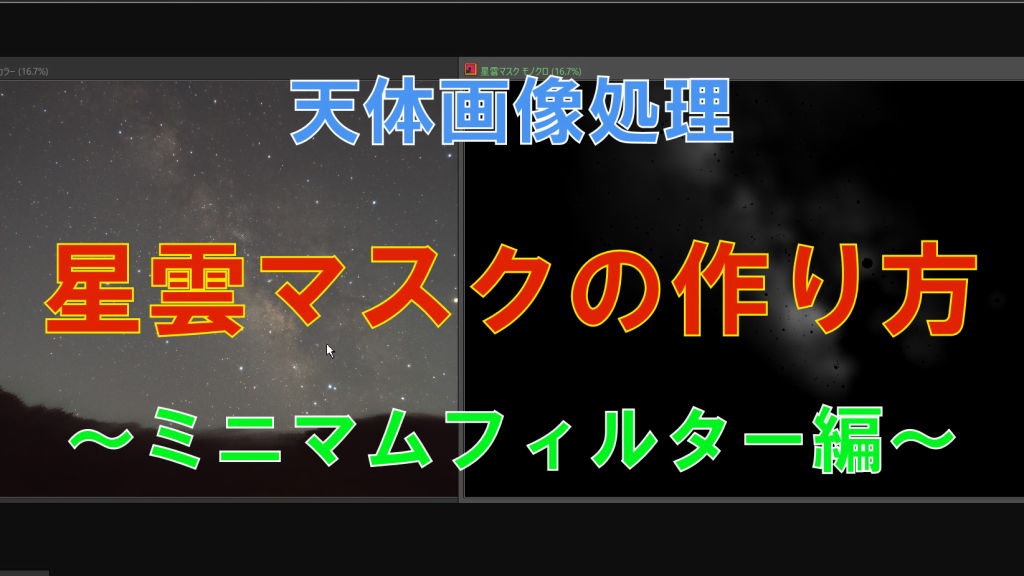





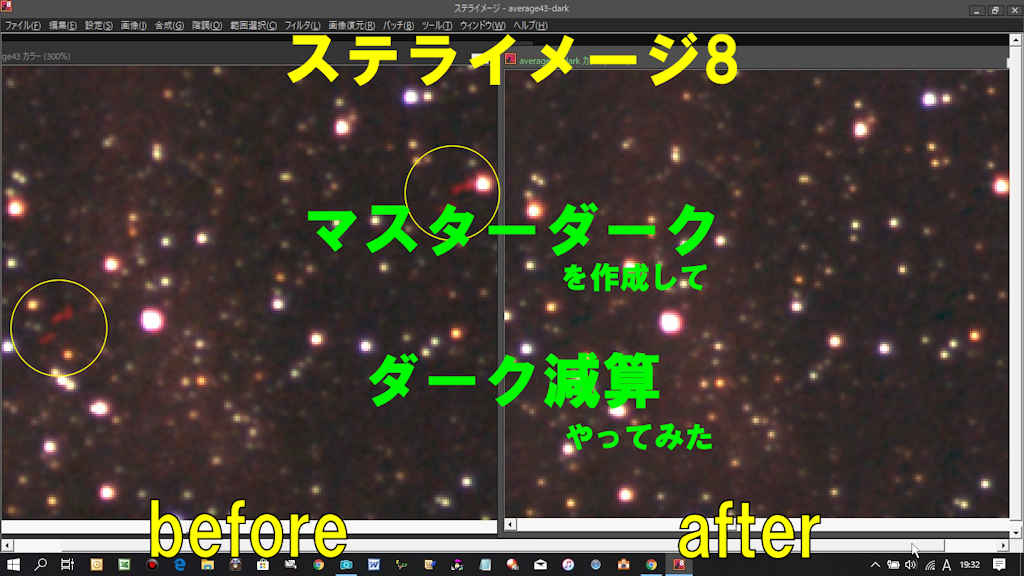





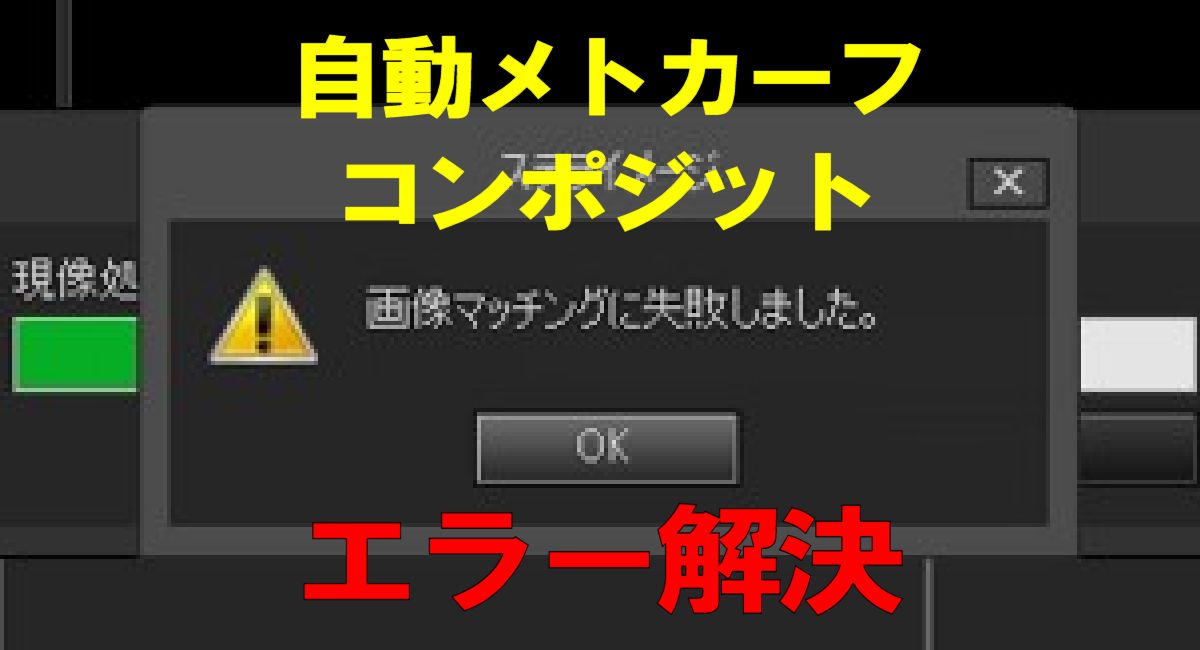

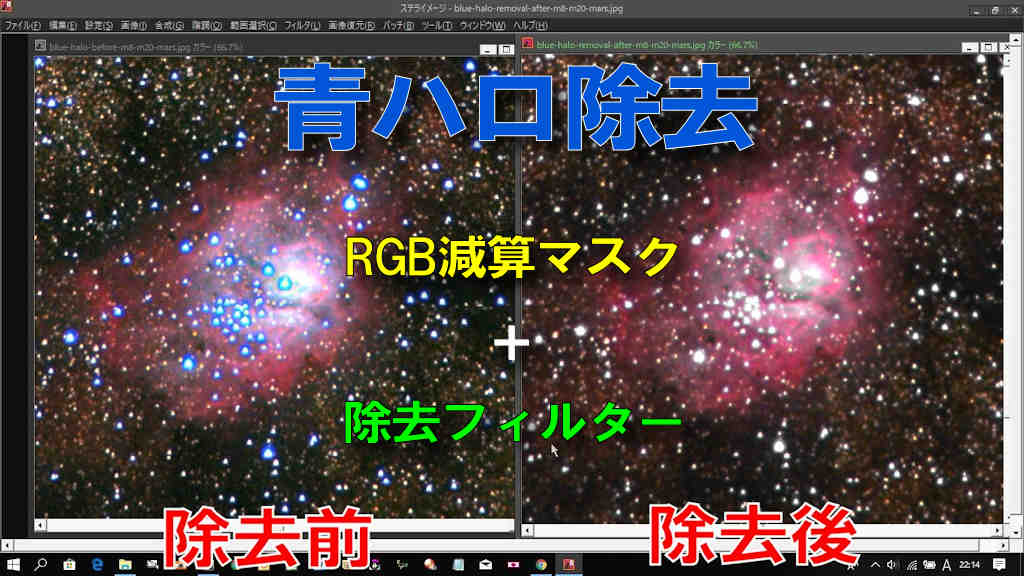
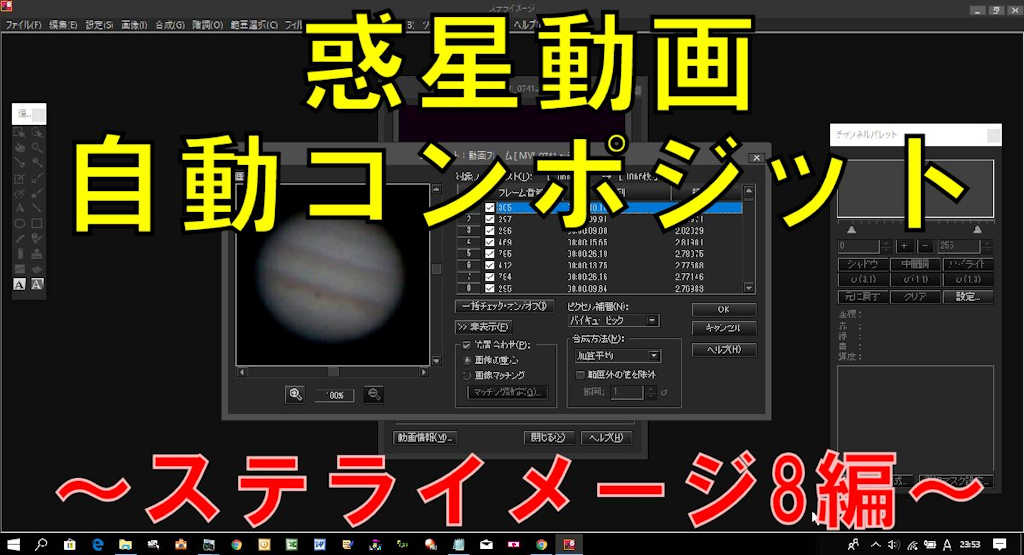

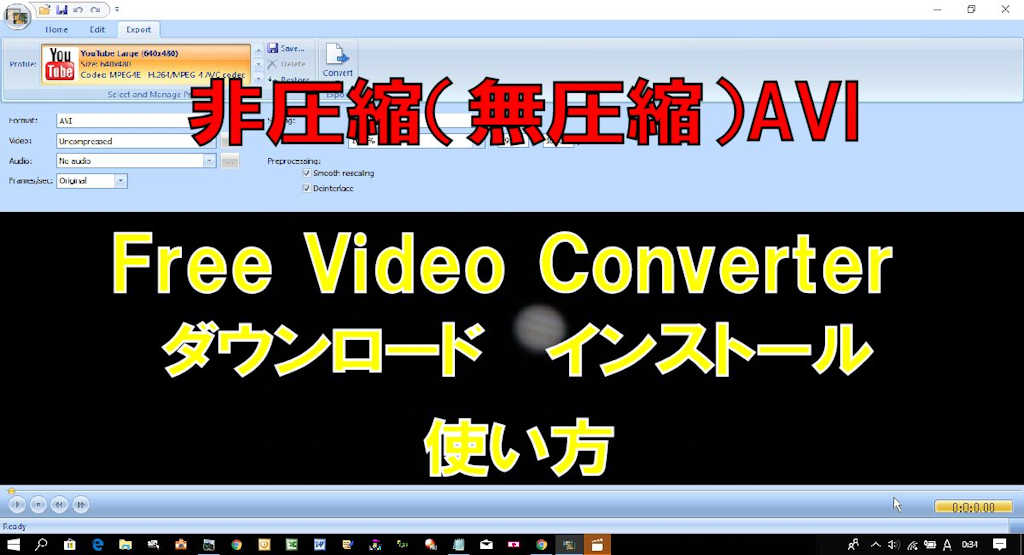
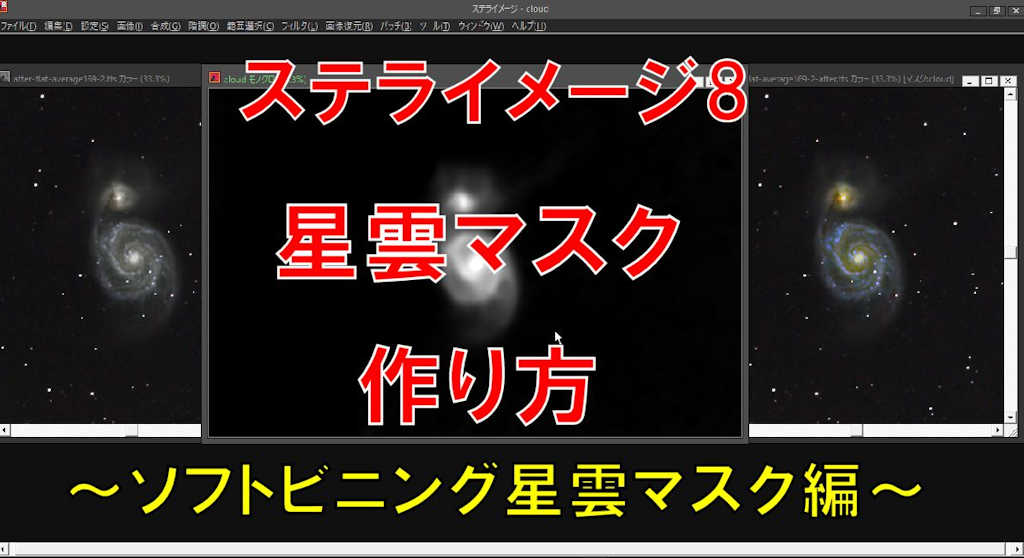


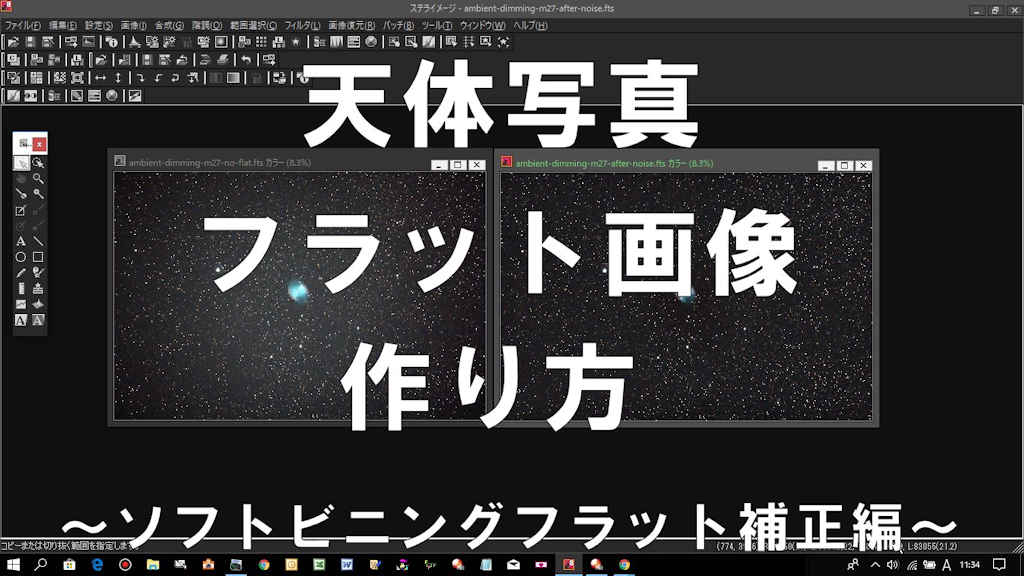






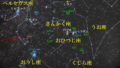


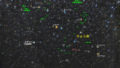








Hiroさんへ
全体の流れはいろんなやり方があると思うんですよね。
厳密にやるなら
1.ダーク減算
2.フラット補正
3.コンポジット
4.画像処理
みたいな感じだと思います。
ただ、ダークとかフラットが面倒なので僕は
ダークノイズが少ない時は
1.コンポジット
2.ソフトビニングフラット補正
3.画像処理
でやる事もあります。
ダークノイズが気になる時は
1.ステラのホット/クールピクセル除去でダーク処理
2.コンポジット
3.ソフトビニングフラット補正
4.画像処理
としてやったりもします。
この辺については記事を書こうと思っていましたので、また近くにアップしたいと思います。
追伸;前処理について書いときました。
https://astro.allok.biz/image-processing/preprocessing-stellaimage8/
はじめまして
天体の画像処理を検索しているうちに辿り着き繰り返し拝読参考にさせて頂いてます。
そこで、一つご教授いただければと思いコメントさせていただきます。画像処理の個々に於ける内容は詳しく記載されていますが、全体の流れとしてはどの順番で進めていくべきなのかがいつも疑問となって迷っています。そこで先人の知恵として大きなセクションでどの順番で処理をされているか教えて頂けませんか。もちろん方法にはいろいろあるのはわかっていますが一例として挙げていただけると助かります。よろしくお願いします