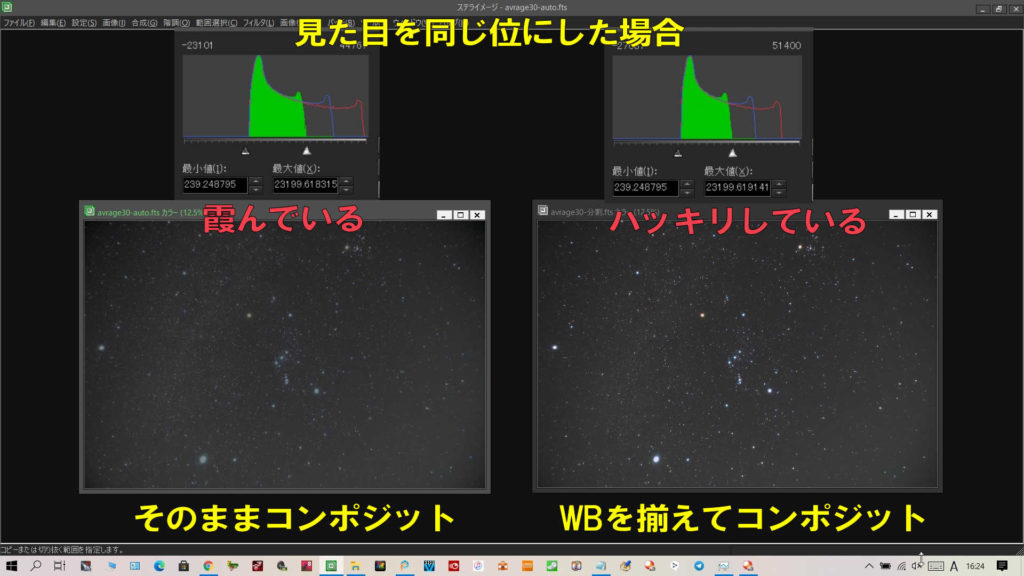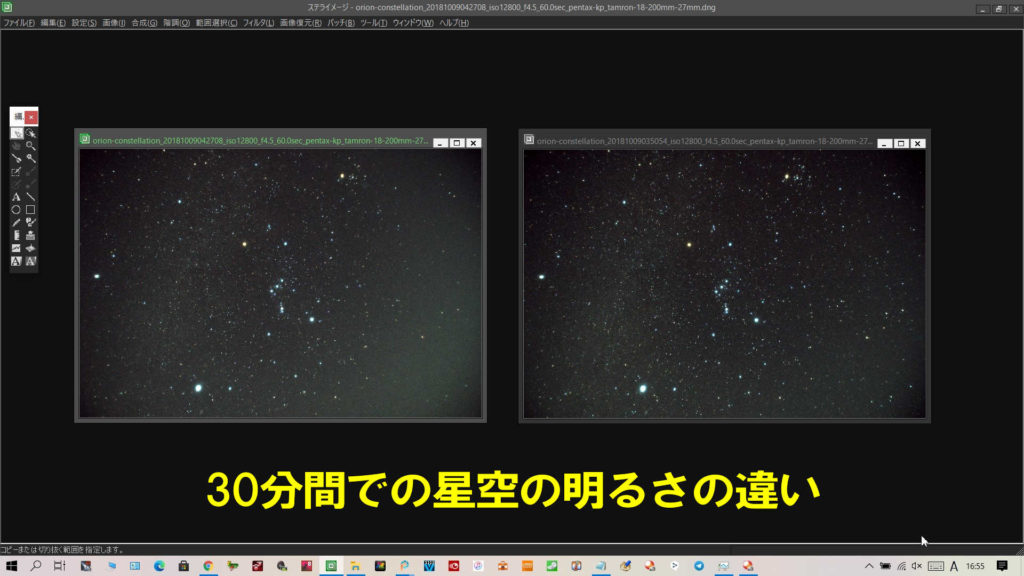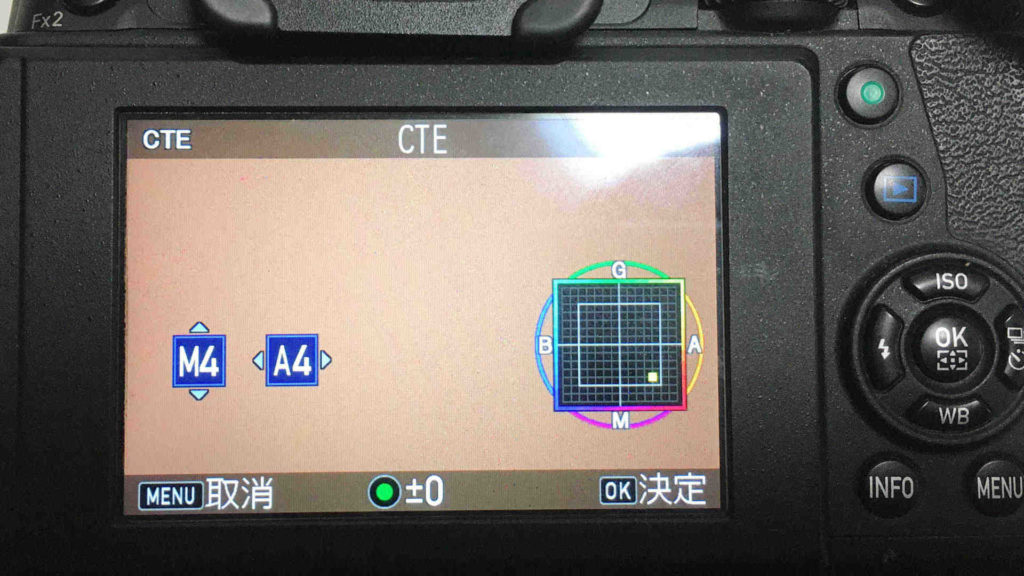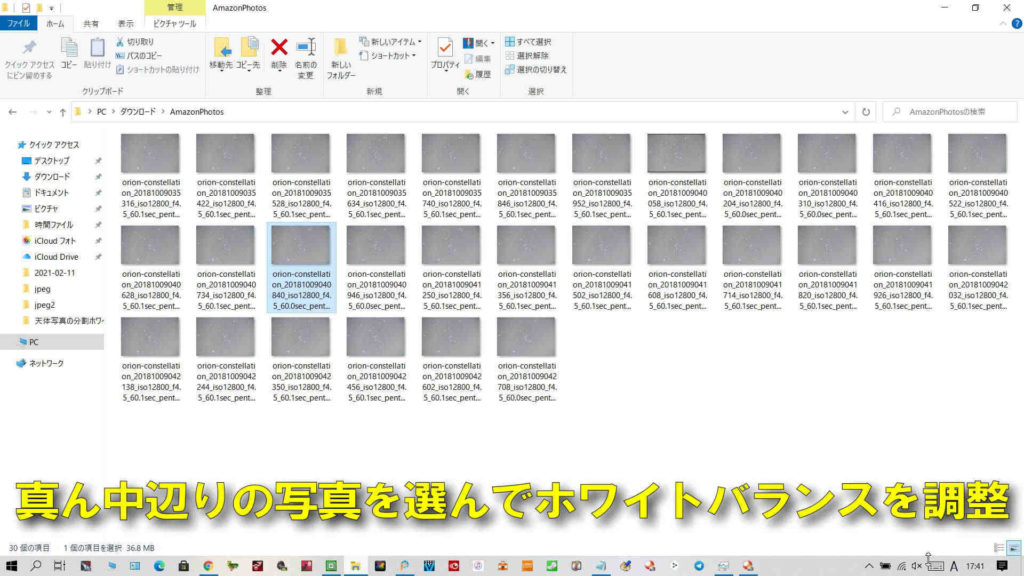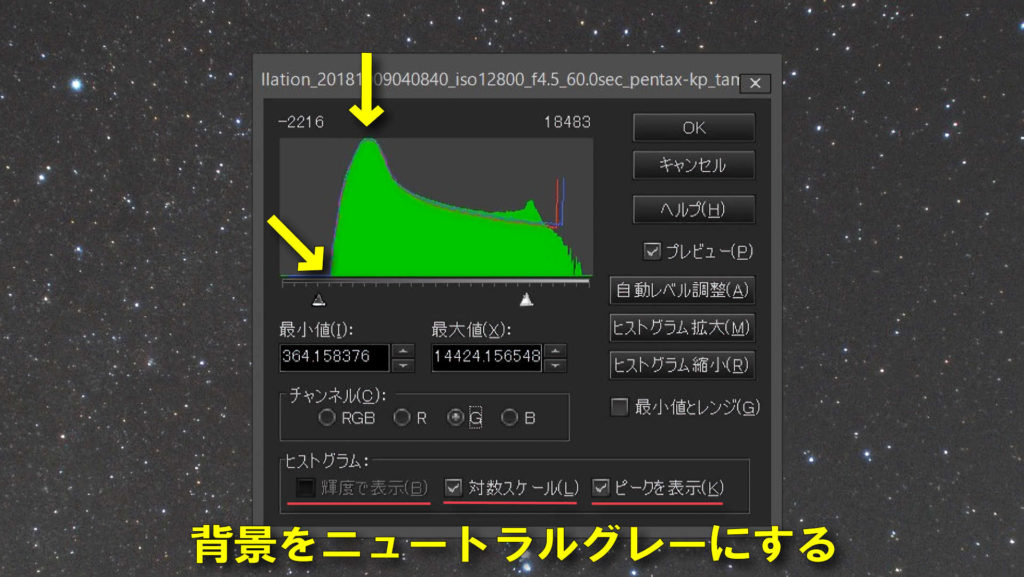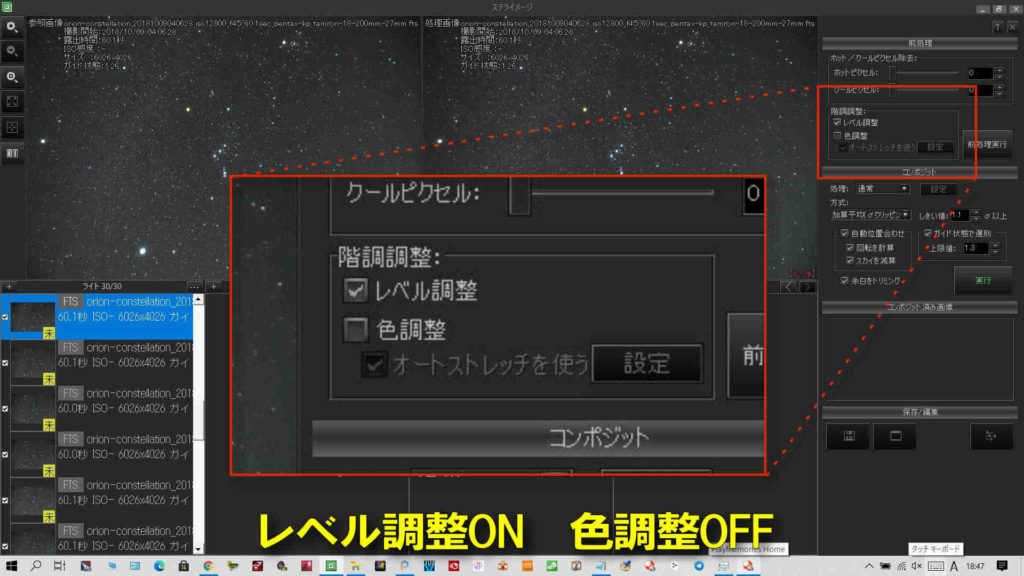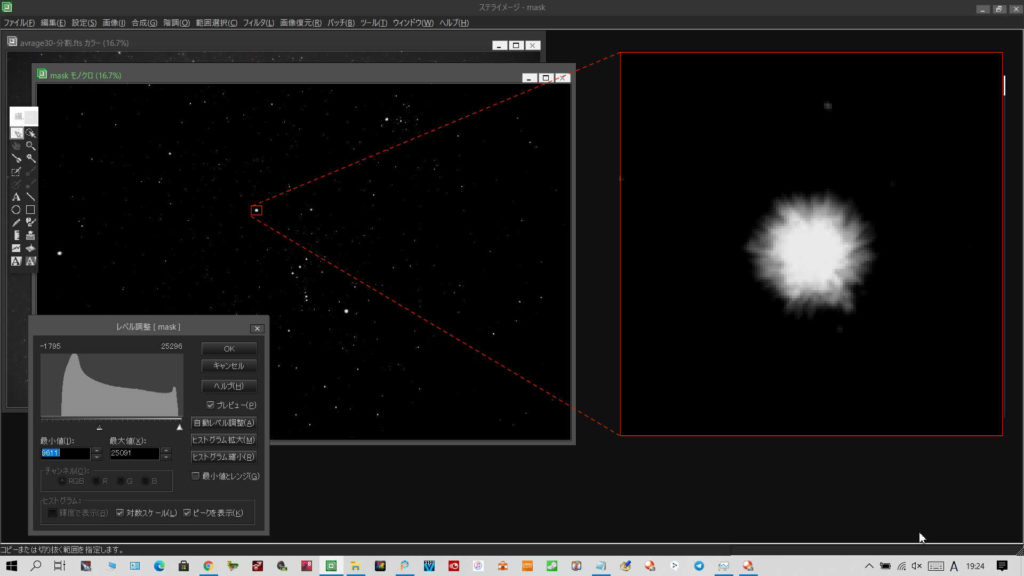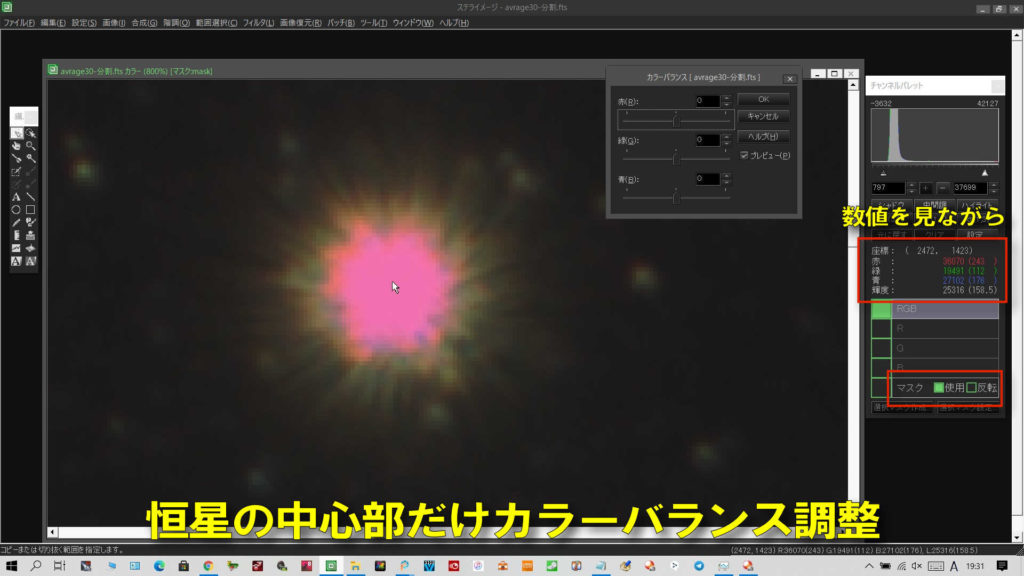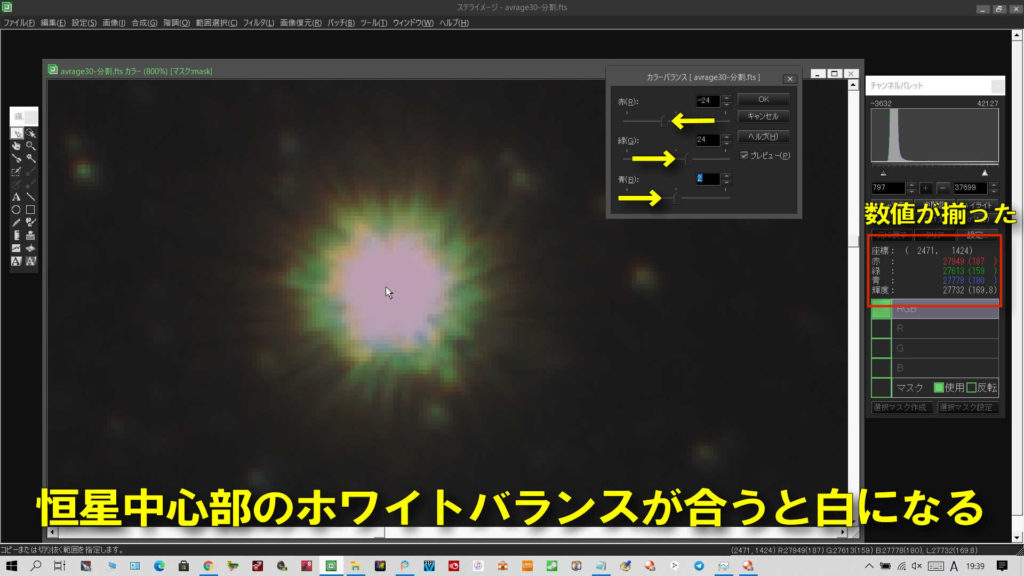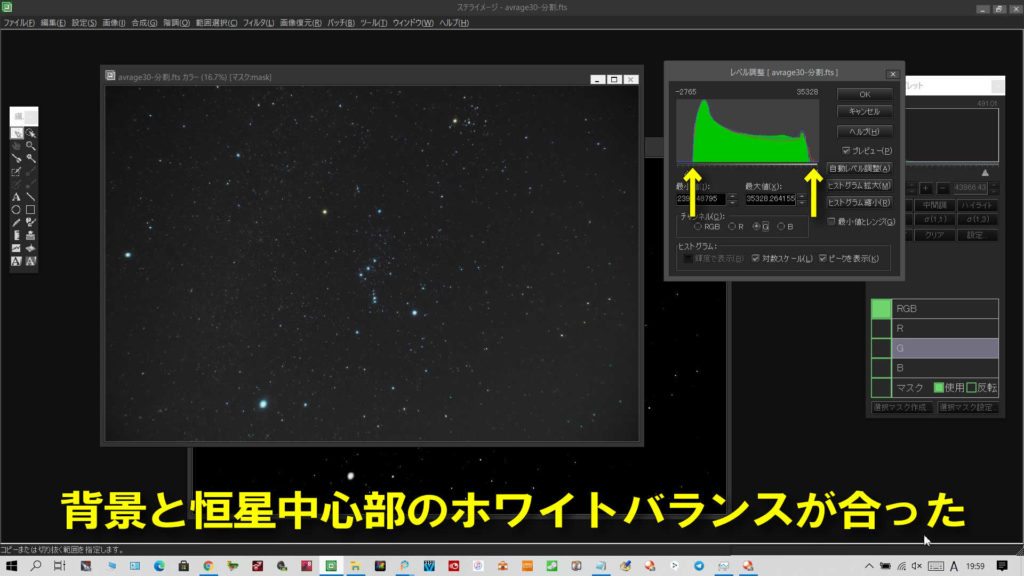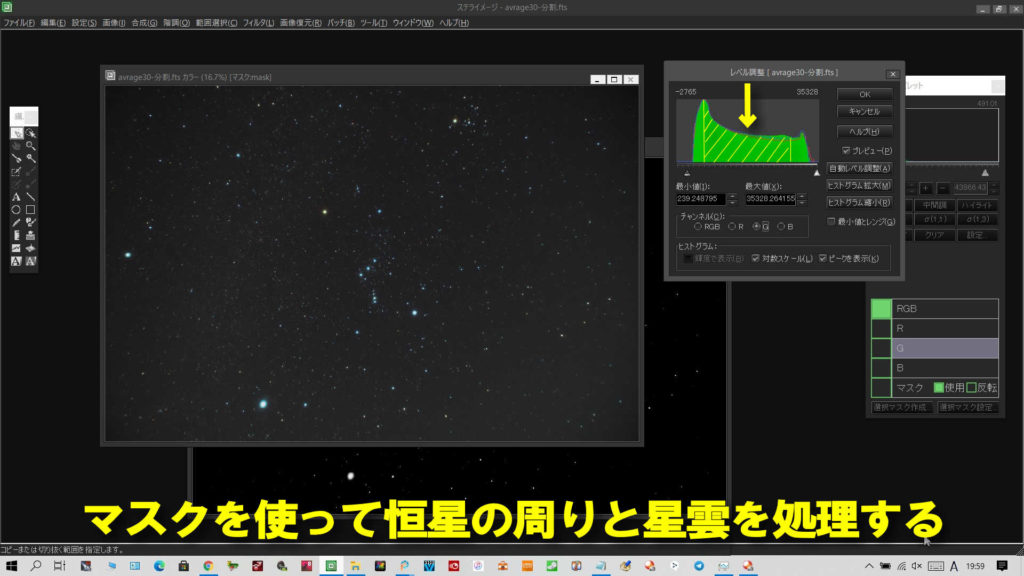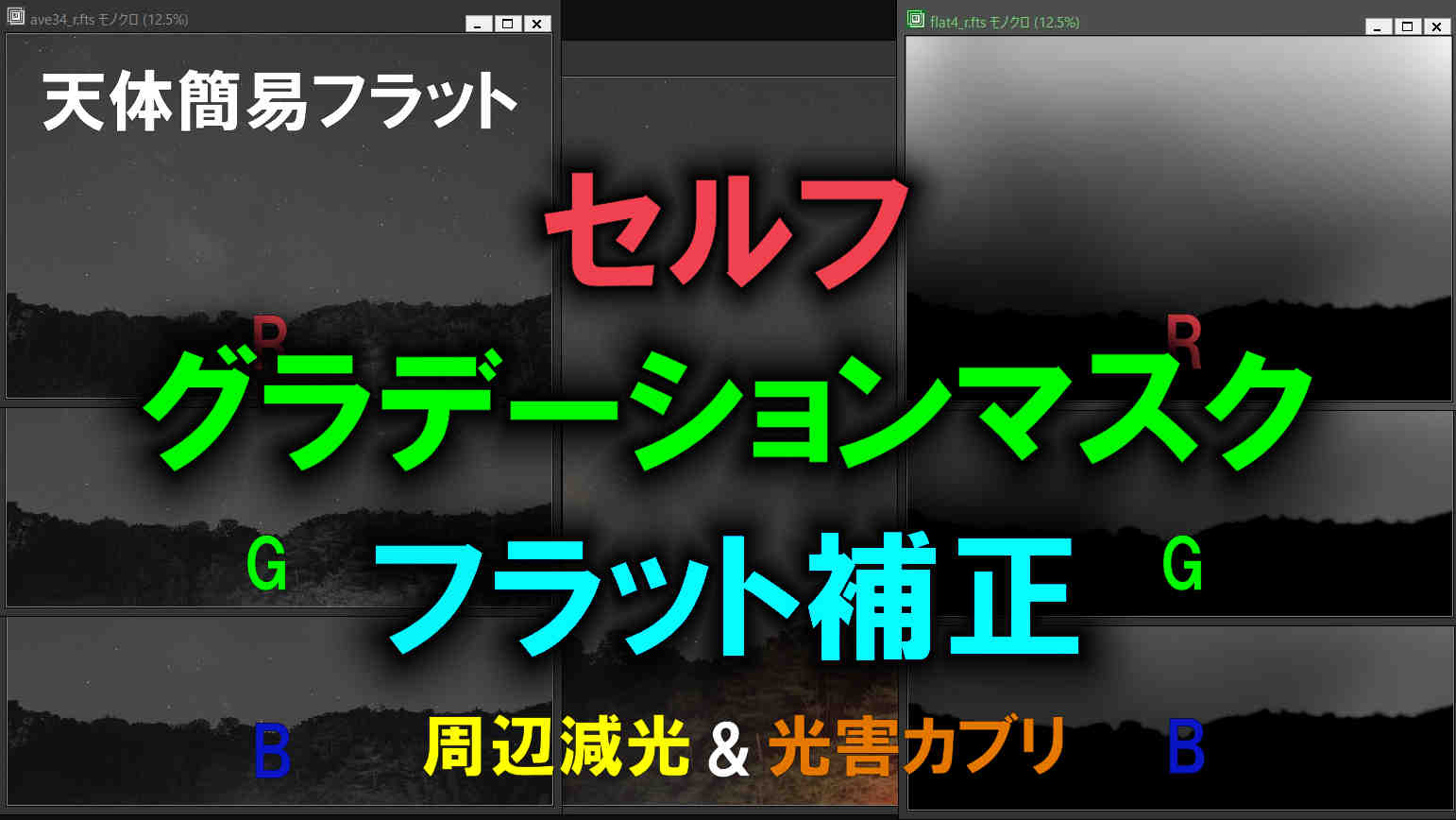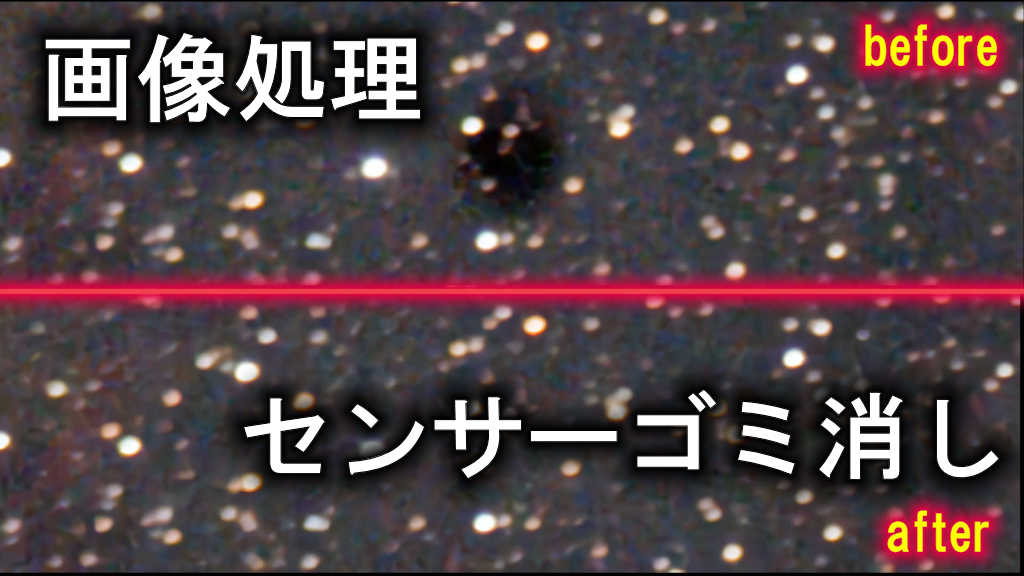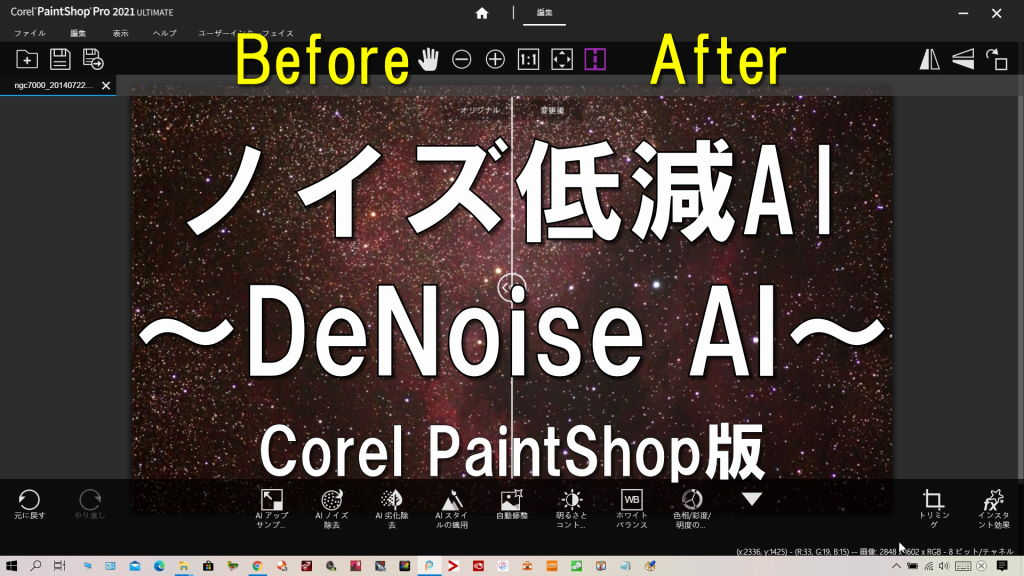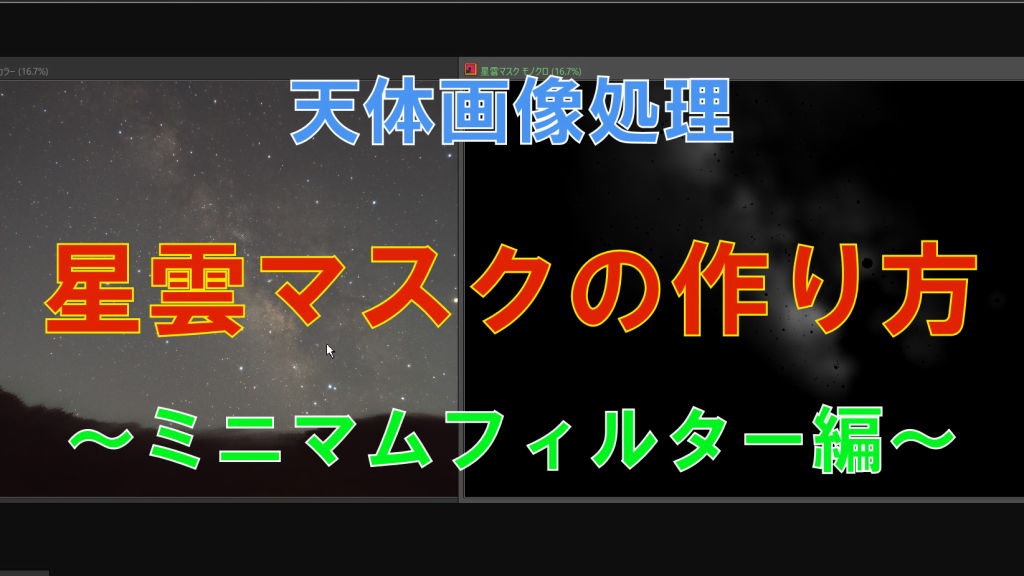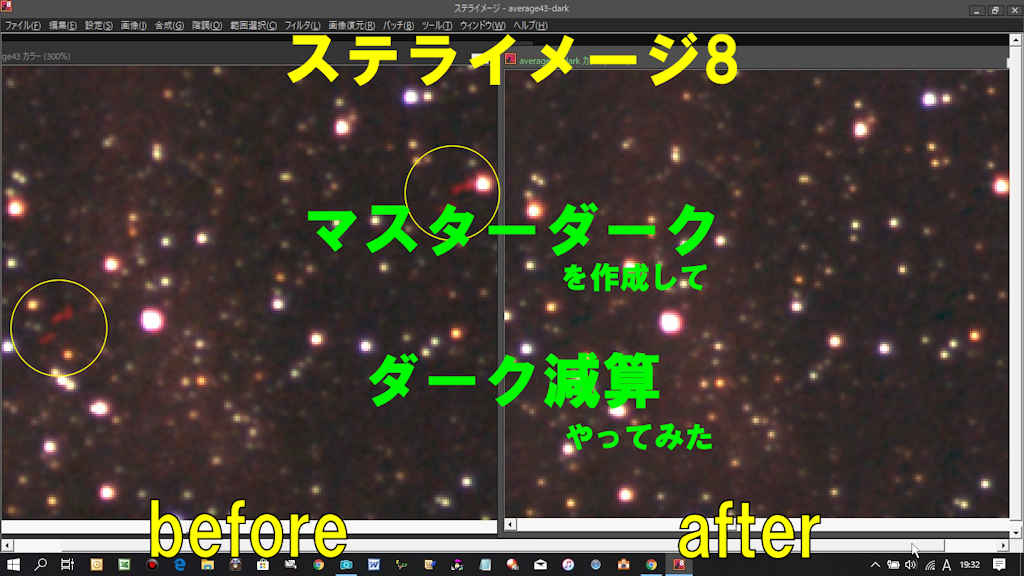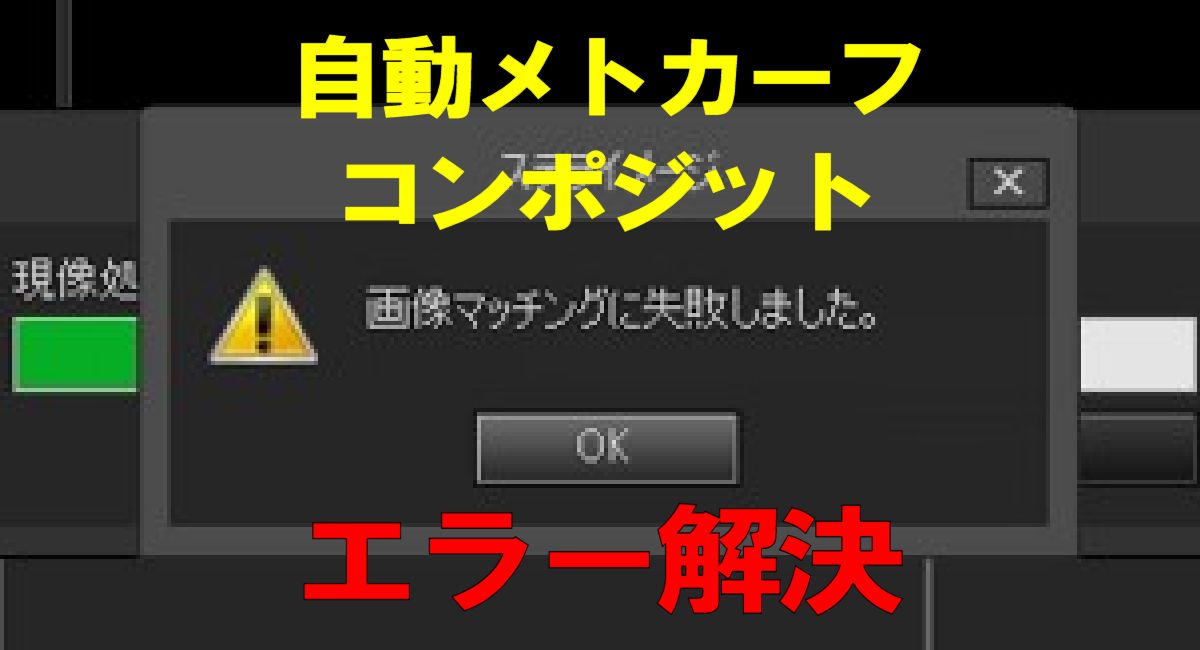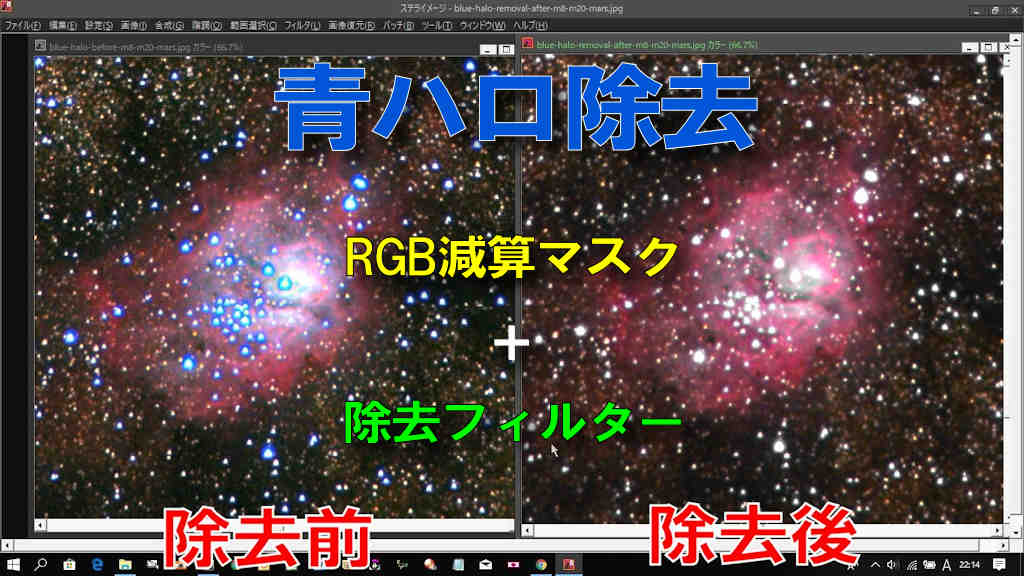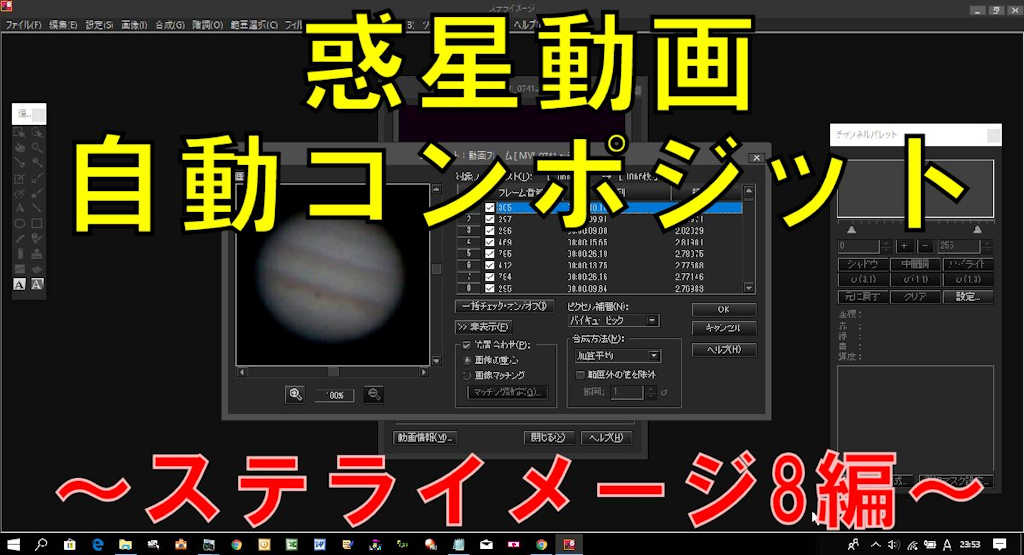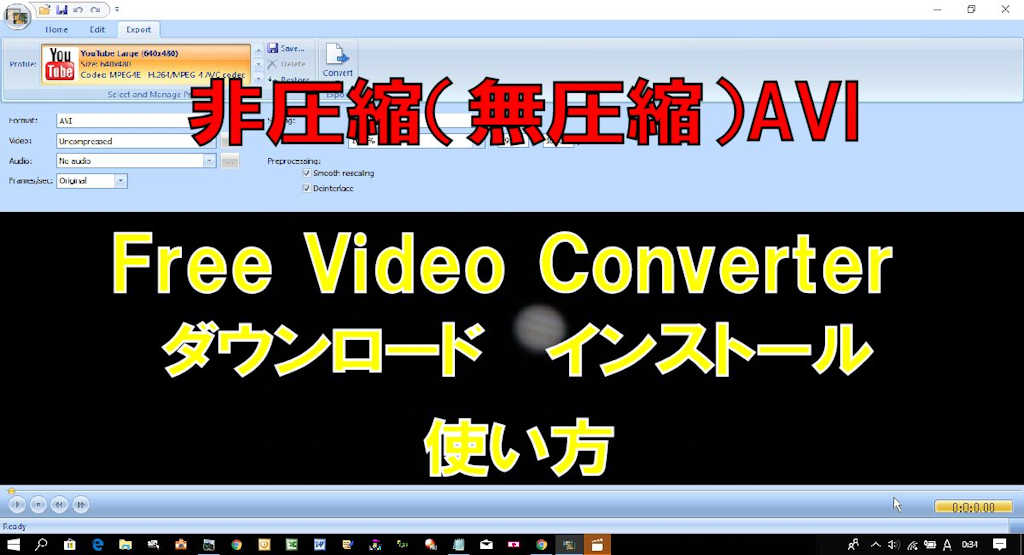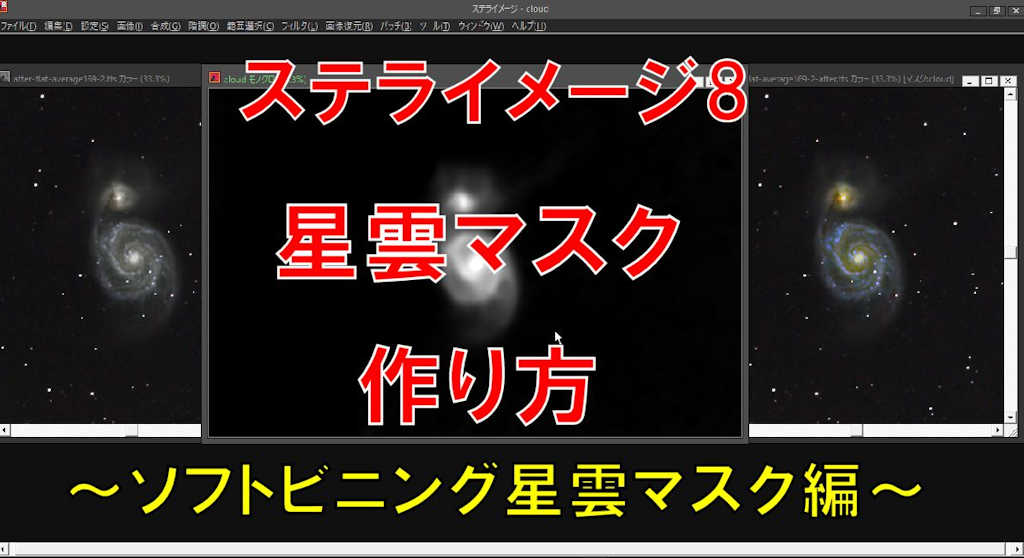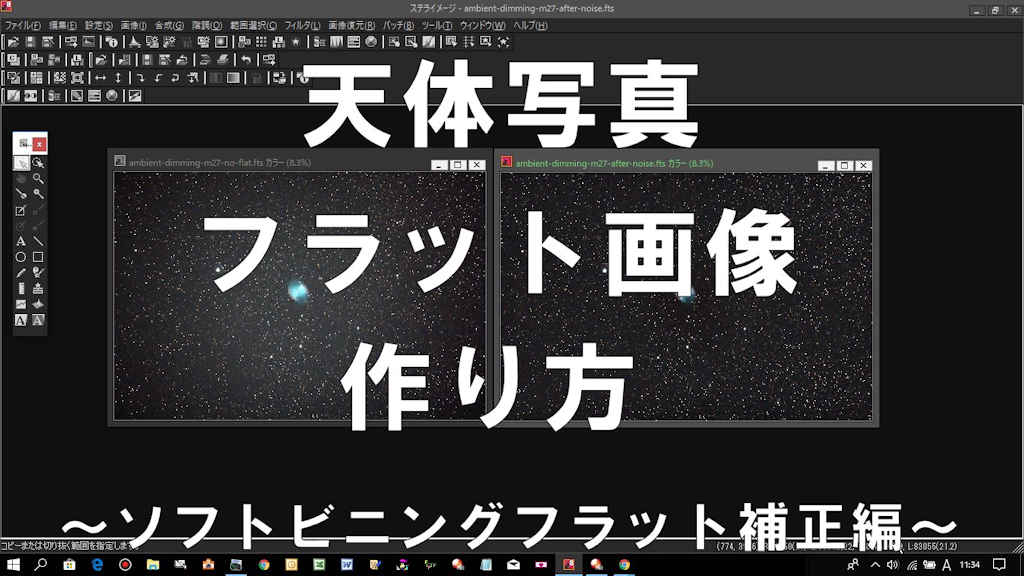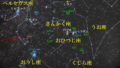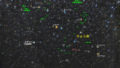天体写真のホワイトバランスってめちゃ大切な事がわかってきたので学びをシェアしたいと思います。
星空はRGBのバランスが難しいですよね。
でもこのポイントを押さえて画像処理をすると、そこそこ納得いくヒストグラムになるんじゃないかと思います。
星景写真でも星野写真でもホワイトバランスが合うと処理がし易く綺麗になると思います。
この記事は一発撮りではなくてコンポジットを前提としています。
いつもの事ながら独学なので何かご意見あればコメント頂ければありがたいです。
天体写真のホワイトバランス
ホワイトバランスが揃うと画像処理がし易くなります。
強調処理をする前の段階で一度背景をニュートラルに揃えてから始めると良いかと思います。
コンポジットでの成功と失敗
1枚1枚のホワイトバランスが合っていない状態でコンポジットすると下記のような事が起こります。
画像処理ソフトはステライメージ9を使用しています。
左の画像はRAW画像を30枚そのままステライメージの自動コンポジットパネルに取り込んで「レベル」「色合い」など全て自動でコンポジットしましたが、何か霞んだよう写真になっています。
対して右側はバッジ処理でホワイトバランスを揃えてからステライメージの自動コンポジットパネルに取り込んで「色合い」調整OFFでコンポジットしましたがクリアでハッキリした写真になっています。
では、最も暗い部分を「36」、最も明るい部分を「220」に明るさを揃えて比較してみます。
全く違う写真に見えますよね。
でも全く同じ写真を使ってるんです。
では、なぜこのような差が出るんでしょうか?
星空は刻々とホワイトバランスが変わる
単純に星空を眺めていると、20時頃は空は青っぽいけど深夜になってくるとドンドン黒くなっていきますよね。
朝方はまた青くなってくる。
これって当然撮っている写真もホワイトバランスが変わってくる。
下記は30分間の星空の明るさなどの違いです。
全く同じ処理で同じ個所でオートストレッチでホワイトバランスを合わせています。
光害や時刻・周囲の環境でも変わりますが、今回僕が撮影した場所では30分でこれだけ変わりました。
1時間や2時間撮影していると非常に大きな差になります。
そんな明るさや色合いがバラバラな写真を一括でコンポジットすると霞んだようになってしまう事があります。
いくらソフトで自動で色合いを合わせても、RGBのバランスは複雑なのでうまくいかない事が出てくるんだと思います。
ヒストグラムを揃えてコンポジットする
ヒストグラムのRGBをなるべく揃えてコンポジットすると良い感じになりますが、撮影前に揃えても良いですし、撮影後に画像処理で揃えても良いと思います。
撮影前にカメラの設定で対応する
カメラの設定にホワイトバランスのマニュアル設定があるかと思います。
リコーのPENTAX KPの場合はこんな設定画面。
CANONのX7iの場合はこんな設定画面。
この設定でRGBの位置をなるべく揃えてから撮影するようにします。
1枚撮ってはカメラのヒストグラムのRGB位置を確認し、調整しては試し撮りしてホワイトバランスの山が揃うところを探します。
ノーマルカメラは基本的に赤を強めに緑を弱めにする方向にすると合ってきます。
設定が決まれば、30分とか1時間とか定期的に確認して、ズレた山を元に戻して撮影をする形です。
基本的に19時~23時とかはRGBが良くズレますが、深夜帯はあまり変えなくてもズレない感じですね。
撮影後に画像処理で対応する
撮影後にホワイトバランスを揃える場合は、バッジ処理で一度に全ての画像を処理をするのではなくて、10枚とか20枚とか分割して処理する形です。
レシピを張り付ける場合も同じです。
例えば1枚辺り1分で合計30分撮影したら写真が30枚あります。
30分程度ではそれ程変わりがない場合が多いので、その場合は真ん中の15枚目辺りの画像を選んでホワイトバランスを合わせ、後は一括でバッジ処理又はレシピを張り付ける形です。
1枚辺り1分で合計60分撮影したら写真が60枚。
真ん中あたりの30枚目辺りを選んでホワイトバランスを合わせて処理しても良いですが、1枚目と60枚目のホワイトバランスの差が大きそうであれば、15枚目付近を選んで前半30枚をバッジ処理。
続いて45枚目辺りを選んで同じようにホワイトバランスを合わせて処理して後半30枚をバッジ処理。
こんな形で処理すると60枚全ての色合いがかなり合ってくると思います。
ただ、この時にホワイトバランスの合わせ方がバラバラだと意味がないので、特定の決まった法則でRGBのバランスを合わせると良いです。
RGBの山の左隅と頂点を下記のような形で揃えると良いです。
※ステライメージの場合はレベル調整パネルの「輝度を表示=OFF」「対数スケール=ON」「ピークを表示=ON」で見て下さい。
山が揃わない場合がありますが、それぞれの山の頂点の位置が合えば良いと思います。
とにかく一定の決め事をして左半分を揃えてして下さい。
山の一番高いところから左側が背景です。
ヒストグラムの右半分の星雲や恒星の部分までそろえる事は困難なので、右半分はコンポジット後に補正しますのでこの段階では無視します。
レベルを合わせてコンポジットする
ここではステライメージの自動コンポジットパネルで説明します。
既にホワイトバランスを合わせていますので、自動コンポジットパネルの「諧調調整」を「レベル調整=ON」「色調整=OFF」にします。
特に撮影後に分割してホワイトバランスを合わせてバッジコンポジットをした場合は、レベル値が多少ズレているので「レベル調整=ON」にした方が良いと思います。
極端に色合いが違う写真(車のライトが当たったフレームなど)があればチェックを外すと良いと思います。
若干の色合いの変化程度なら問題ないと思いますので神経質になり過ぎないで良いかと。
「色調整」はホワイトバランスを合わせていますので、変化させたくありませんので「OFF」です。
恐らくですが
- レベル調整=RGB全体の明るさのみ自動調整
- 色調整=RGBそれぞれのバランスをソフトが自動で調整
って事だと思います。
特に色調整に関しては、RGBのバランスって複雑なので自動でもなかなか難しいものなんだと思います。
この色調整が自動で完璧に合わせてくれるならこんな事しなくても良いんだと思います。
知らんけど!
コンポジット後にホワイトバランスを合わせる
コンポジットが終わったら強調処理前に全体的なホワイトバランスの調整をした方が画像処理がやり易くなります。
選択マスクを使う方法とデジタル現像を使う方法などで合わせる事が多いです。
撮影時にホワイトバランスをなるべく合わせましたが、コンポジットをするとどうしても多少ズレてしまいますのでまずは再び背景側を合わせます。
とりあえず先ほどと同じように左隅と頂点が合うようにレベル調整でRGBを合わせニュートラルグレーにします。
選択マスクを使ってホワイトバランスを合わせる
まずは選択マスクを使ってホワイトバランスを合わせる方法から記載します。
背景側が合えば次に恒星中心部を合わせます。
恒星中心部とは星の中心の一番明るい部分です。
画像によって形は変わりますが、ヒストグラムで言うとRGBそれぞれ一番右側の部分です。
背景側を揃えていると右側の恒星中心部がズレている事が多いと思いますので、ここだけ調整をします。
ステライメージで選択マスクを使って処理してみます。
まずは恒星の中心部の明るさが255より小さい数値になるように(白飛びしないように)レベル幅を広げます。
その後、元画像を複製してモノクロ化します。
モノクロ化した画像をレベル調整で最小値だけ上げて切り詰め、恒星の中心部だけ残す形にします。
切り詰め過ぎると不自然になるので、適度に切り詰めます。
星マスクに似ていますが、それよりもう少し切り詰めて恒星の周辺の淡い部分が少し残る程度にします。
元画像にマスクを適応させて、「カラーバランス」で補正します。
要するに星の中心部だけの色合いを調整する形です。
チャンネルパレットの「赤」「緑」「青」の数値見ながらカラーバランスを調整してある程度揃えると白になります。
大体右側が揃えばOKです。
写真の暗い部分と明るい部分が揃いました。
これで背景と恒星の中心部のホワイトバランスが合いましたが、恒星の周りと星雲の色合いが合っていません。
ですので星マスクの中心をくり抜いたマスクや星雲マスクなどを使って、ヒストグラムの中間を強調処理しながら色合いをお好みに調整していくと理想的です。
この背景と恒星中心部のホワイトバランスの調整が済んでから強調処理をしていくと凄く画像処理がやり易いです。
ホワイトバランスを合わせる順番として
- ①背景のホワイトバランス
- ②恒星の中心部のホワイトバランス
- ③恒星周りのホワイトバランス
- ④星雲のホワイトバランス
と4段階位に別々に分けて画像処理するように考えています。
最終的に強調処理(レタッチ)が済んだら、多少全体的なホワイトバランスが狂いますので最後に微調整すると良いです。
デジタル現像でホワイトバランスを合わせる
ステライメージにはデジタル現像と言うハイトーン側を圧縮できる便利な機能があります。
この機能を使えば恒星の白飛びを補正できるようになるのでハイトーン側のホワイトバランスを合わせるのが簡単になります。
こちらは動画を作成していますので下記をご覧下さい。
【動画】ステライメージのデジタル現像で白飛びを抑えてホワイトバランスを合わせてから画像処理を開始するとやり易い
ヒストグラムでホワイトバランスを見る理由
自分のPCで画像処理して出来上がった天体写真って、下記のような環境によって見え方が違うんです。
- WindowとMacやiphone
- ディスプレイ
- ブラウザ
僕はPCはWindowsでスマホはiphoneなんですが、一旦パソコンで処理した写真をそのままiphoneに転送して見ると色合いやコントラストや明るさなどが全然違う事に気が付きました。
何年か前にそれに気が付いた時にディスプレイの設定をPCとiphoneで似た感じになるようにしたのですが、それでも見え方は違います。
だから写真を目で見ても色合いがよくわからないので、ヒストグラムを見て色合い・ホワイトバランスを確認している感じです。
また、明るさやコントラストも違うので、背景と恒星の明るさもヒストグラムで確認しています。
人それぞれだと思いますが、僕は現在
- 背景の明るさ=30~50
- 一番明るい星雲部分=230~240(一番明るい恒星は255弱位)
を一定の決め事としてなるべくそうなるように画像処理しています。
こうすることによって、あるディスプレイでは暗過ぎるとか明る過ぎるって事にならないようにしています。
ヒストグラムはホワイトバランスや明るさやコントラストを一定の条件で見れる優れた機能だと思います。
トーンカーブを使うのも凄く便利なので、またその辺りもその内記事にできればと思います。
画像処理って奥が深いですね。