惑星や月などの天体動画を画像処理する時に無圧縮AVIに変換したい事があると思います。
僕は今Free Video Converterと言う動画を無圧縮AVIに変換できるフリーソフトを使用しています。
英語なので使い方がわかりにくかったので、自分で調べて使い方をメモしておきました。
一眼カメラでもwebカメラでもいろんなカメラで撮影した天体動画が変換できるので便利です。
※一眼カメラで撮った「1920×1080」などのサイズで惑星が小さい場合は「1280×720」や「640×360」に動画の状態でクロップして大きくしてから非圧縮AVIに変換してみて下さい。惑星が大きい方がステライメージやRegiStaxでスタックした時に位置合わせの精度が高くて良いように思います。動画のクロップは上記からどうぞ。
Free Video Converterのダウンロード方法
Free Video Converterは下記の窓の社のページからダウンロードできます。
上記の窓の社のページにアクセスし、下記のボタンを押すとダウンロードが開始されます。
Free Video Converterのインストール方法
「English」「German」「Russian」から選択します。
今回は英語を選択します。
「English」を選択し、右下の「NEXT」をクリック。
Welcome画面が表示されますので、そのまま「NEXT」をクリック。
ライセンス画面が表示されますので、「I accept the terms of the license agreement」に☑を入れて「NEXT」をクリック。
「Install Haali Media Splitter」に☑を入れて「NEXT」をクリック
インストール先の選択画面でそのまま「NEXT」をクリック。
必要ならばここでインストール先を変更して下さい。
「Haali Media Splitter」のインストールの確認画面で「I Agree」をクリック。
「Haali Media Splitter」のインストール場所選択画面でそのまま「NEXT」をクリック。
必要ならココでインストール先を変更して下さい。
次に最後のインストールセットアップ画面です。
チェックボックスがたくさんありますが、「Enable shell extention」だけOFFにして、後はONにして「Install」をクリックします。
「Enable shell extention」は右クリックで項目が出るんだと思いますので、必要ならONにして下さい。
最後のフィニッシュ画面です。
「Luanch Program file」に☑が入っていると思います。
☑をすることによって終了後にソフトが立ち上がります。
最後に「Finish」をクリックして完了です。
次に動画を画像処理していきます。
Free Video Converterの使い方
Free Video Converterの使い方を動画でご覧になる方は下記からどうぞ。
では、続きます。
左上の「Add video clip」と言うフォルダをクリックして取り込みたい動画を選択します。
今回は一眼レフカメラ(PENTAX-KP)で撮影した惑星の動画(木星)を取り込みます。
録画時間は35秒で100MB、フレームサイズは1980×1080でMOV形式です。
すぐに取り込みが完了しました。
やり直す場合は左上の×印の「Remove clip」をクリックすれば削除できます。
次にメニューバーの「Export」をクリックし、天体動画(惑星動画)の場合は下記のように設定して頂ければ良いと思います。
- format:AVI
- video:uncompressed(無圧縮にします)
- Audio:no audio(天体動画の場合は音なしにします)
- Format/sec:Original(撮影したピットレートです)
- Scaling:LetterBox 100%(画像サイズの選択です。)
- Preprocessing:☑Smooth rescaling、☑Deinterlace
次に「Convert」をクリックして、3つ選択肢が出てきますが、更に「Convert」をクリックして動画を変換します。
最後に動画の保存場所の設定画面です。
初期設定ではわかりにくいと思いますので、クリックして好きな場所を選択して下さい。
その下のチェックボックスは
- ☑:Overwrite files on confloct(同じ名前のファイルがある場合は上書きする)
- ☑:Play movie after convertion(変換後に再生する)
となっていますので、最初は両方☑しておけば良いかと思います。
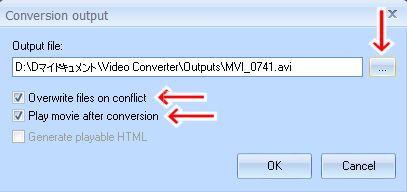
「OK」をクリックすると動画変換が開始されます。
- Elapsed Time(経過時間)
- Estmated Time(予想時間)
- Remaning Time(残り時間)
となっています。
これで非圧縮AVIの動画が完成しました。
今回MOV形式の100MBの木星の動画を変換しましたが、非圧縮AVIにすると6.17GBになりました。
どんだけ~って感じですね!
かなり容量が大きくなりますので、少し期待が持てますね。
後はステライメージなどで取り込んで処理して下さい。
レジスタックスやオートスタッカートは2GB位までですし、1920×1080などのサイズでは大き過ぎますので小さくすると取り込めます。
以上、非圧縮(無圧縮)AVIの動画変換のやり方でした。
一眼レフカメラで惑星を動画撮影してからこの方法で変換すればステライメージなら容量大きくても画像処理できますよ。
※ステライメージ8.0f以降ではmovファイルが音声ありでそのまま読み込めるようになっています!
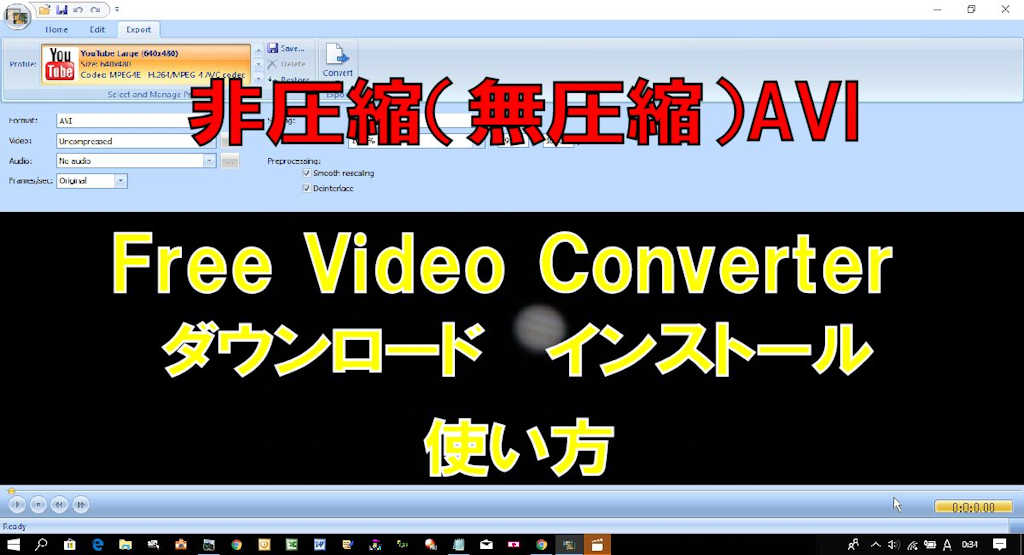
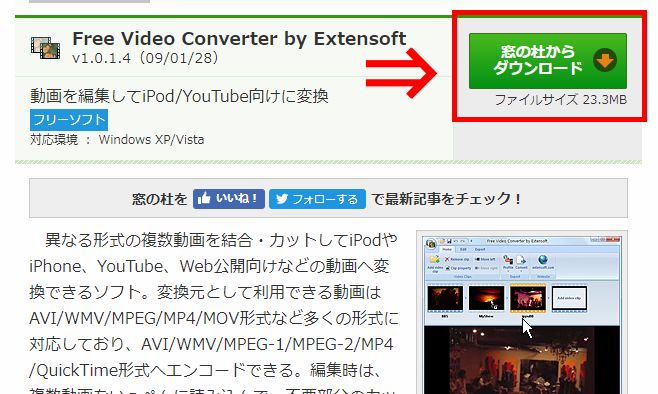
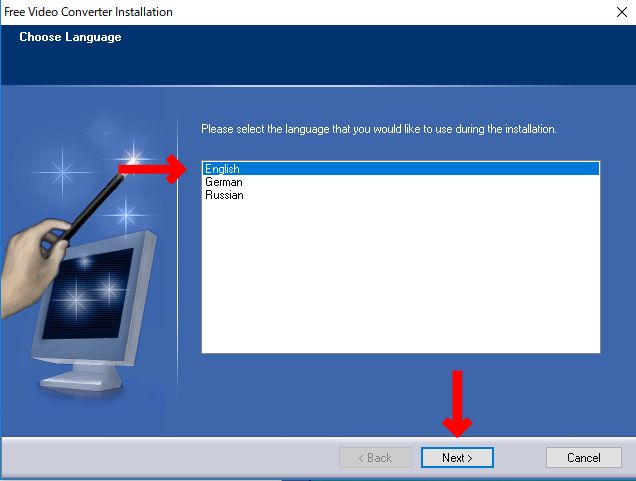


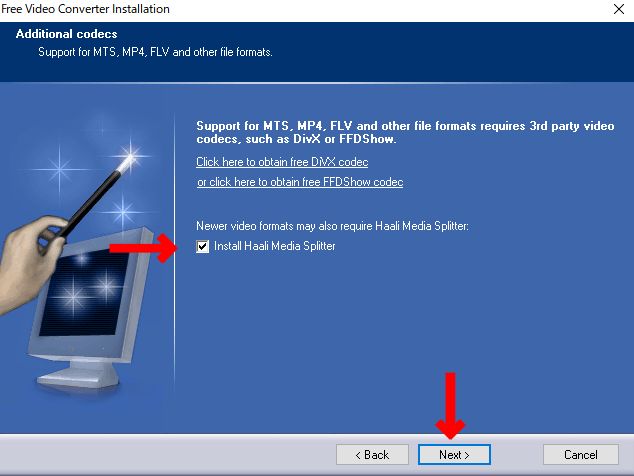

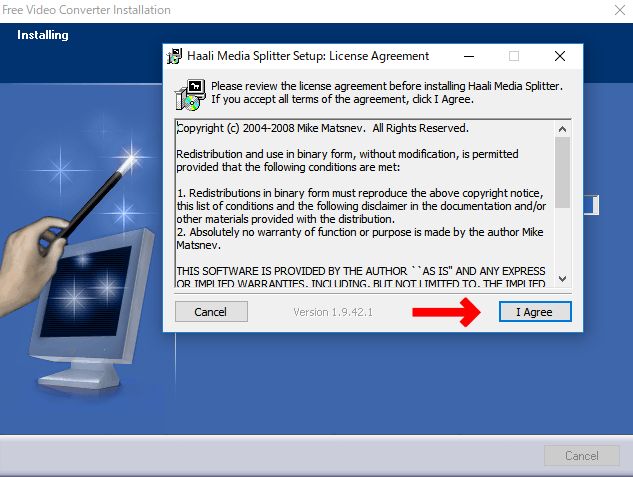

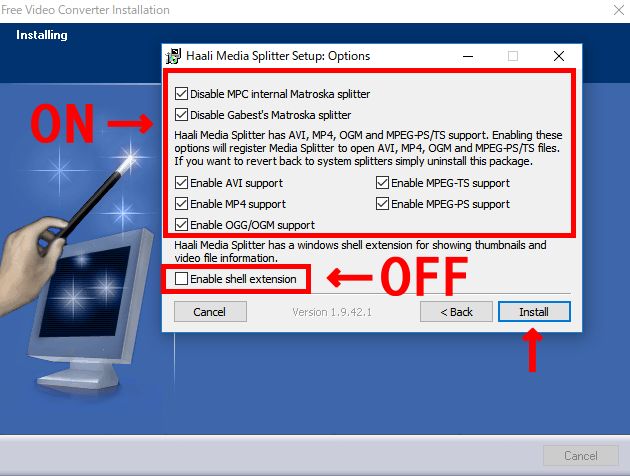
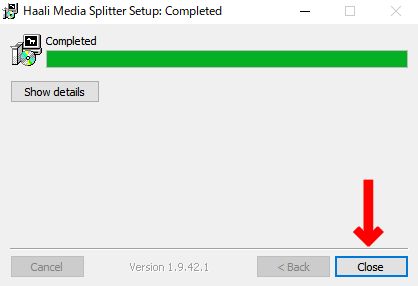

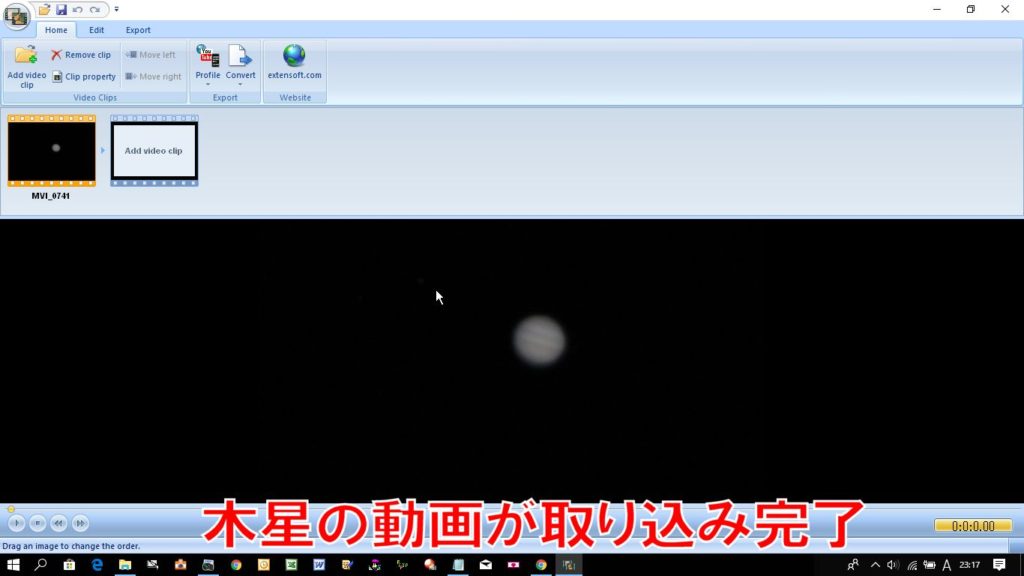
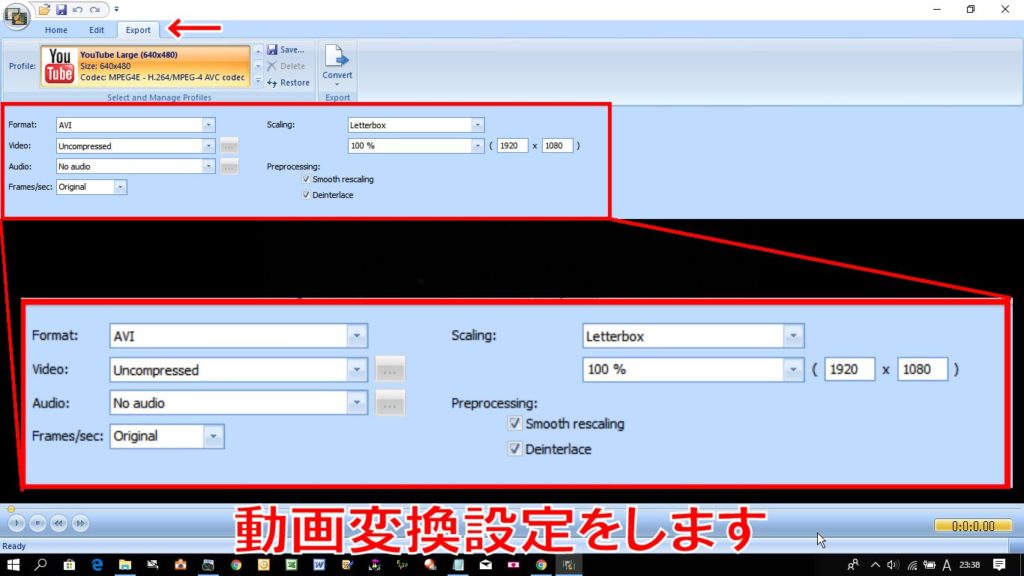
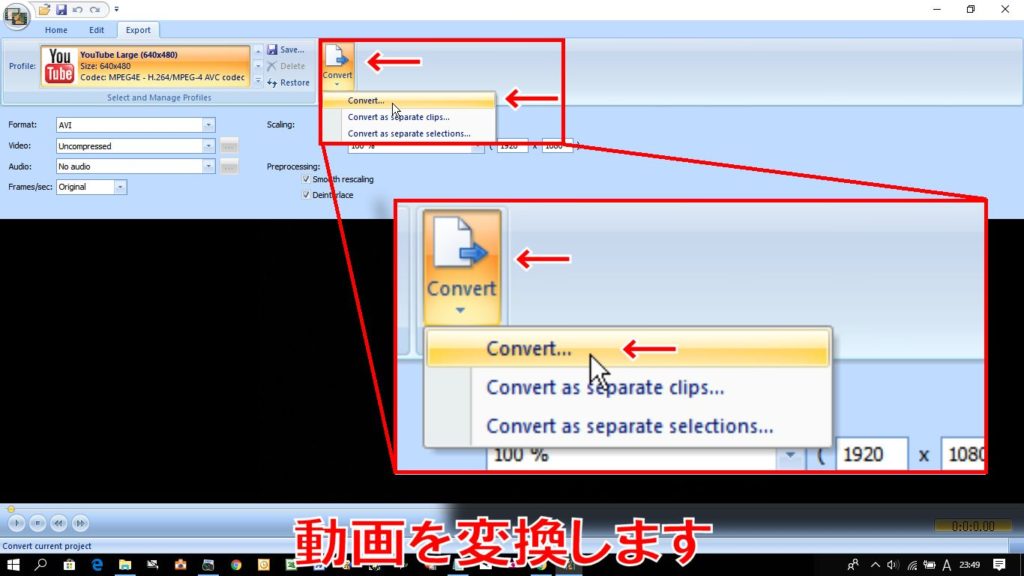
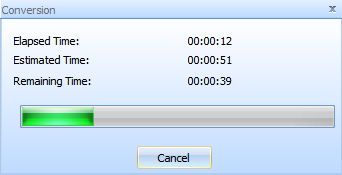



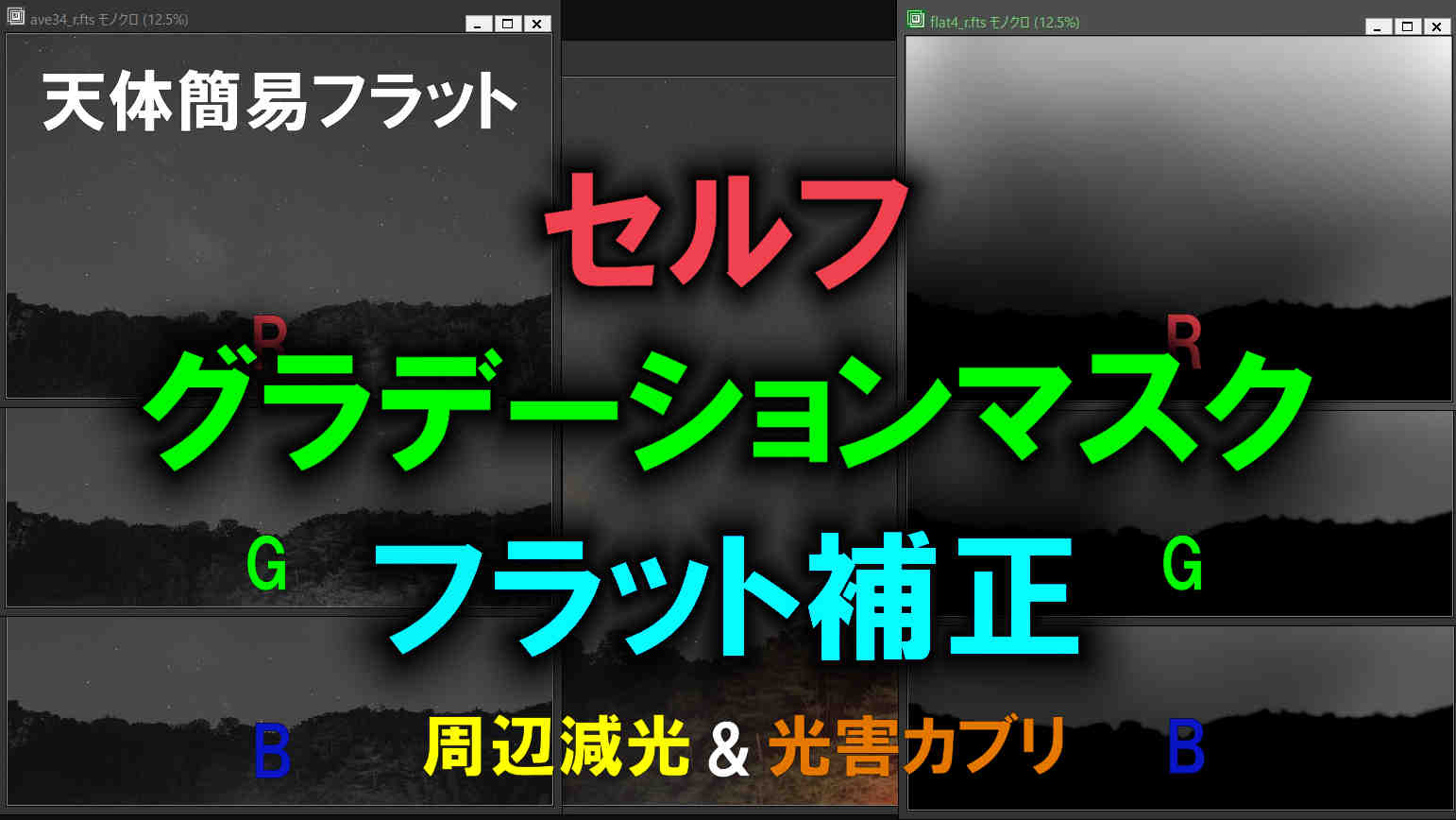
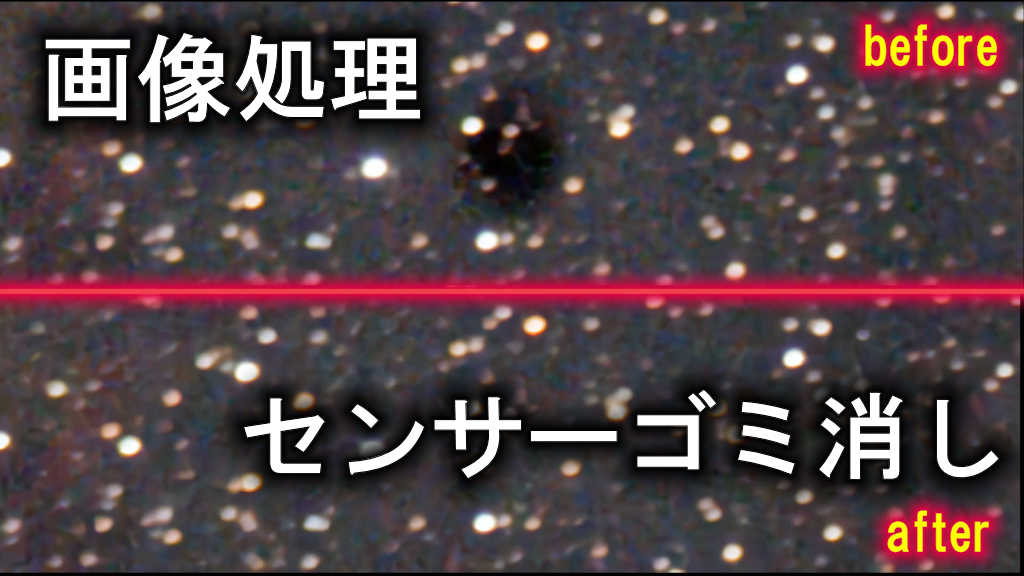


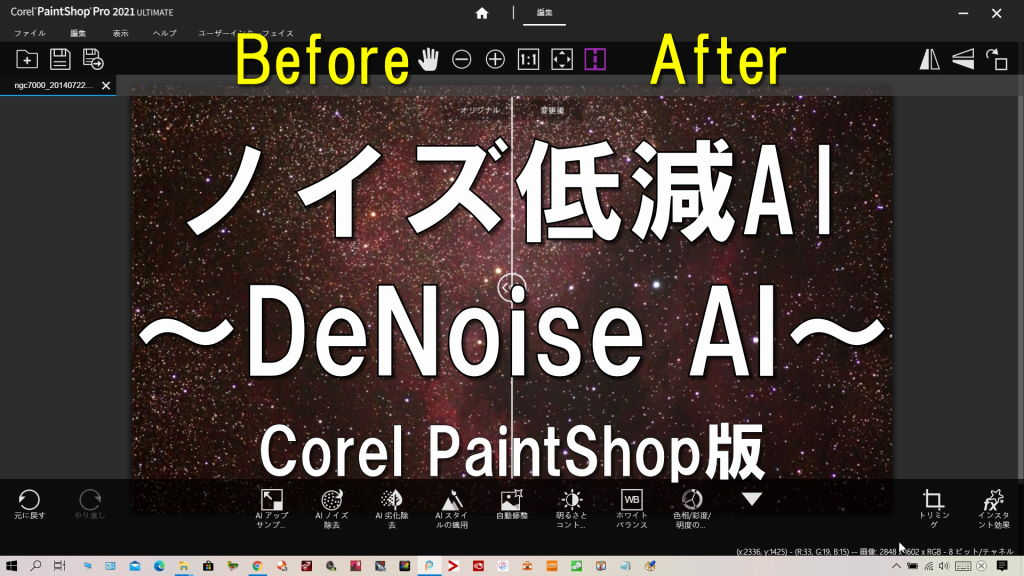
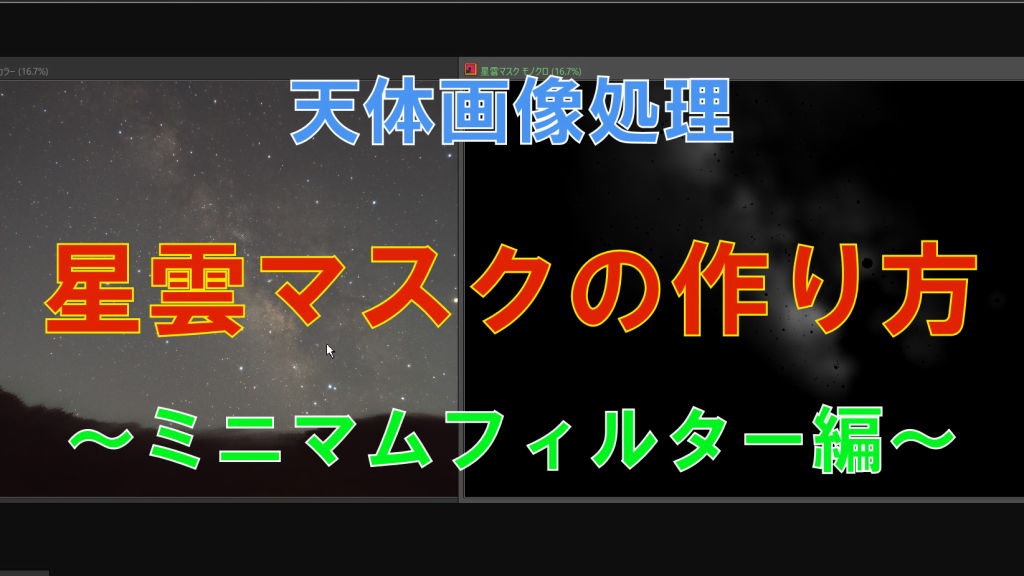






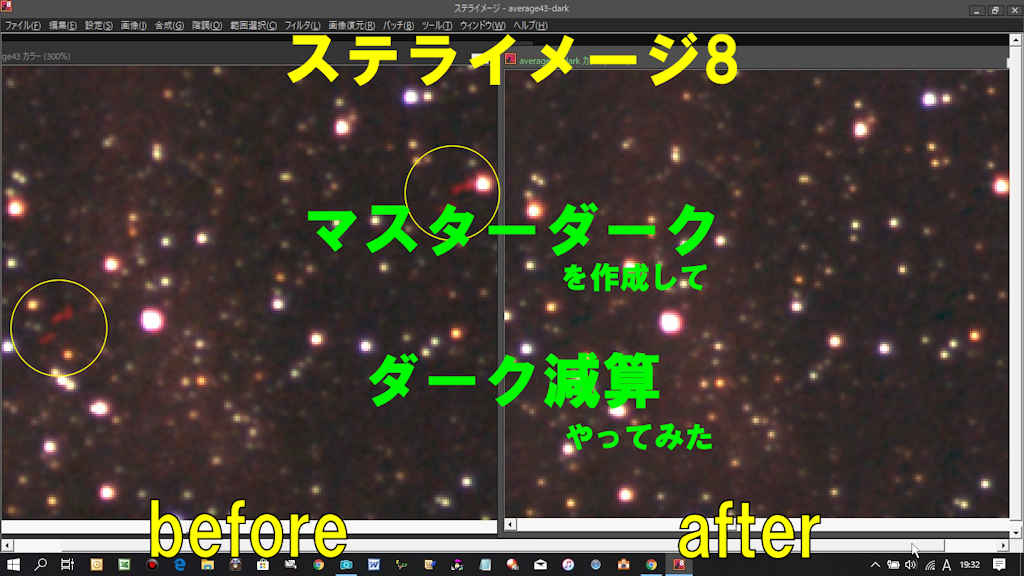





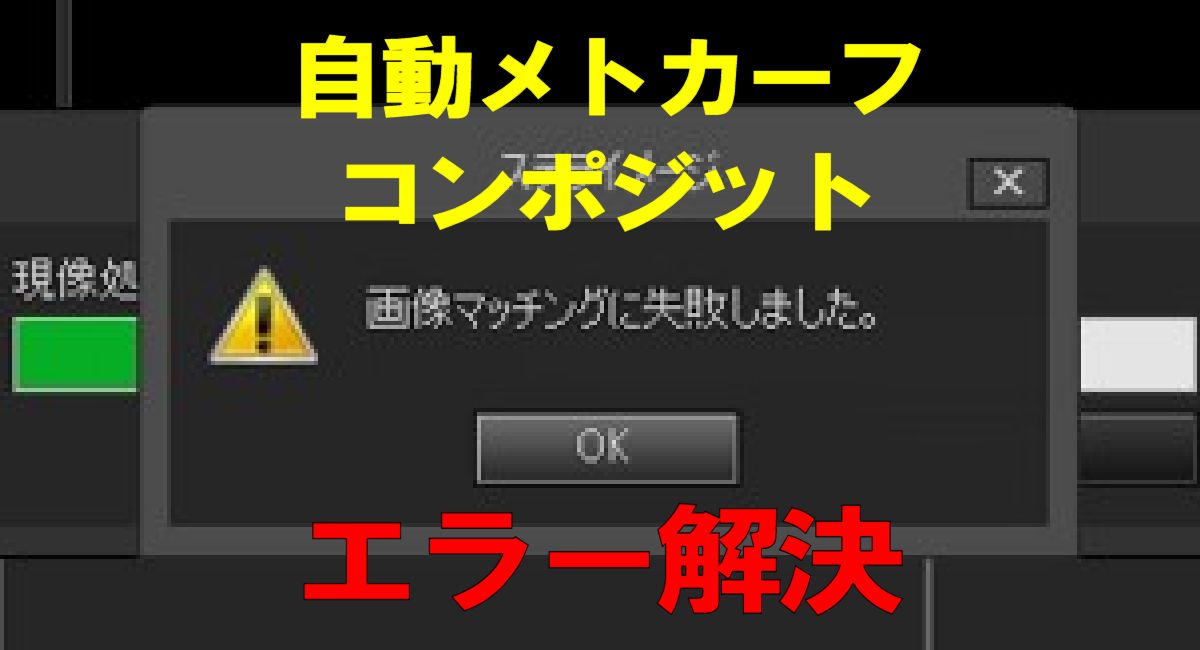

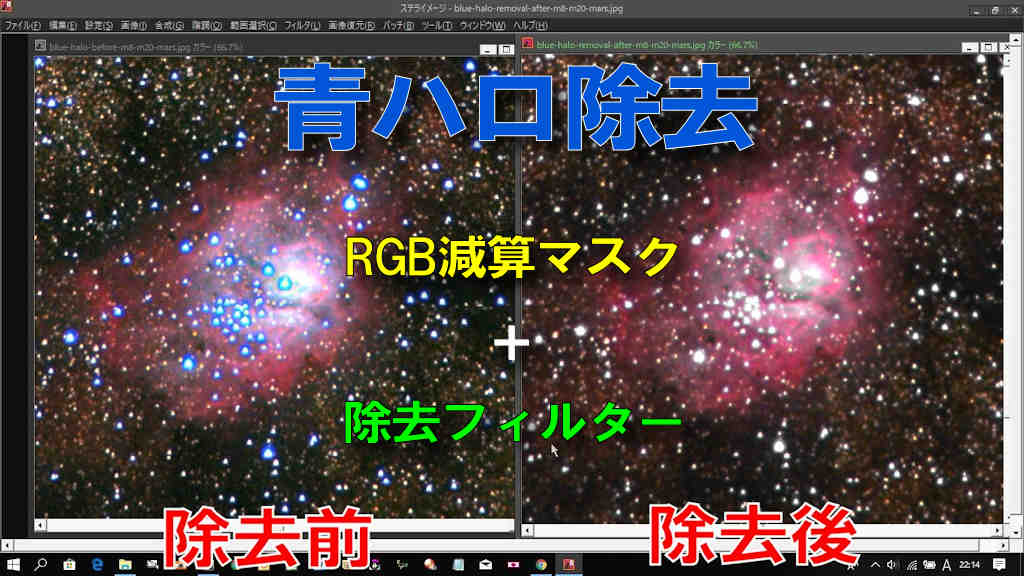
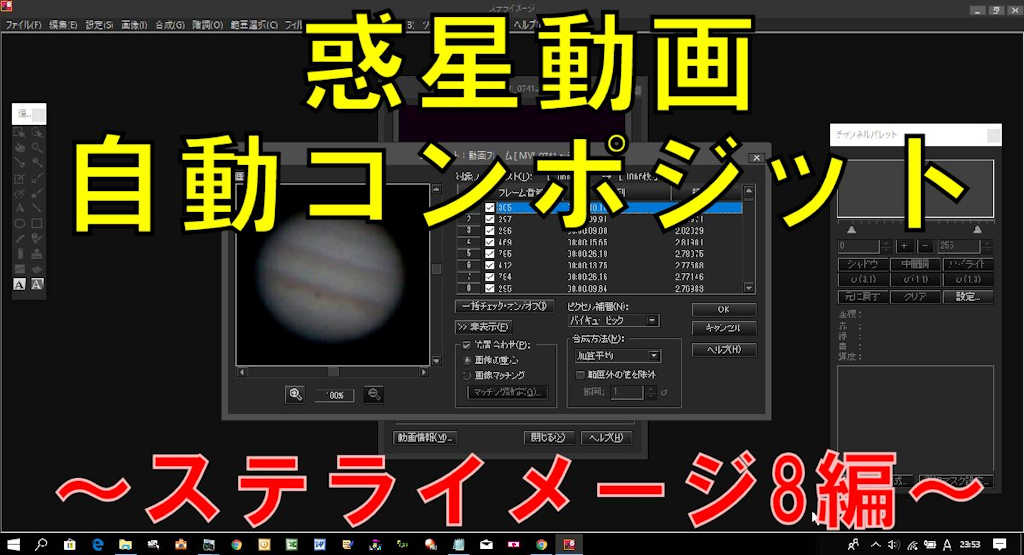

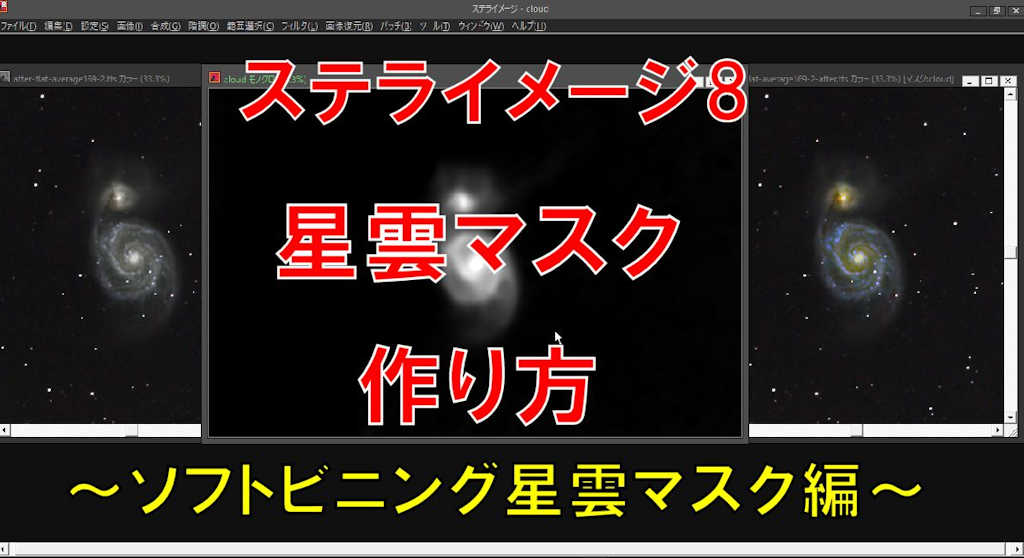


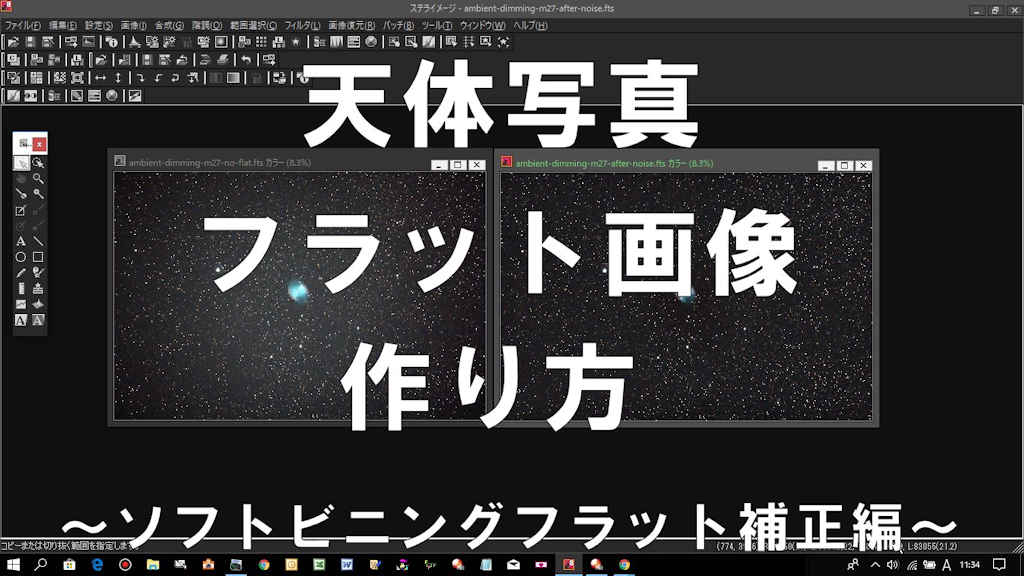



伊吹の星案内人さんへ
コメントありがとうございます。
残念ながらZWOとか使った事ないのでわかりません!
ただ、単純にRAW8をMOVとかMPEGとかに変換していけばカラー再生できるんじゃないでしょうか?
検索したら下記のページでその辺りの事を書いていると思ったのでリンクしておきますね。
http://hoshizolove.blog.jp/archives/32165407.html
はじめまして、いつも参考にさせていただいています。
ZWO ASI224MC で惑星動画を撮って、ネット配信などに使っています。
通常はColourSpaceをRGB24で撮影しているのですが、RAW8で撮影しました。
普通に再生すると白黒表示になります。カラー動画で表示する方法(ソフトなど)を
ご教示願えれば幸いです。よろしくお願いします。