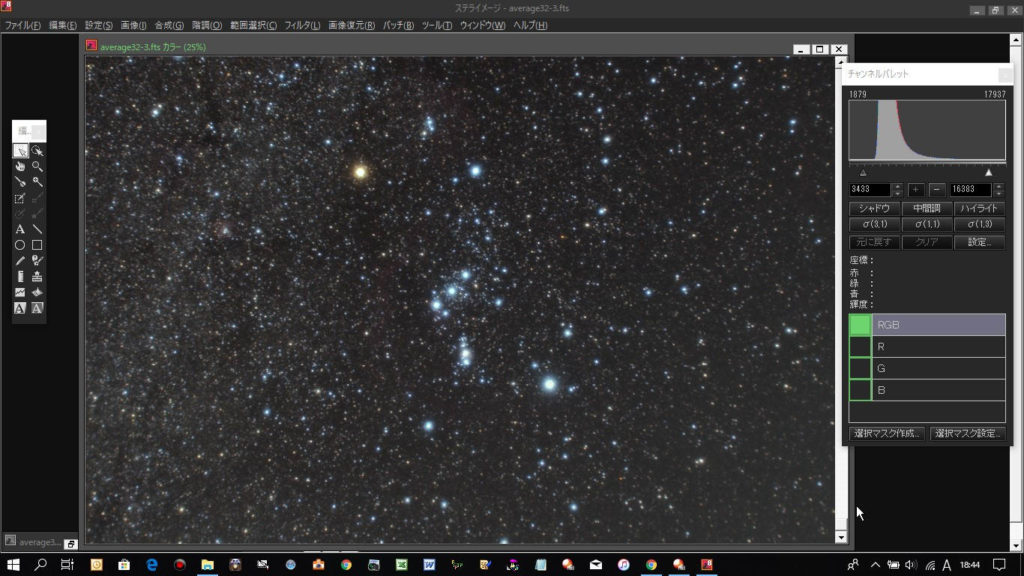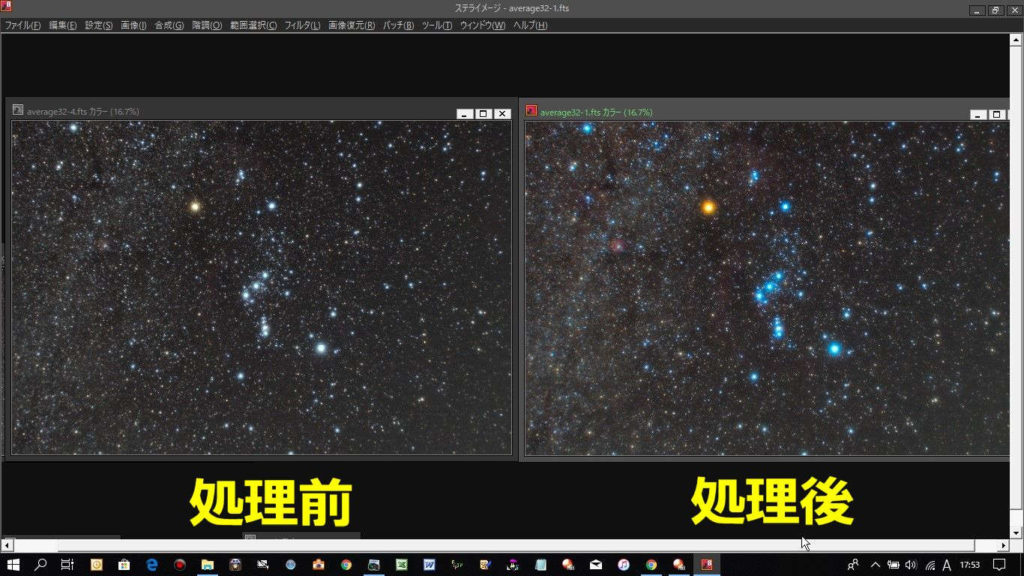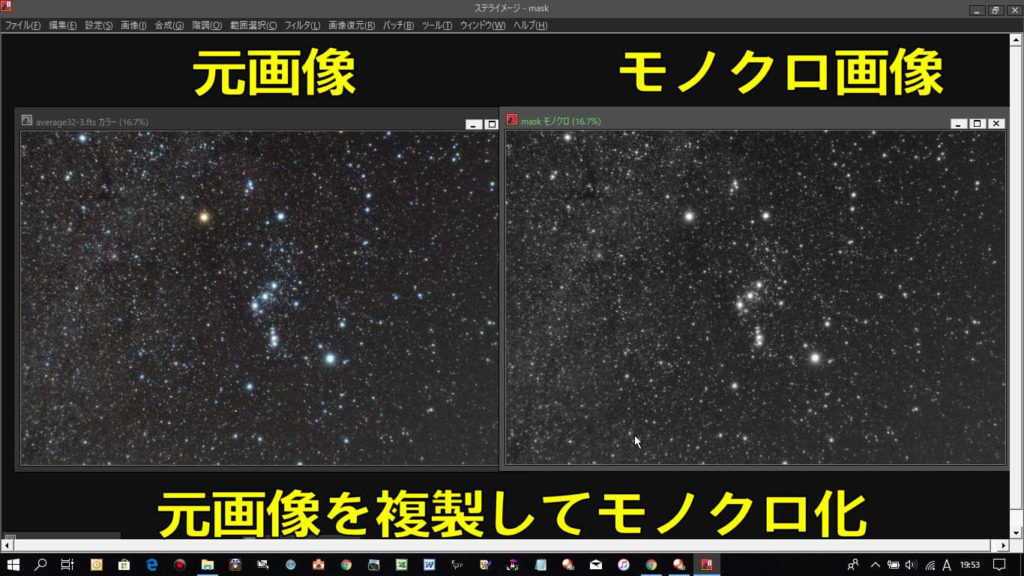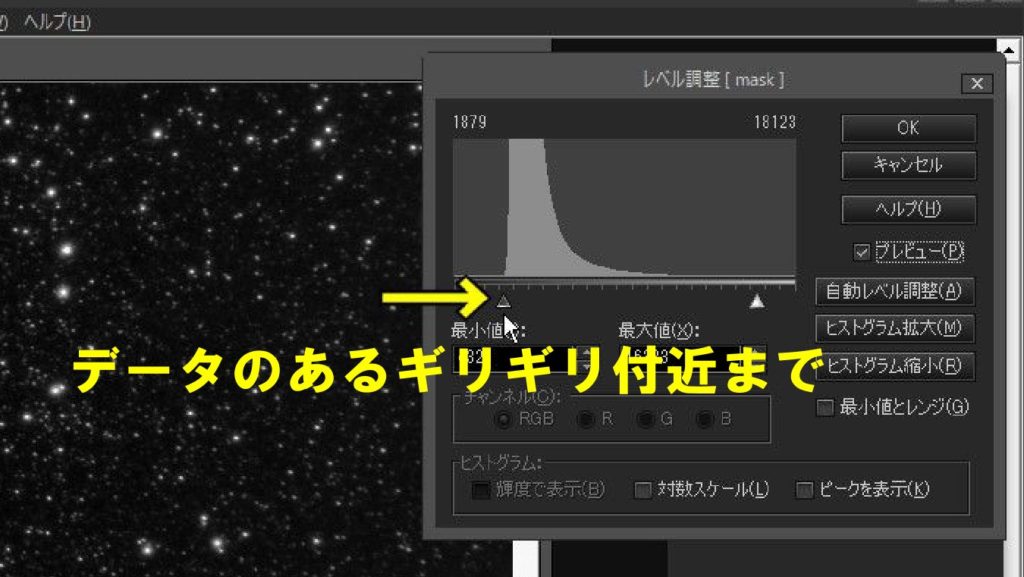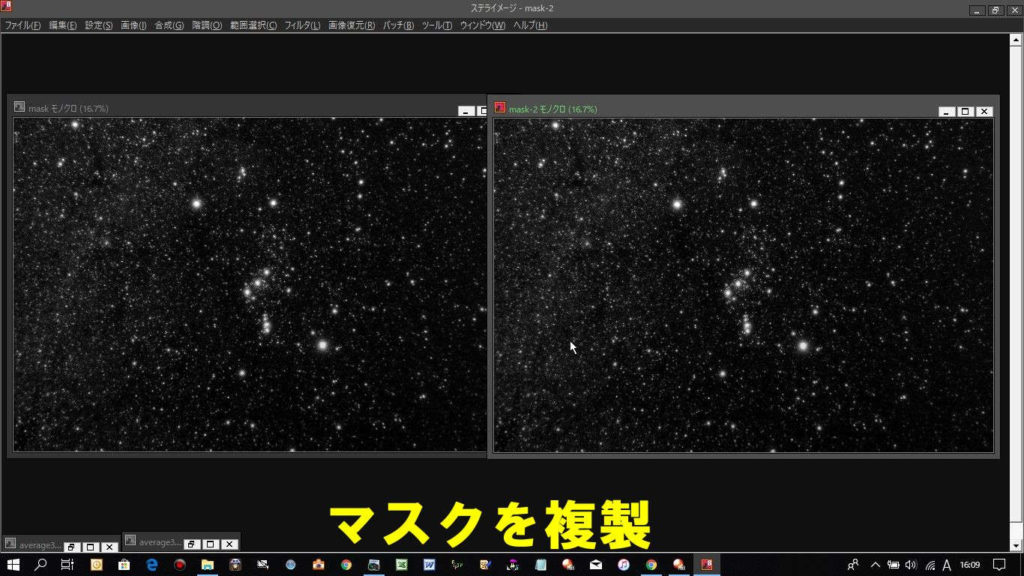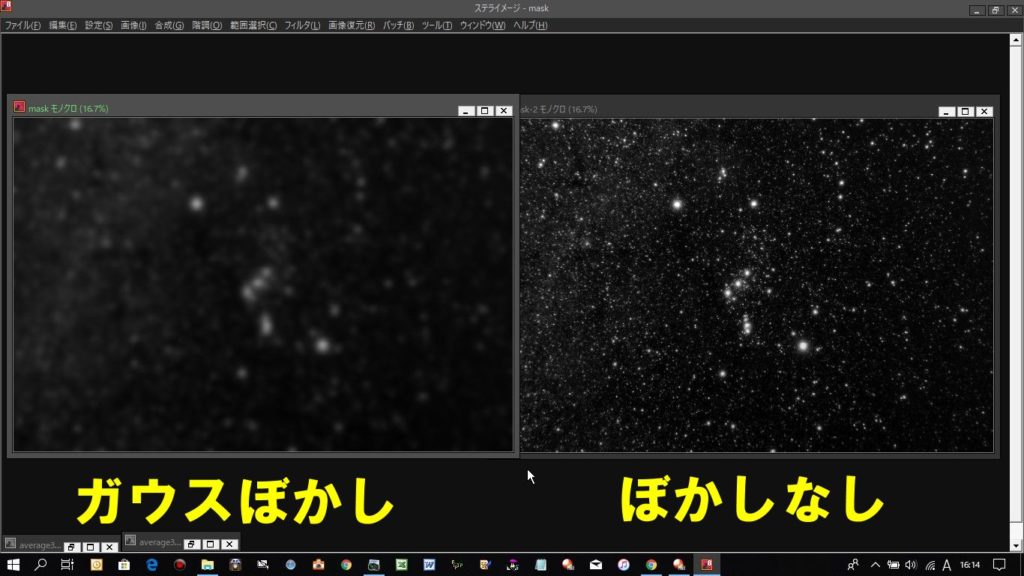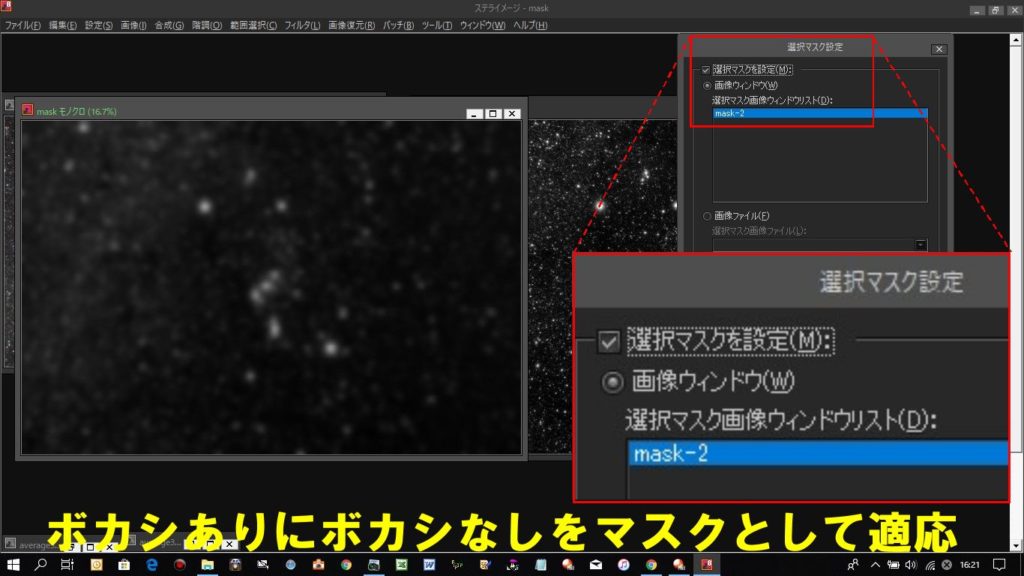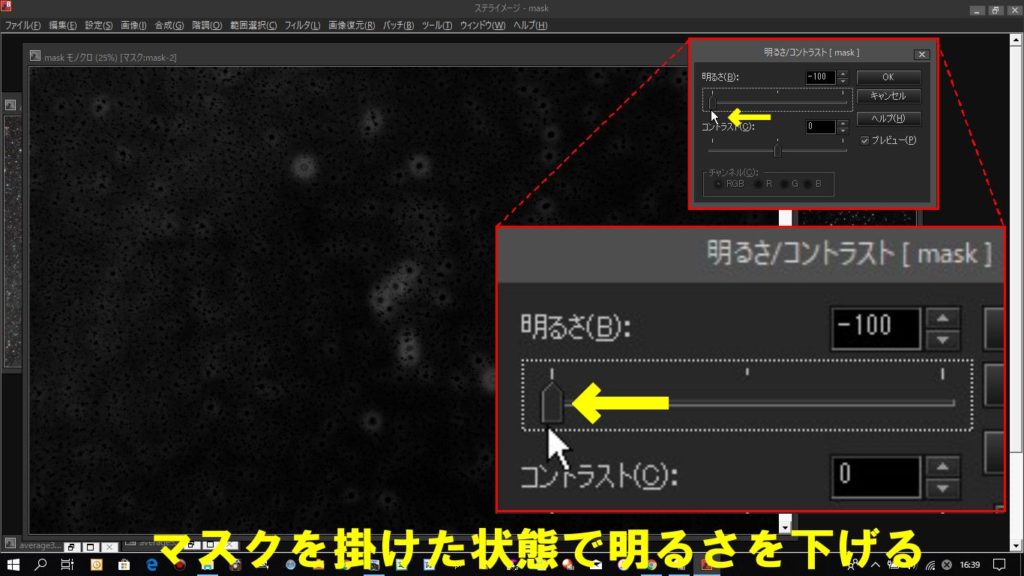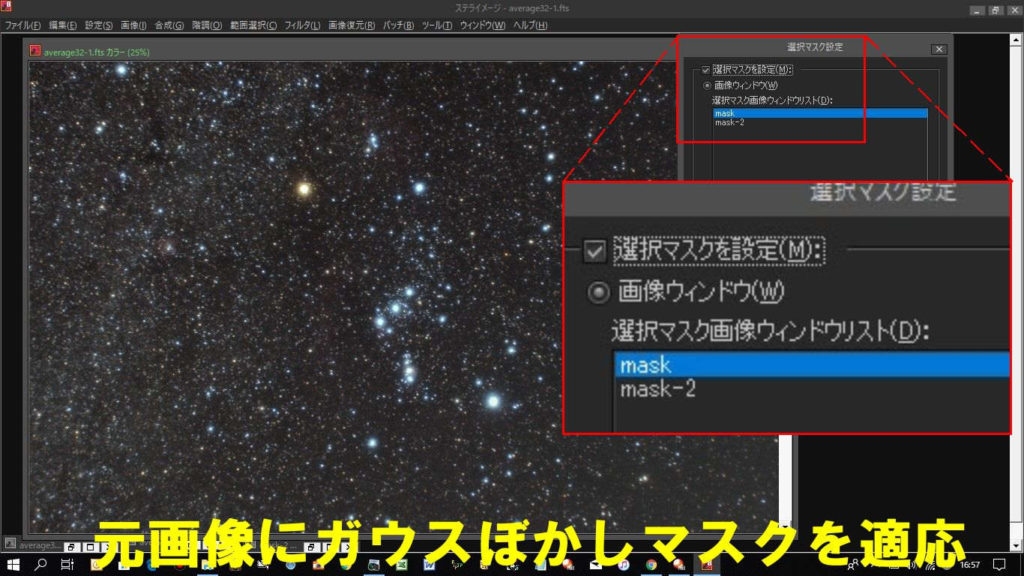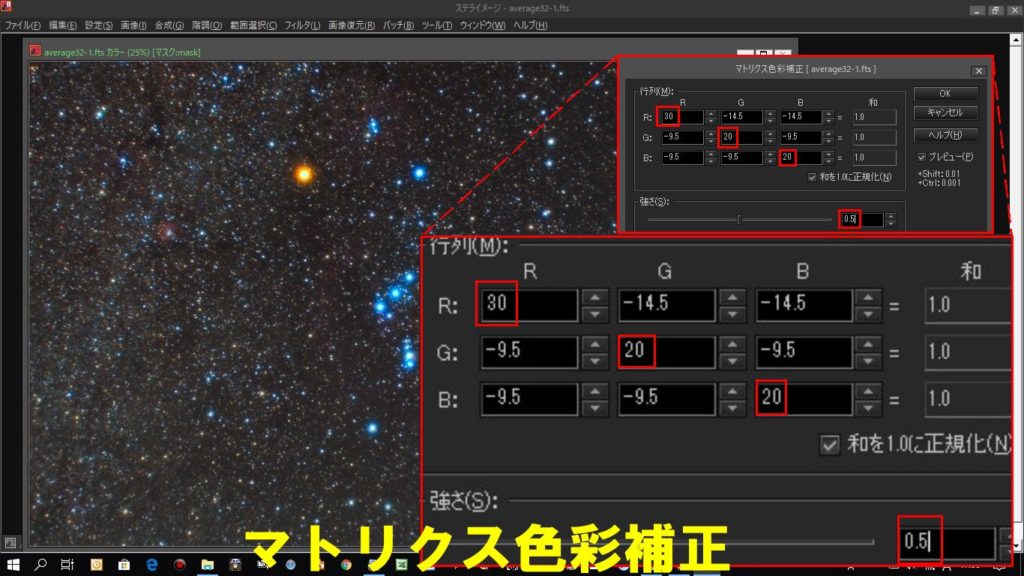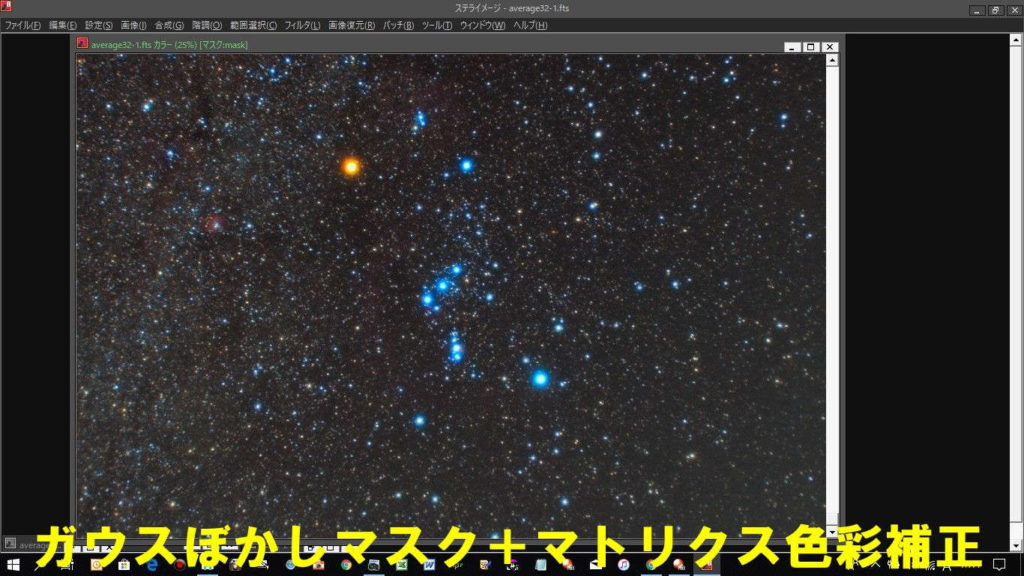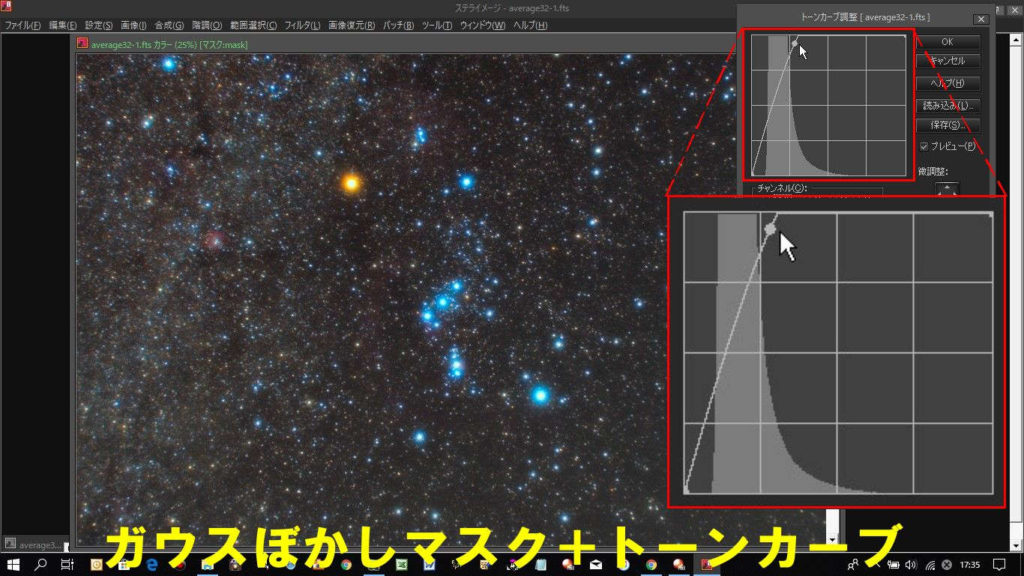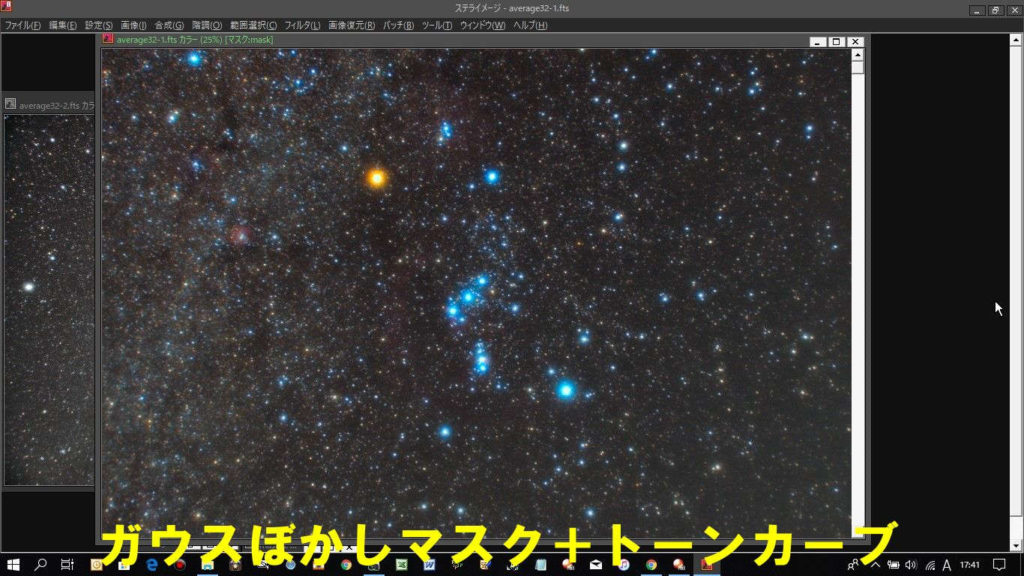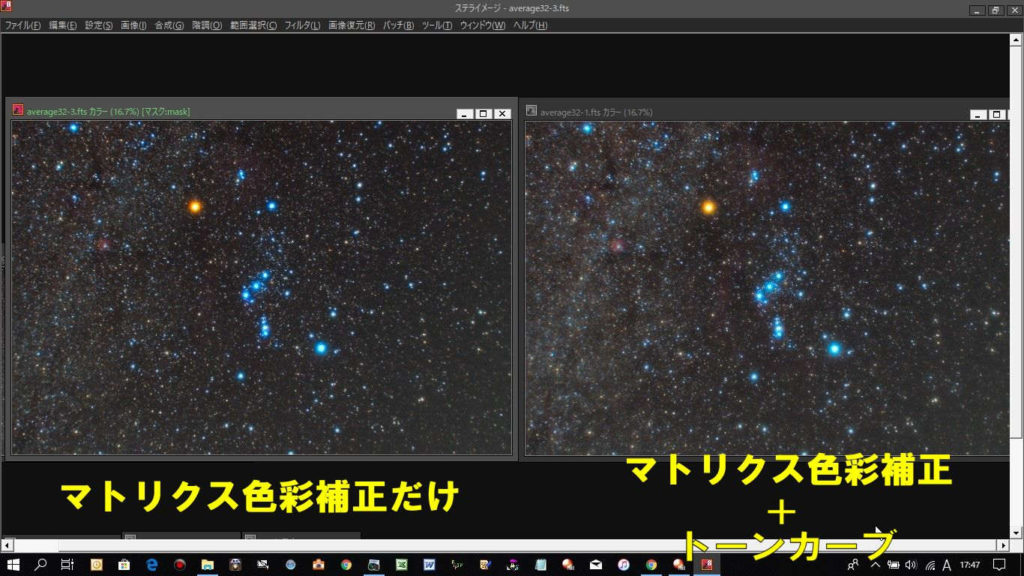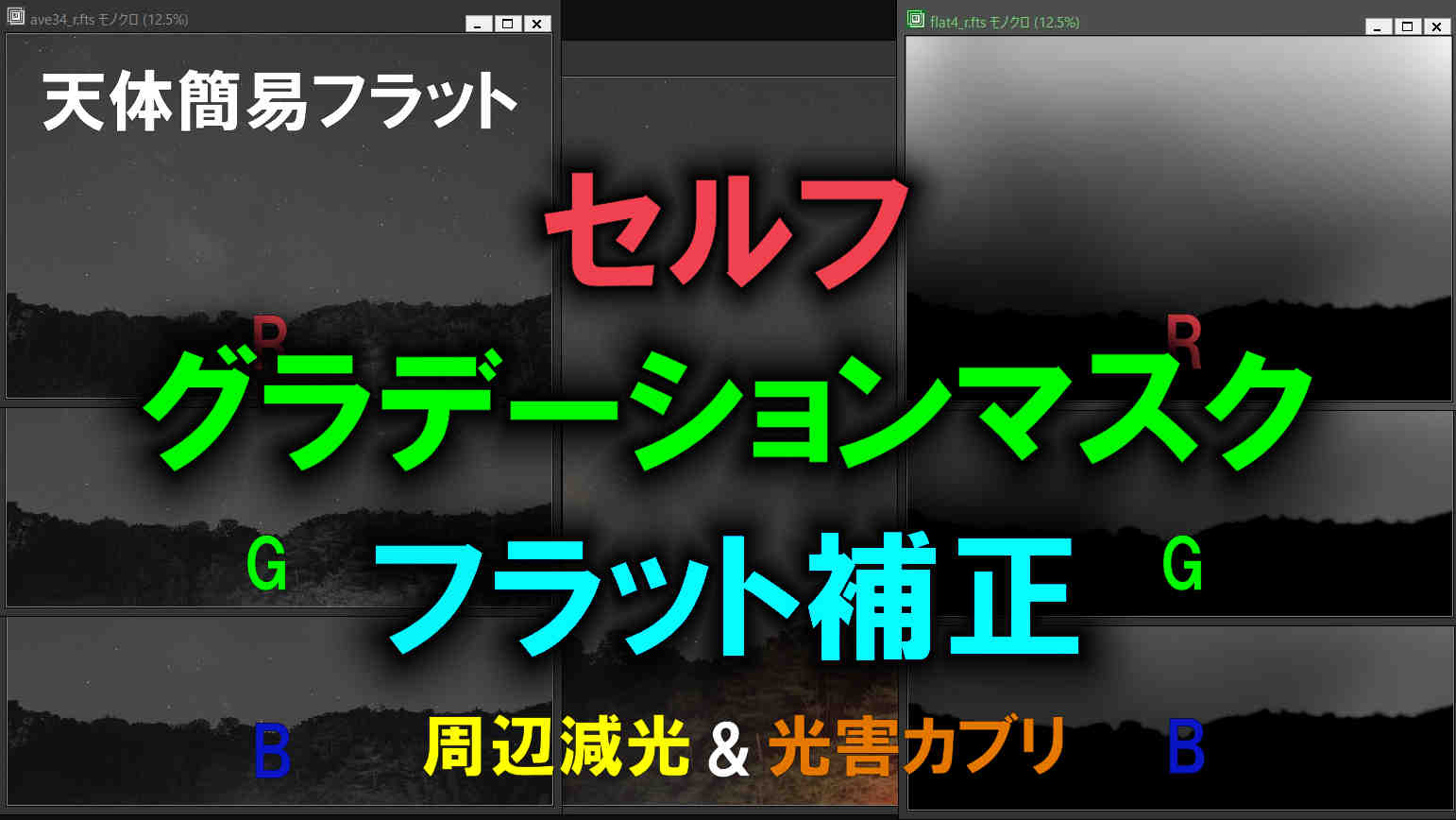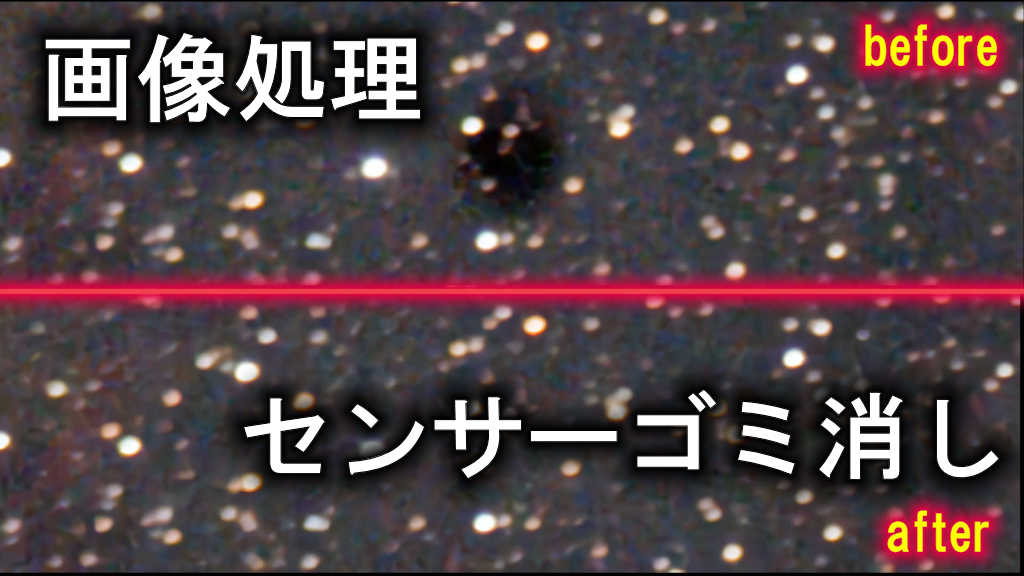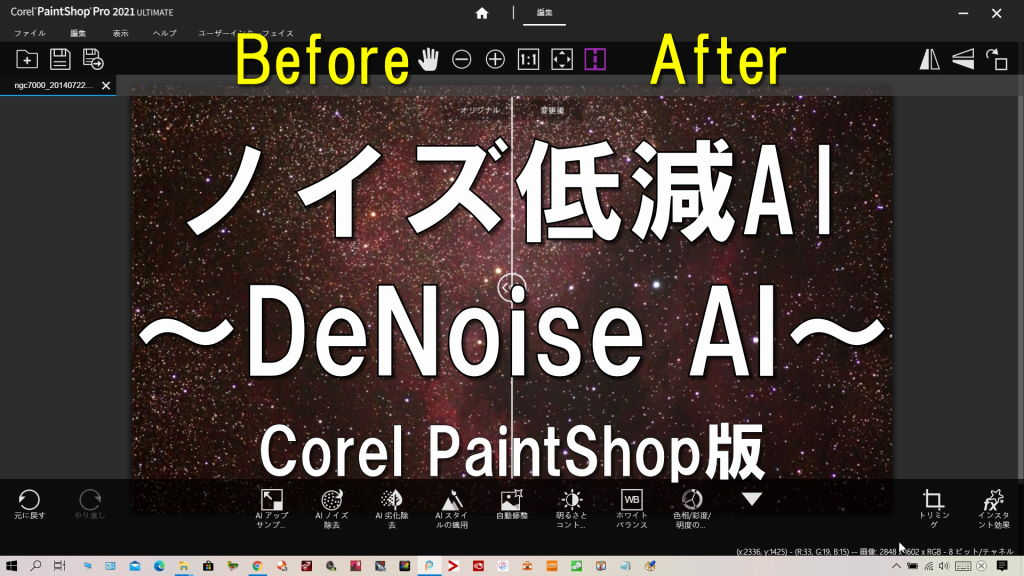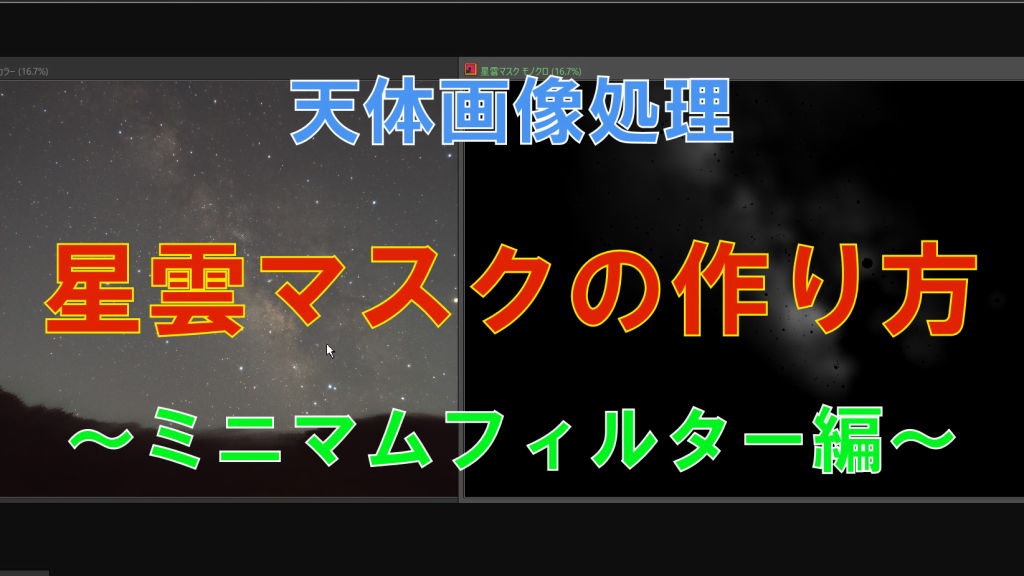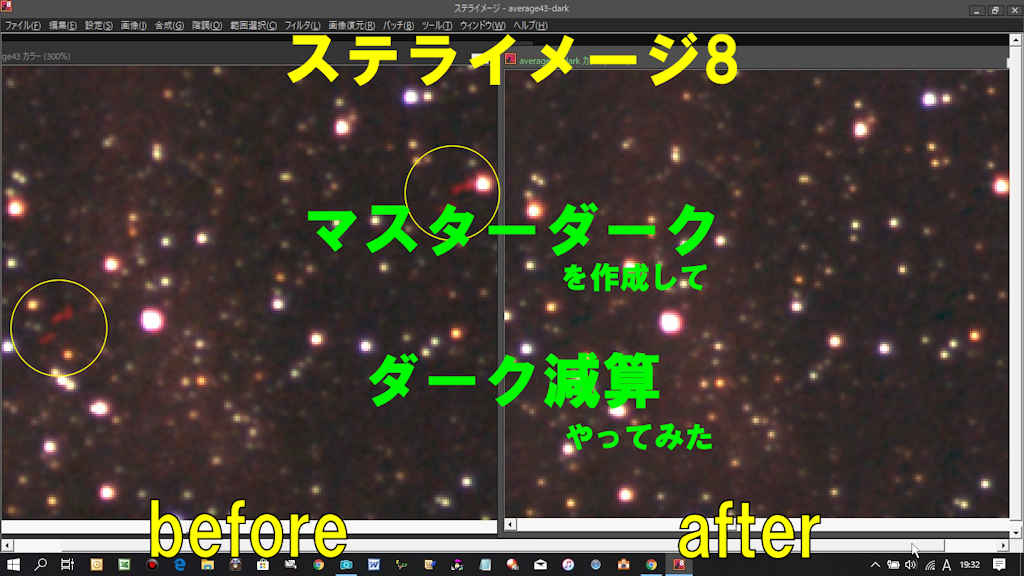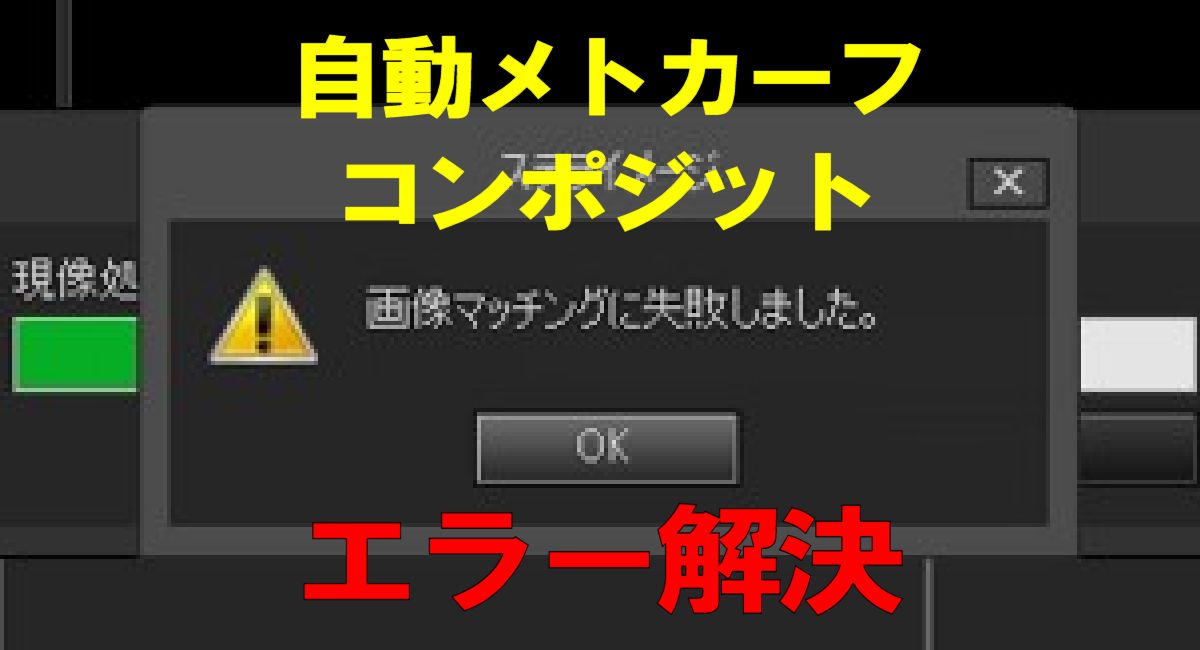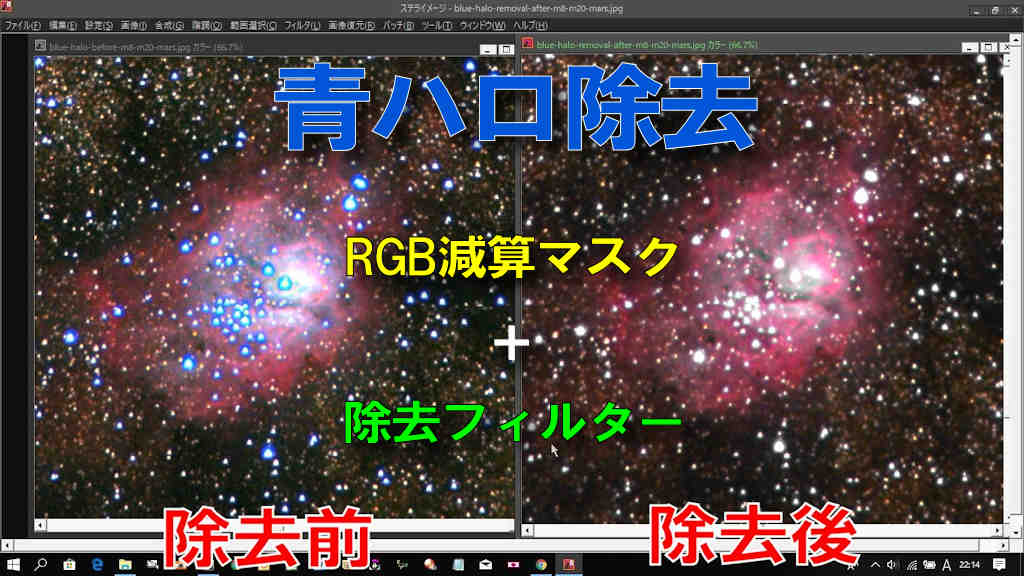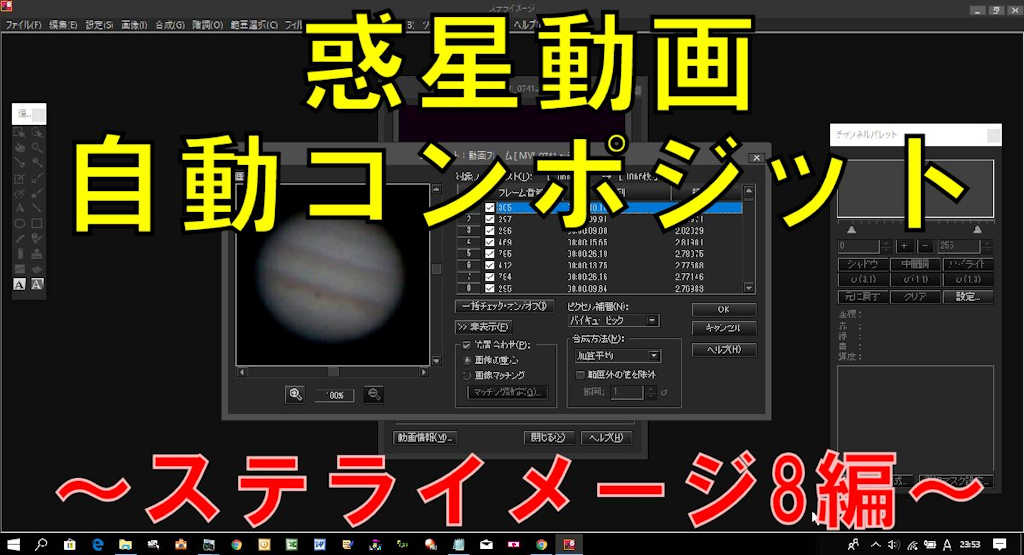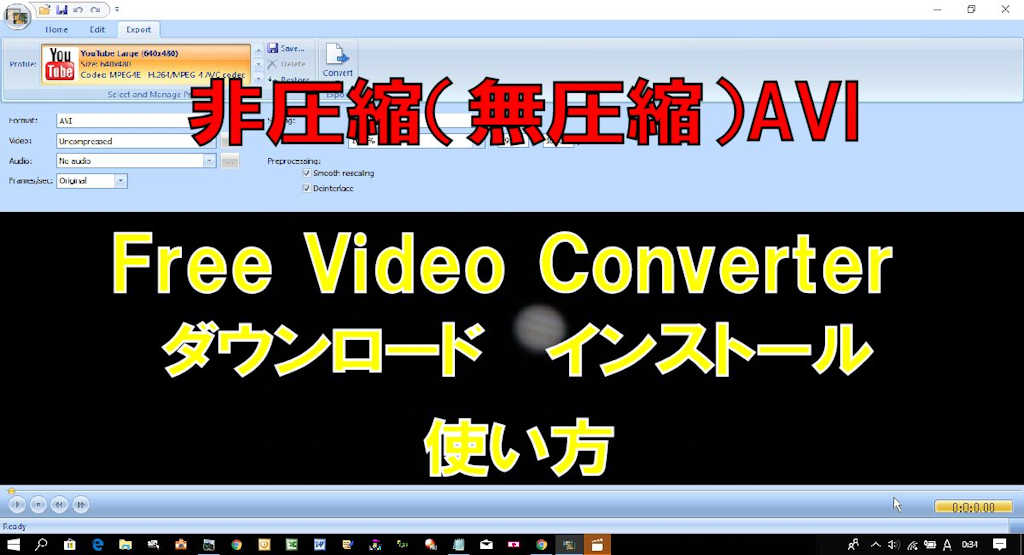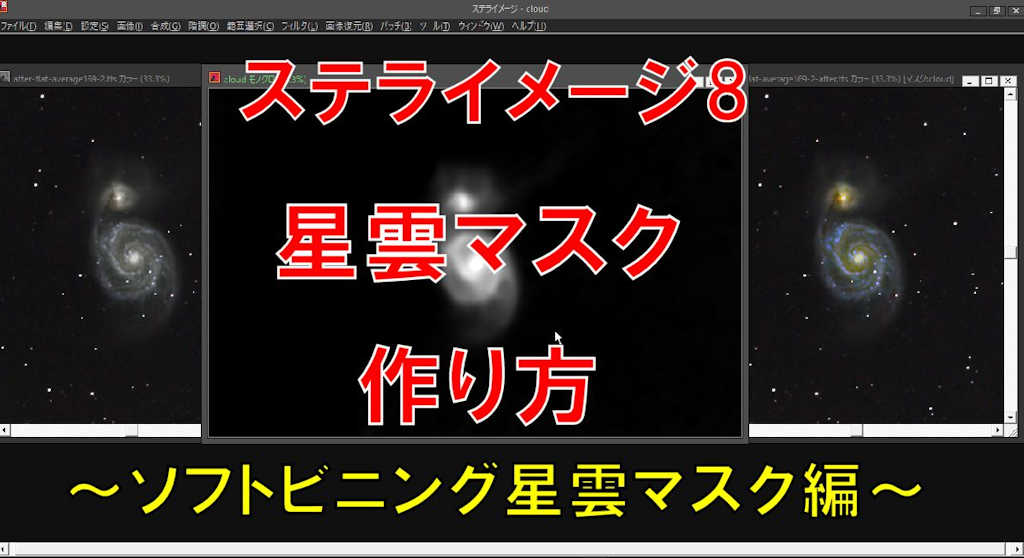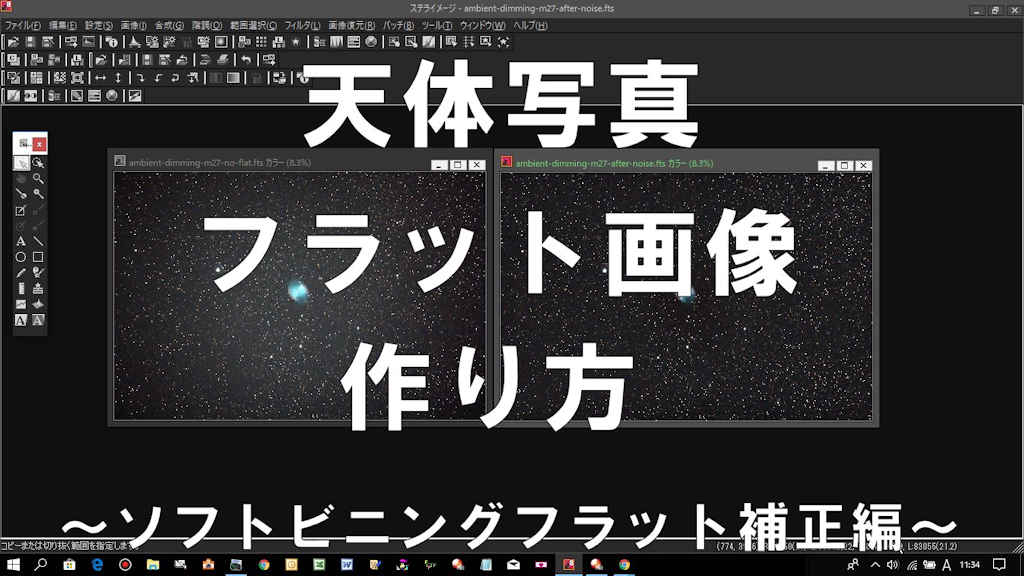一眼カメラで撮った天体写真に透明感が欲しいなぁと画像処理で試行錯誤。
そして最近思い付いて使っているのがガウスぼかしマスクです。
ガウスぼかしマスクは元画像をモノクロ化してレベル調整後にガウスぼかしを掛けるだけの超簡単マスクです。
このマスクをした状態でトーンカーブで上げてやると恒星周りと星雲部分だけ明るくなるのですが、それだけで透明感が出てくる感じになりました。
また、色付けをしてもナチュラルに華やかになる感じです。
眠たい写真がキラキラ明るくなります。
簡単に画像処理する時にササっと使うのにも便利な簡単マスクです。
現在ステライメージ9が販売されていますが処理方法は全く同じです!
動画で見る方は下記からどうぞ。
【動画】超簡単!透明感のある天体写真に仕上げるガウスぼかしマスク
ガウスぼかしマスクの効果
今回も僕がいつも使っている画像処理ソフト「ステライメージ8」でやってみます。
下記は
- ソフトビニングフラット補正
- レベル調整
- 星マスクでノイズ処理
まで画像処理したオリオン座の写真です。
オリオン大星雲(M42)が白飛びちゃってますが、この写真を使ってガウスぼかしマスクを作ってみます。
この画像から作ったガウスぼかしマスクが下記です。
ガウスぼかしマスクで色彩強調とトーンカーブで画像処理した結果が下記です。
ではガウスぼかしマスクを作成してみます。
作成手順
まずは元画像を複製してモノクロ化します。
メニューバーの「画像」→「複製」。
複製した画像を「画像」→「モノクロモード」でモノクロ化します。
次にモノクロ画像をレベル調整します。
※画像にカブリがある場合は、先にカブリ補正をしておいて下さい。
このレベル調整次第でマスクが結構変わります。
「諧調」→「レベル調整」で薄い星雲が残りつつも背景を黒くしていきます。
基本的には最小値を上げるだけでも良いかと思います。
背景が少し黒くなったと思います。
レベル調整前と調整後の比較画像です。
薄い星雲を消さないように少し慎重にレベル調整をしてみて下さい。
最小値をデータがあるギリギリまで持ち上げる感じで良いと思います。
次にこの状態のマスクを「画像」→「複製」で複製しておきます。
これは後で別途マスクとして使用します。
次に片方のマスクにガウスぼかしを掛けます。
「フィルター」→「ぼかし」で今回は「ガウス=半径25」としてみます。
ガウスぼかしありを前に出し、「範囲選択」→「選択マスク設定」でボカシなしのマスクを適応させます。
「諧調」→「明るさ/コントラスト」で今回は明るさ=「-100」としておきます。
これは星の中心部を暗くしておいて、後の画像処理で白飛びさせないようにする為と恒星の中心に色が付き過ぎない為に行っています。
暗くし過ぎても不自然になるような気もしますので、画像に合わせて色々試してみて下さい。
ガウスぼかしマスクに対して適応させていたマスクの適応を外すと、これでガウスぼかしマスクの完成です。
※アンドロメダ銀河やオリオン大星雲、すばるのような中心部が明るい星雲や恒星がある場合は、ガウスぼかしマスクをトーンカーブでハイトーンだけ落としてやると良いです。
後は元画像にマスクを適応させて画像処理をしてみようと思います。
画像処理
ガウスぼかしマスクを適応させて色彩調整と透明感を出す画像処理をみようと思います。
色彩調整をする
元画像を前に出し、「範囲選択」→「選択マスク設定」でガウスぼかしマスクを適応させます。
「諧調」→「マトリクス色彩補正」で色彩を足したいと思います。
今回は「R-R=30」「G-G=20」「B-B=20」「強さ=0.5」としてみます。
色彩を足すだけでも良いのですが、透明感を出したいのでトーンカーブで明るさを上げようと思います。
透明感を出す
「諧調」→「トーンカーブ調整」で明るさをグーっと持ち上げてみて下さい。
やり過ぎても変ですが、明るさを上げると星の周りと星雲付近が明るくなって透明感が出ると思います。
マトリクス色彩補正だけとトーンカーブも使用した場合を比較してみようと思います。
右側のトーンカーブも使用した方は透明感が出てないでしょうか?
画像処理する前と後の比較はこんな感じです。
だいぶ良くなったかと思います。
このガウスぼかしマスクは簡単に作れる割には使い勝手が良いと思います。
背景と恒星の中心部はあまり影響させずに星雲と恒星周りを画像処理できる感じです。
ササっと画像処理する時に使ってます。
後はここから各色を処理しても良いでしょうし、最後にガウスぼかしマスクで明るさだけトーンカーブで微調整しても良いかと思います。
ガウスぼかしマスクも少し前に使い始めたところなので、何かもっと良い作り方とか使い方あったら教えて下さ~い。
僕はなるべくステライメージだけでどこまで画像処理ができるかに拘って今のところ頑張ってます。
何でかと言うと「いろんなソフトを覚えるのが大変だから(´;ω;`)ウゥゥ」です。
って言ってもこれまでいろんなフリーソフト使わせて頂きましたけどね。
そこで思ったのが、「1つ自分がメインで使うソフトを絞るのが良い」って思ったんです。
あれもこれも手を付けるとややこしくてどれも中途半端になりそうで・・・
まだステライメージでやりたい画像処理がたくさんあるのでまたアップしますね。
追記:2021年からCorel PaintShop Pro ultimateと言う画像処理ソフトも徐々併用して使っています。
スポンサーリンク