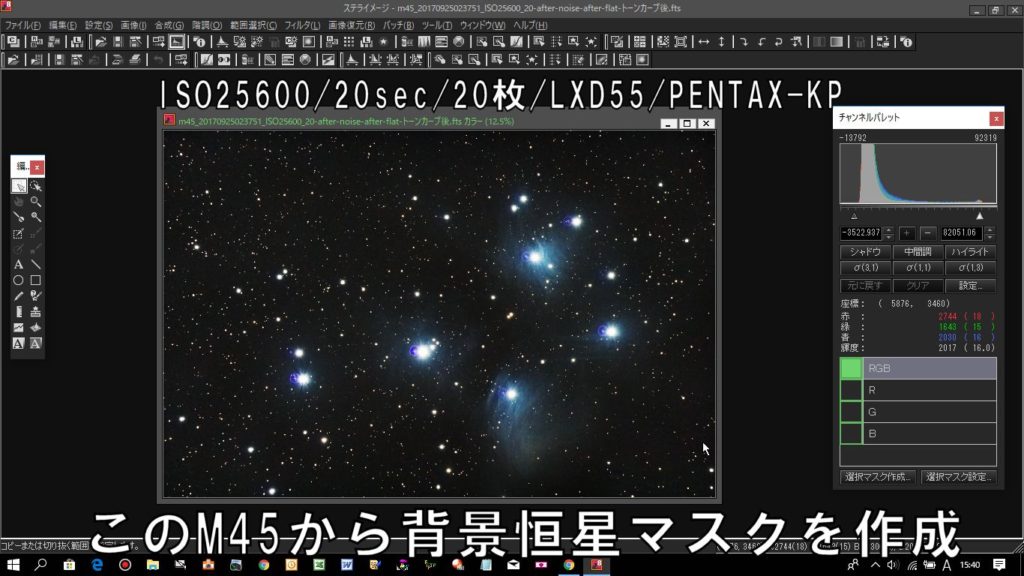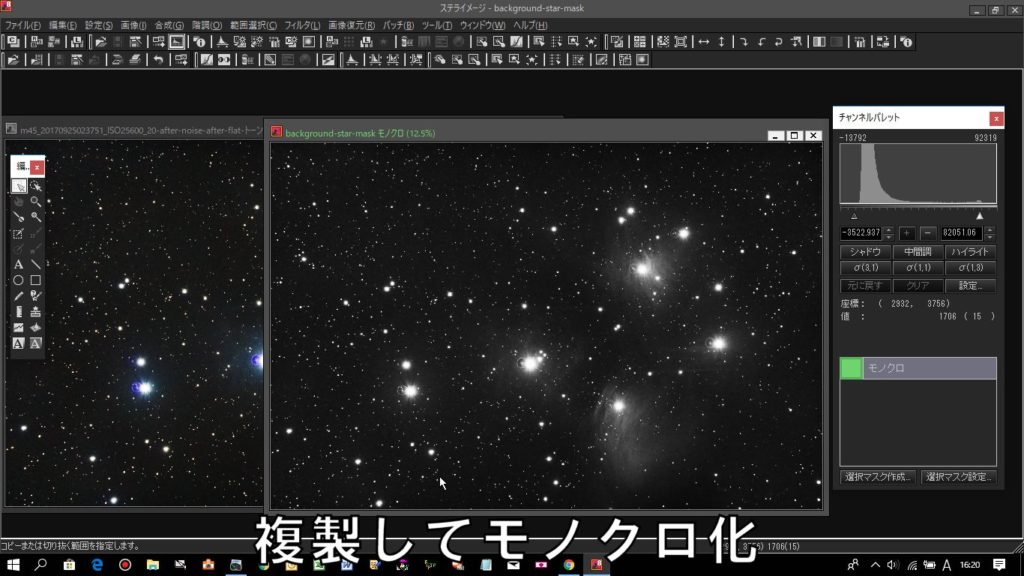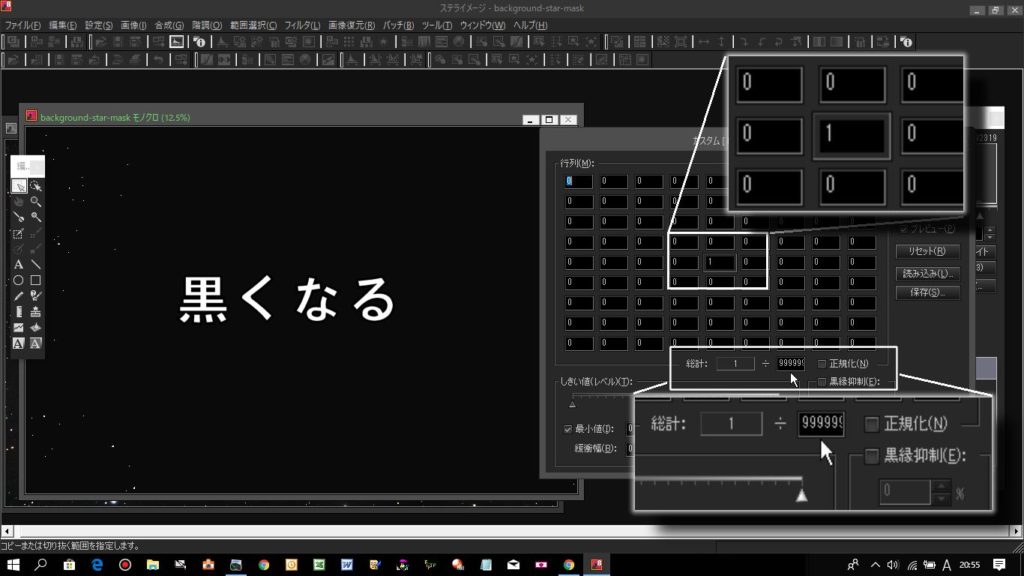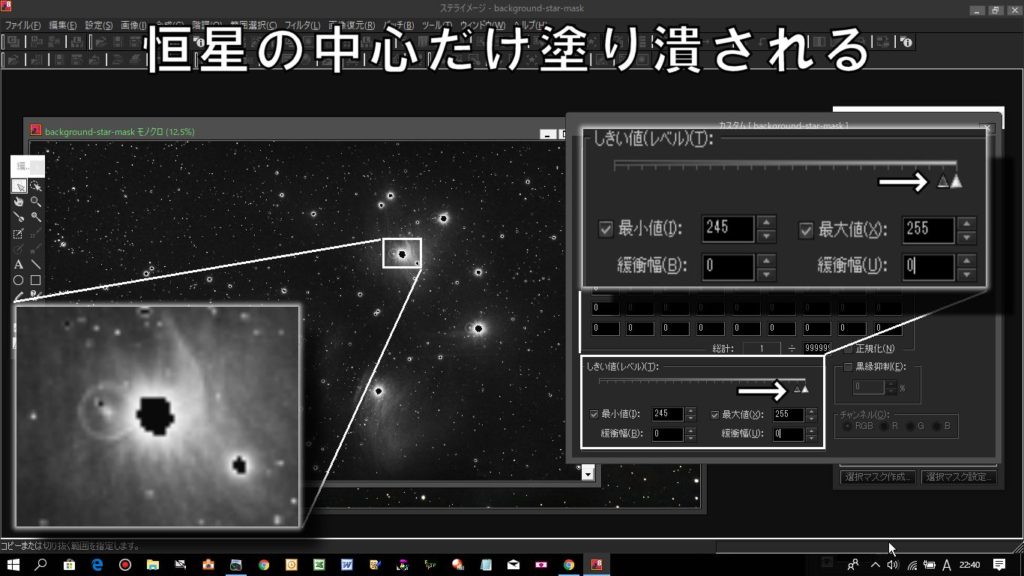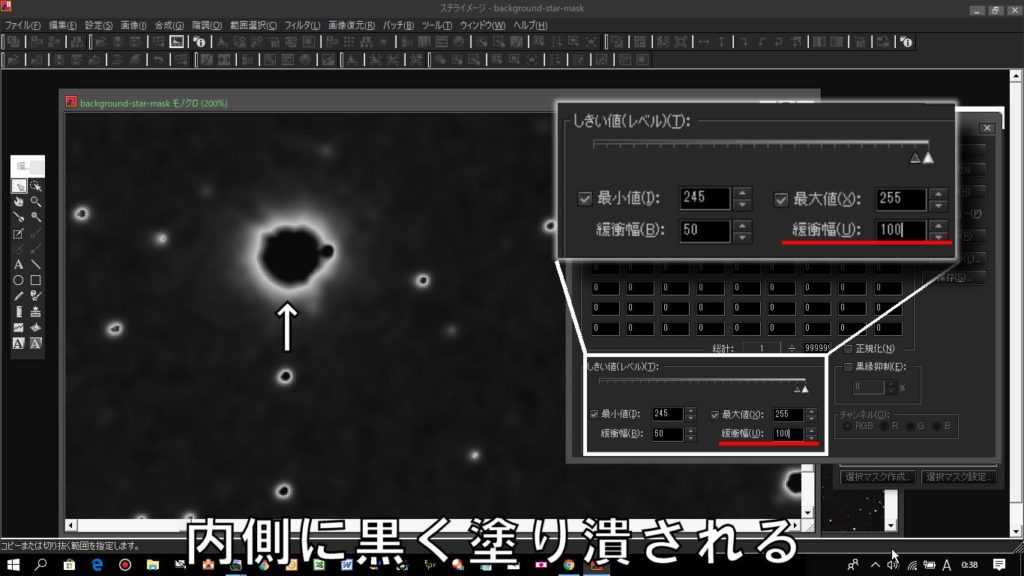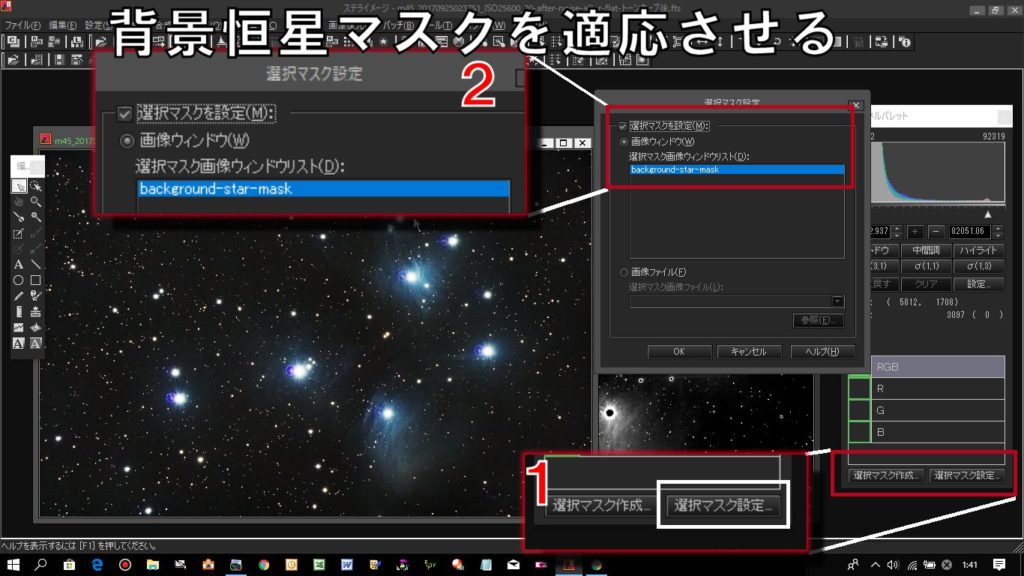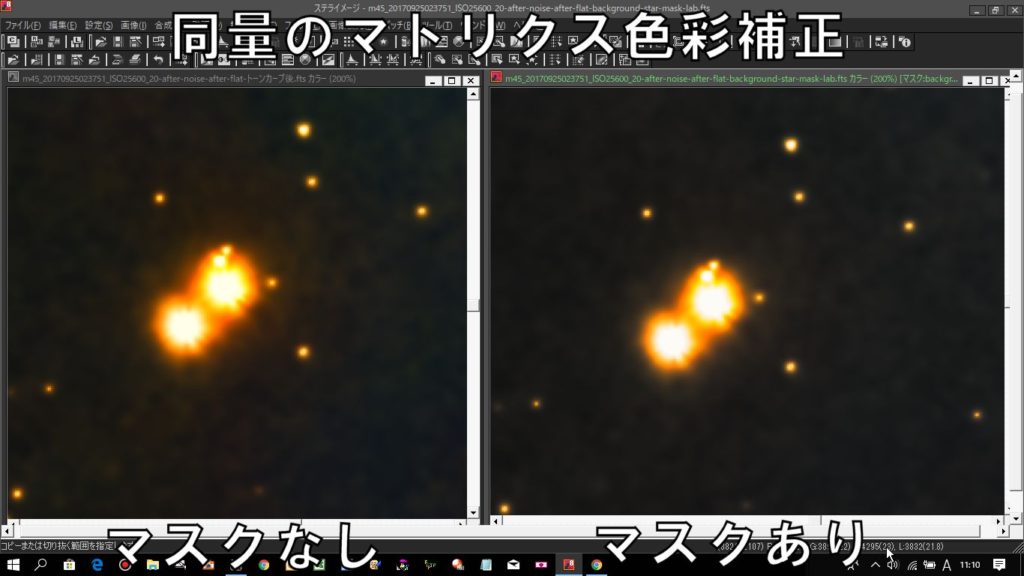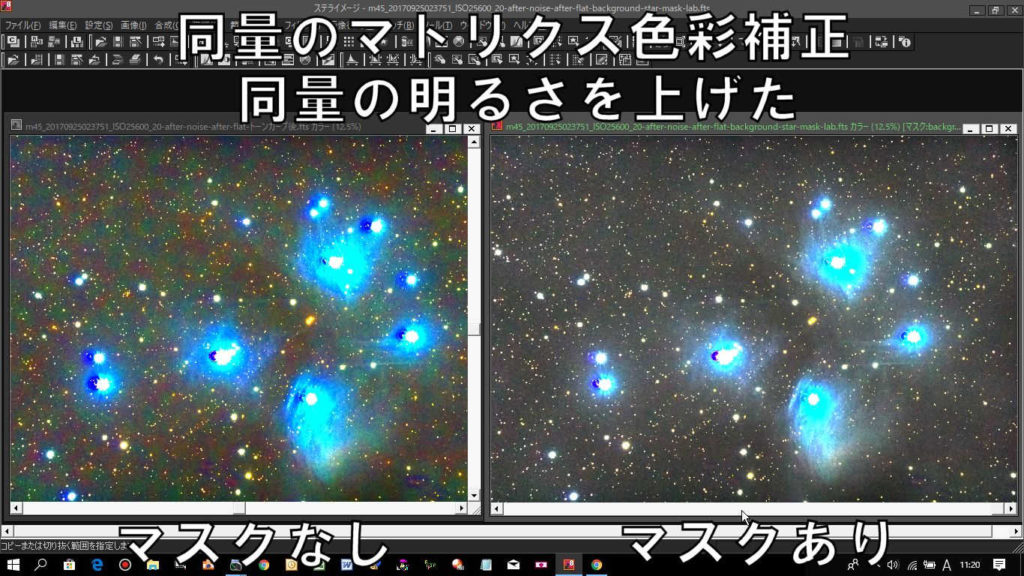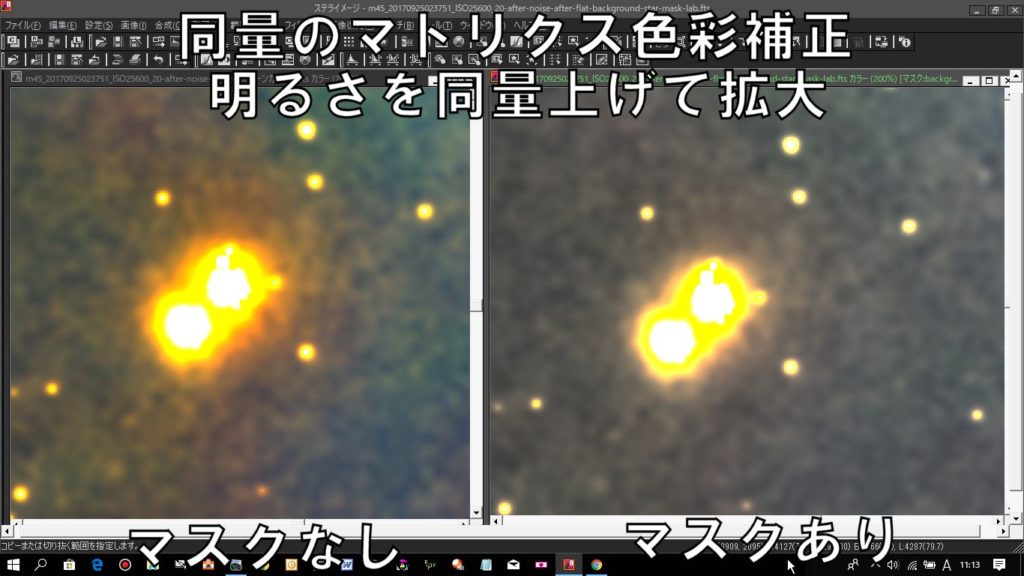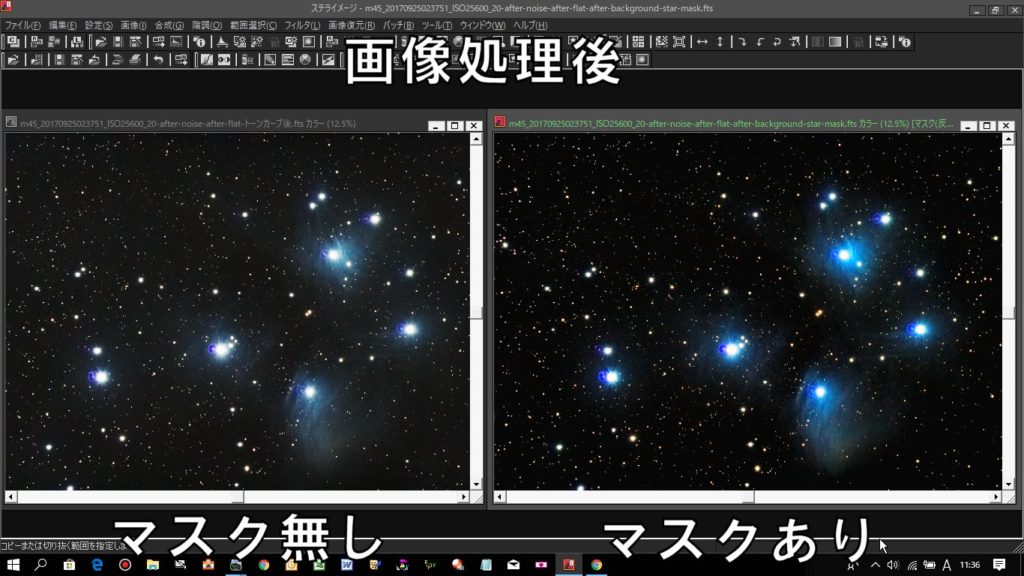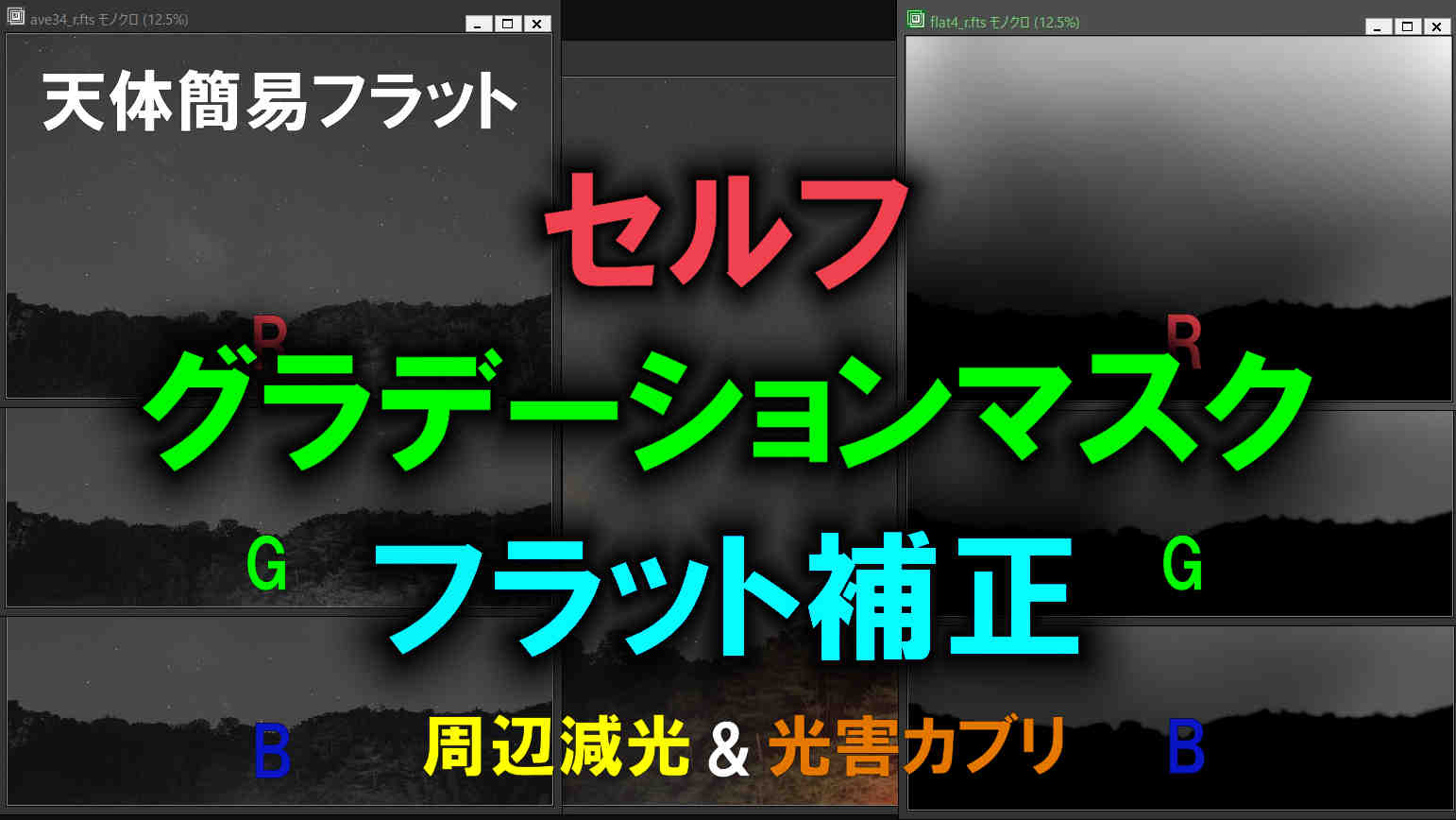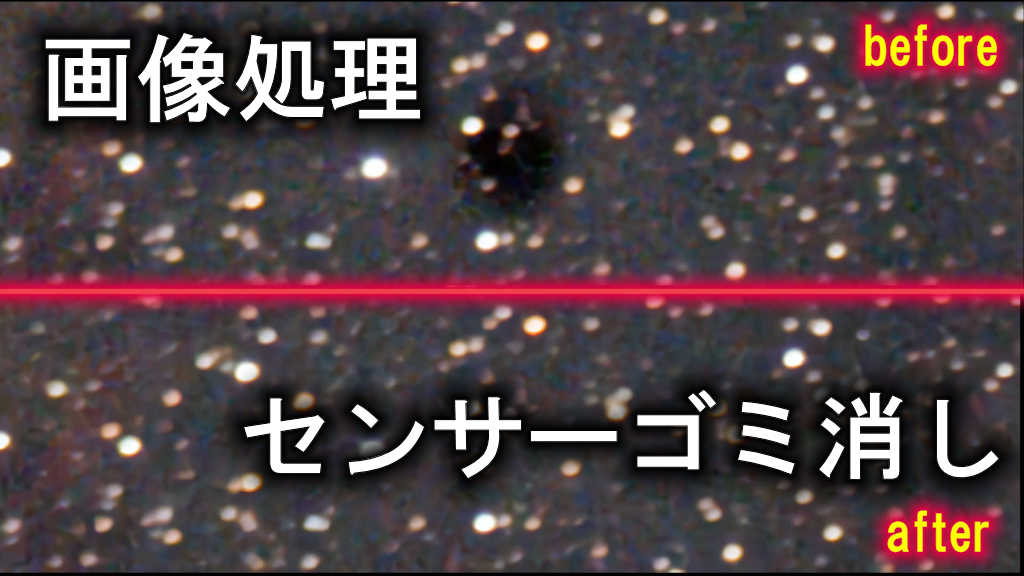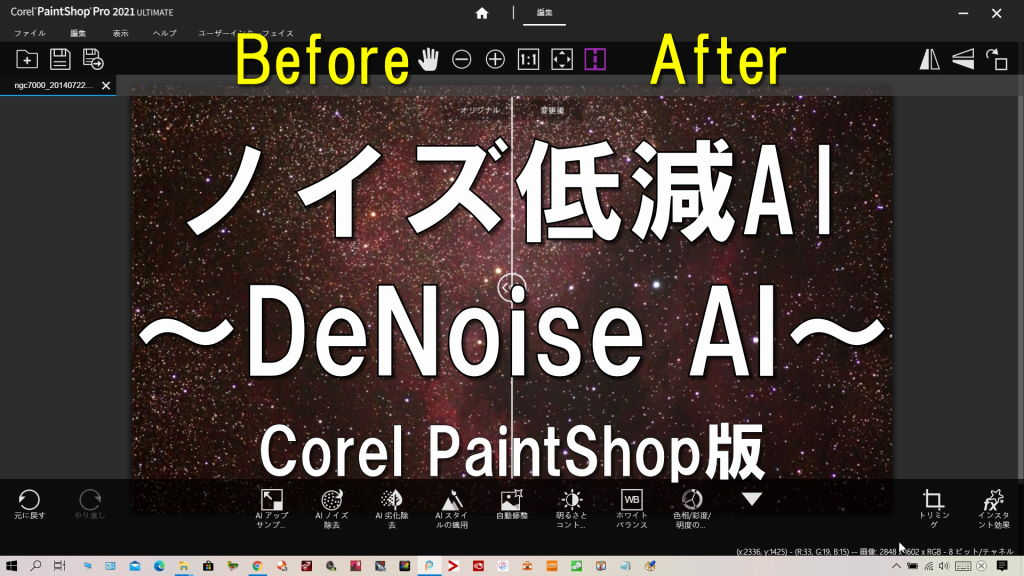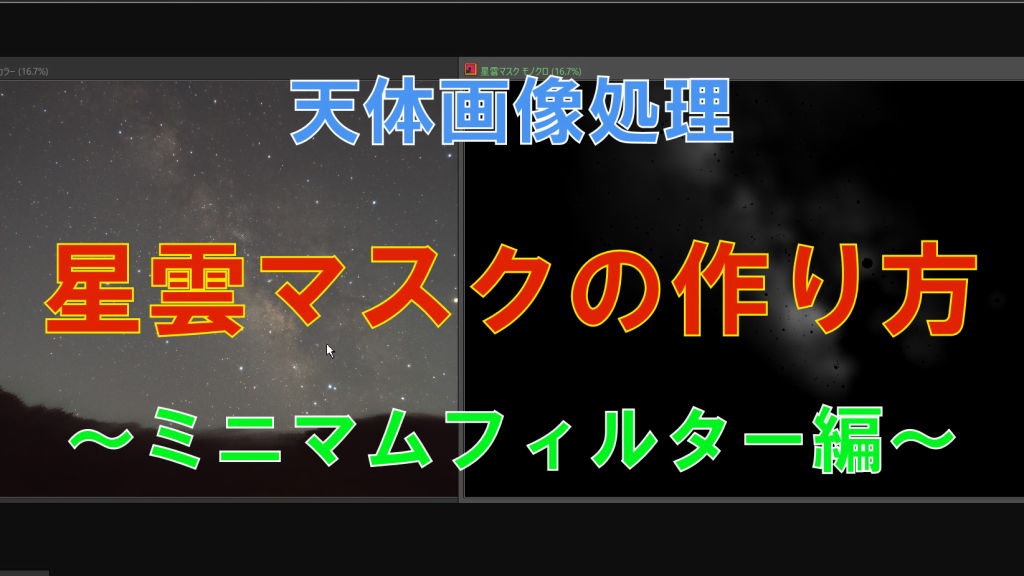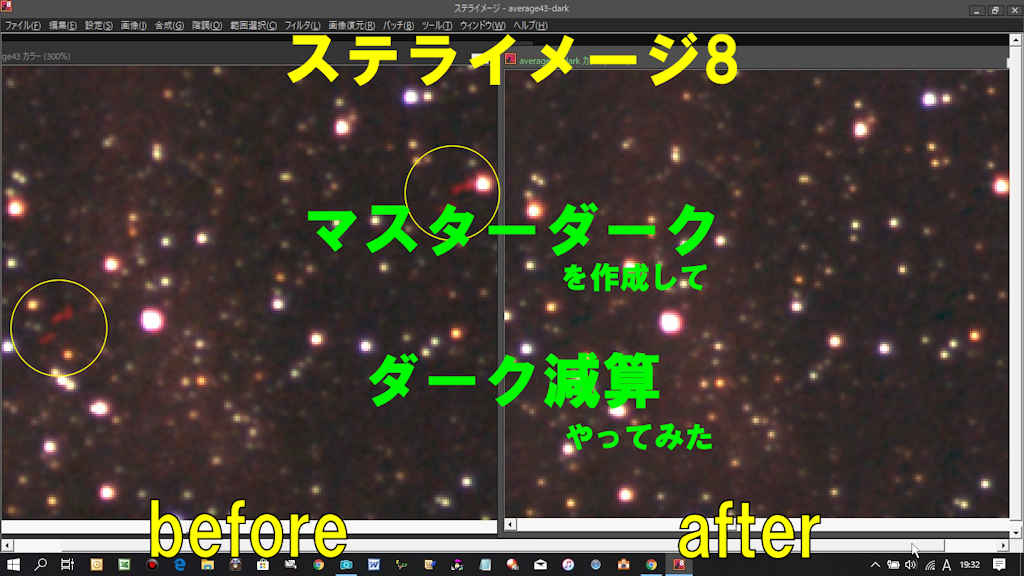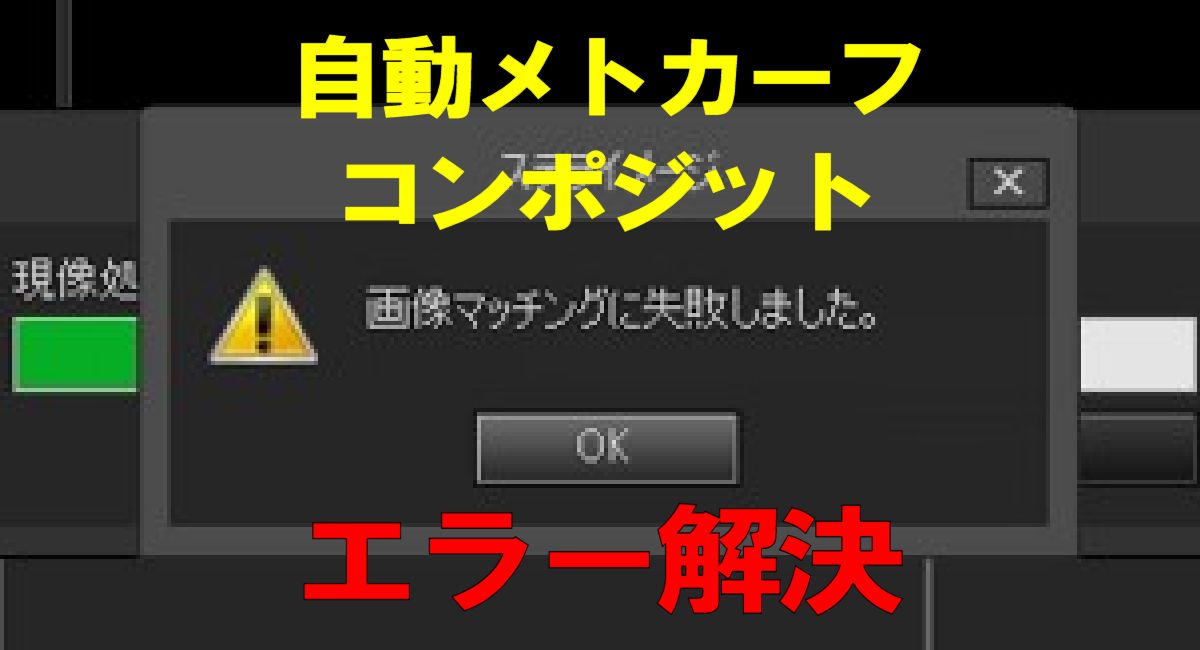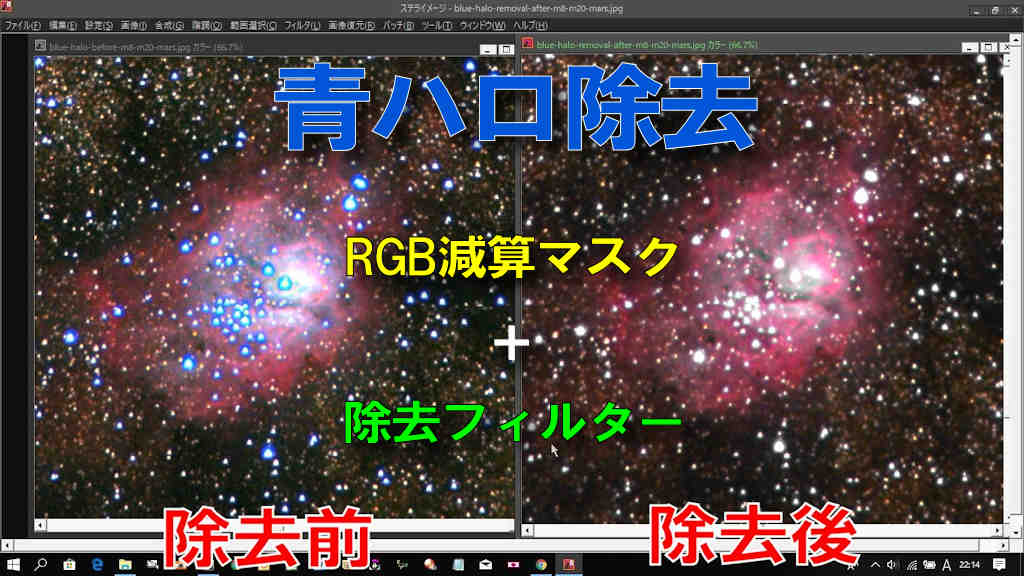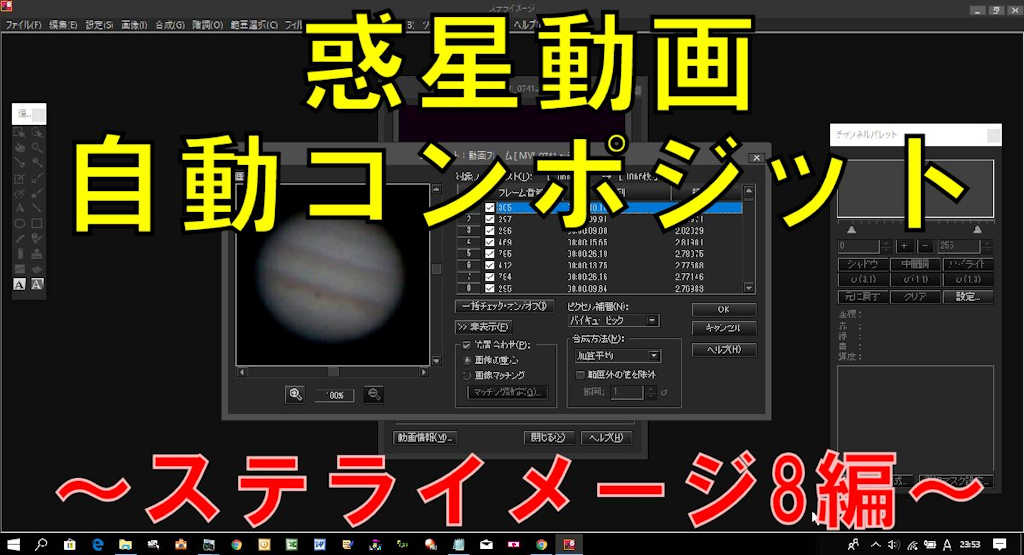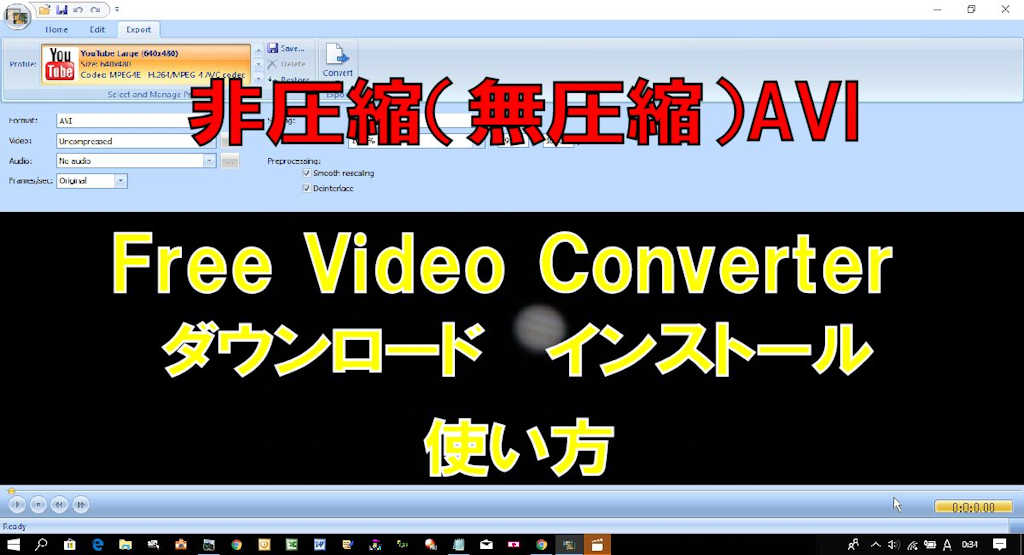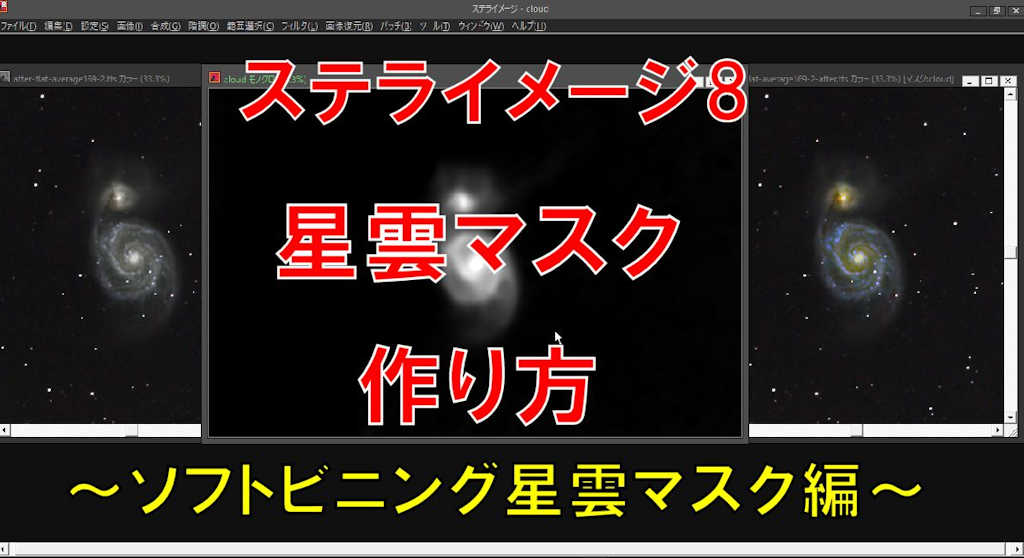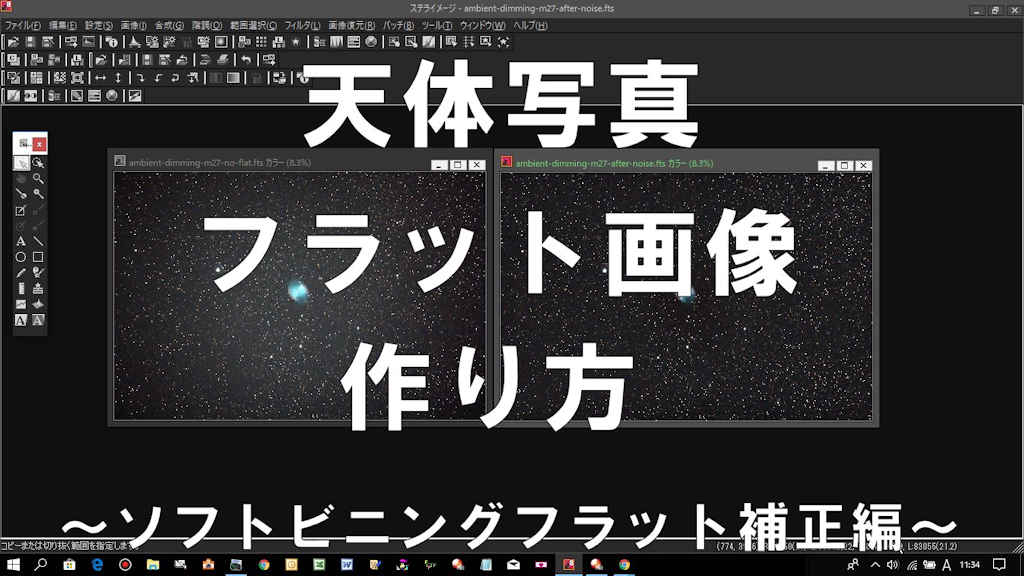天体写真の背景と明るい恒星の中心部を保護することにより、星雲と恒星周りだけを画像処理する為のマスクが背景恒星マスクです。
恒星のみ・星雲のみを強調すると実際の見た目と異なって仕上がってしまいますが、背景恒星マスクで保護すると色バランスが自然に色鮮やかな仕上がりになります。
また、背景だけトーンを落とすだけで星雲と恒星周りが浮かび上がりますし、背景トーンを落として星雲と恒星周りだけ色を少し濃くするとカラフルに綺麗になるのでそういった使い方もできます。
今回はステライメージ8のカスタムフィルターを使って背景恒星マスクを作って効果を見てみます。
ステライメージ9でも処理方法は同じです。
動画でご覧になる方は下記からどうぞ。
【動画】背景恒星マスクの作り方と使い方(カスタムフィルター編)
背景恒星マスクの作り方
M45(すばる・プレアデス星団)の天体写真をサンプルにステライメージ8でカスタムフィルター機能を使って背景恒星マスクを作ってみます。
今回のM45は
- ステライメージ自動コンポジット
- オートストレッチ(ホワイトバランス調整)
- ソフトビニングフラット補正
- 星マスクをしてノイズ処理
- レベル補正
- トーンカーブ調整
まで行っています。
撮影情報はISO25600/20sec/20枚コンポジット/カメラのダーク減算/PENTAX-KP/LXD55(15.2cm/F5/反射式望遠鏡)です。
カスタムフィルターで恒星を塗り潰す
まずは恒星を黒く塗り潰したマスクを作ります。
元画像を「画像」→「複製」をします。
複製したカラー画像を「画像」→「モノクロ」でモノクロ化します。
モノクロ画像を前に出し、「フィルタ」→「カスタム」でカスタムフィルター設定画面を表示させます。
カスタムフィルターの上の枠がたくさんある「行列」の部分ですが、ここは中央値だけ「1」とし、その他の枠は「0」としておきます。
「統計:1÷」の枠は最大値の「9999999」としておきます。
すると画像は真っ黒になりますがそれでOKです。
「正規化」と「黒縁抑制」の☑は外しておきます。
カスタムフィルターの設定画面の「しきい値レベル」の「最小値」と「最大値」に☑を入れ、最小値のスライドバーを最大値の方に右に動かしていくと、真っ黒だった写真が徐々に暗い部分から浮かび上がって行きます。
今回は「245」まで上げます。
すると恒星の中心部だけ黒く塗り潰された状態になります。
このままでは黒く塗り潰されたところが鋭くなっていますので緩和させます。
「最小値」の下にある「緩衝幅」の数値を今回は「50」にします。
すると黒い部分が外側に広がります。
これで殆どの恒星の中心部は黒くなりましたが、全体的に細かい星まで見ていくと、黒く塗り潰されていない星があります。
これは「最大値」の「緩衝幅」の数値を上げる事で解決されます。
今回は最大値の緩衝幅を「100」と入力しておきます。
※色を強調し過ぎたり、トーンカーブで明るくしたりすると恒星の中心部が不自然になる事があります。
その場合は最大値の緩衝幅を「10」「20」と徐々に上げて灰色にして下さい。
以上でカスタムフィルターは終了します。
「OK」を押して完了して下さい。
レベル調整で星雲を残しながら背景を消す
カスタムフィルターで恒星を黒く塗り潰した後にレベル調整で星雲を残しながら背景を黒く消していきます。
「階調」→「レベル調整」を選択して、レベル調整設定画面で最小値を上げて最大値を下げて詰めていきます。
星雲が消えないように慎重に調整します。
これで背景恒星マスクの完成です。
後は元画像にマスクとして適応させるだけです。
元画像を前に出し、チャンネルパレットの「選択マスク設定」→「選択マスク設定」に☑→「画像ウインドウ」を選択し、更に先程作成した背景恒星マスクを指定。
では、最後に天体写真にマスクを適応させて画像処理の効果を見てみます。
背景恒星マスクの効果
極端なマトリクス色彩補正で比較
左がマスク無し、右がマスクありです。
背景恒星マスクの効果で背景に影響していない事がわかります。
またマスクありの色合いはやや薄く緩和していますが、これはマスクをレベル補正した時に星雲や恒星周りの効果をやや軽めにしている為です。
極端なマトリクス色彩補正+極端に明るさを上げて比較
極端なマトリクス色彩補正を維持したままトーンカーブで明るさを極端に上げてみました。
背景を保護し、恒星も自然に保護されている事が良くわかると思います。
画像処理して比較
背景恒星マスクをしてLab色彩調整で色をカラフルにし、マスクを反転させてトーンカーブで背景の明るさをやや下げました。
背景が黒くなり、星雲と恒星周りをカラフルに画像処理するだけで自然にいい感じになっています。
背景恒星マスクはいかがでしょうか?
僕的には自然な仕上がりになるので今のところ一番好きなマスクです。
※今は殆ど使っていない画像処理ですが、何かのヒントになればと思います
また、背景恒星マスク自体をトーンカーブで明るい部分を抑えて淡い部分を持ち上げて作成しておくと淡い部分も出て面白いと思います。
更に星雲マスクも作成しておくことで、この後星雲だけ調整しても良いと思います。
ちなみに後日作成した下記の星雲マスクでは星雲だけをマスクできます。
天体写真の画像処理を試行錯誤中です(・_・;)
画像処理する時にはいろんなmaskが役に立ちますね!
「Adobe PhotoShop」や「Corel PaintShop」などのレタッチソフトでも星を繰り抜いたマスクができますよ。
スポンサーリンク