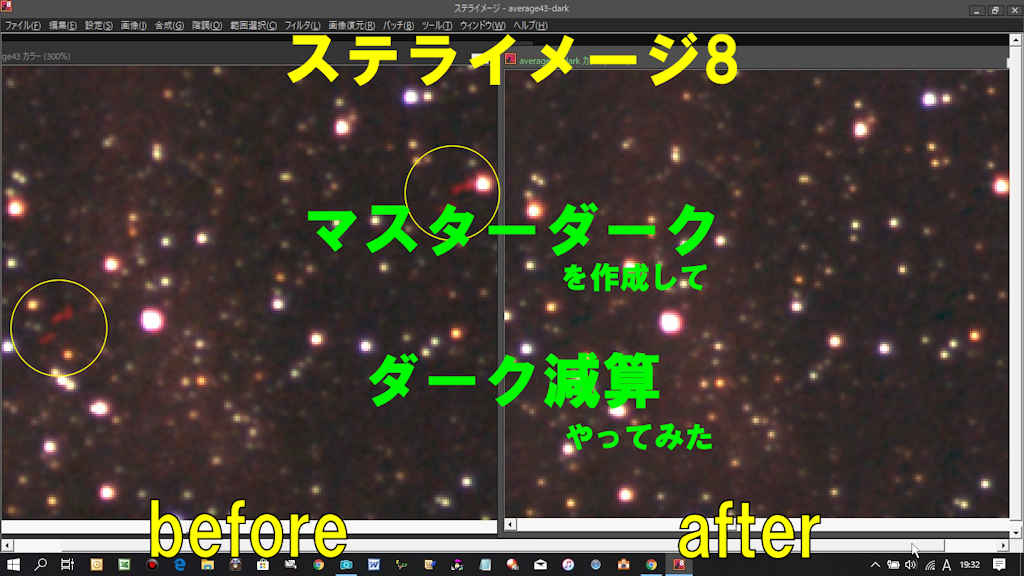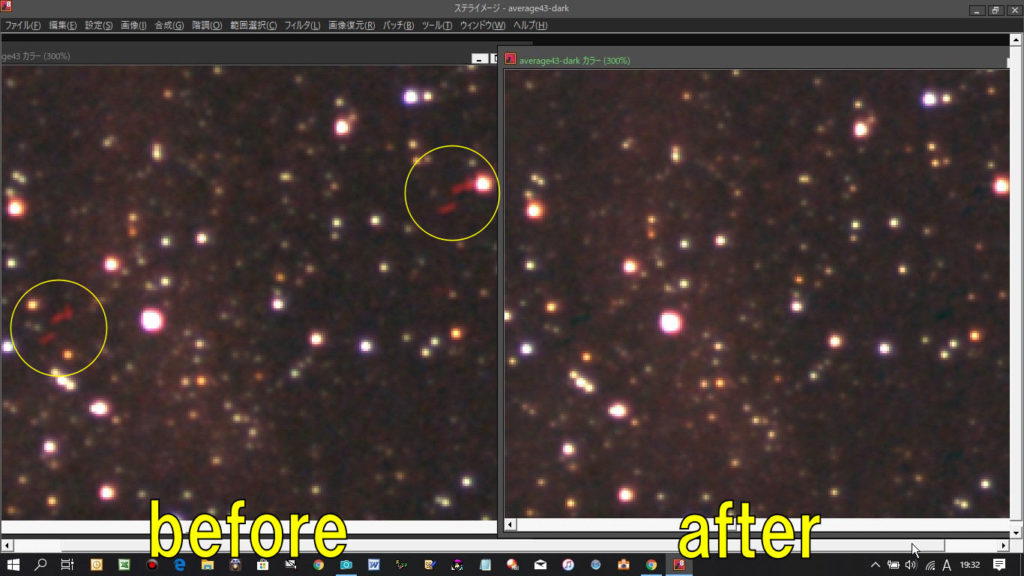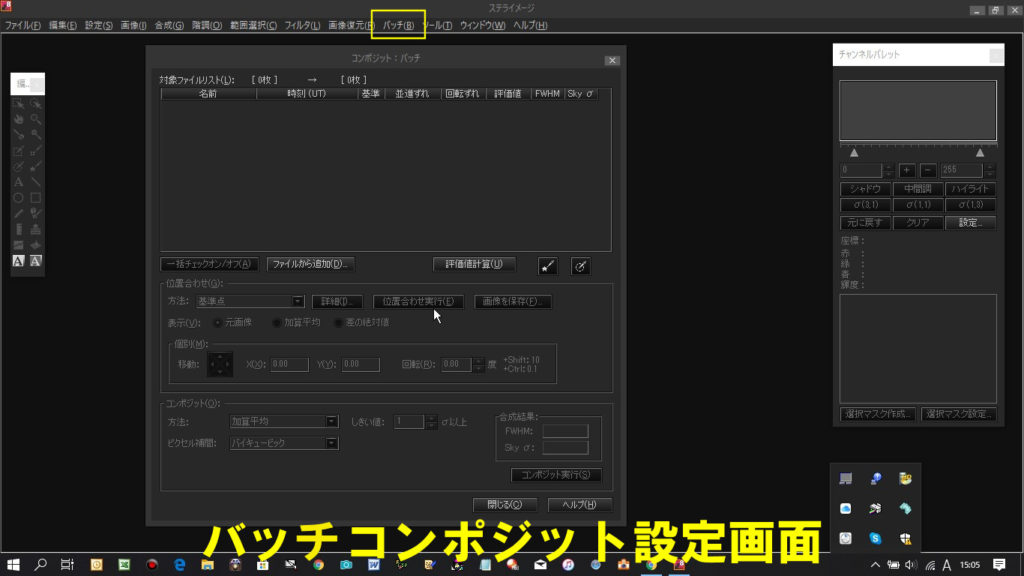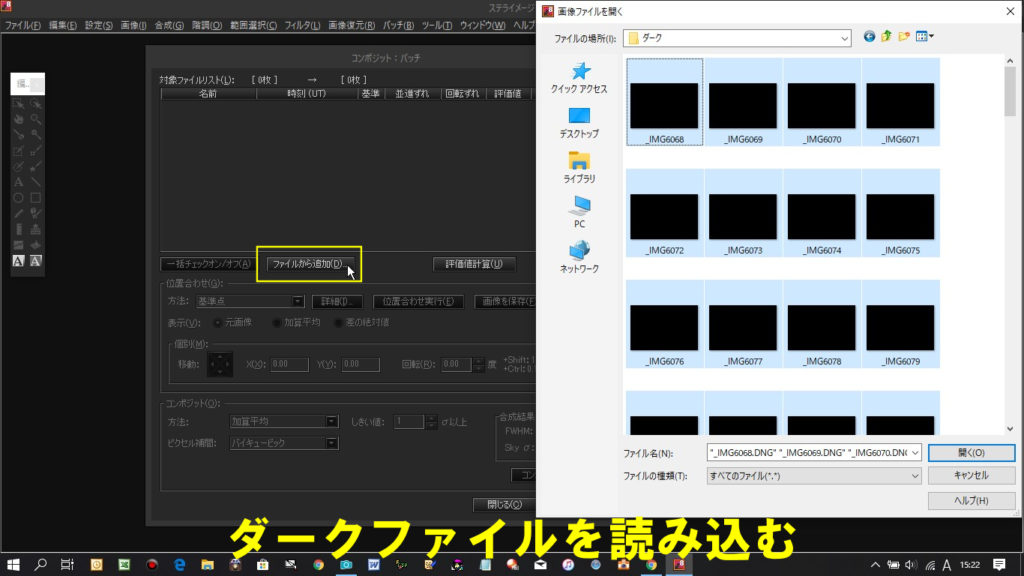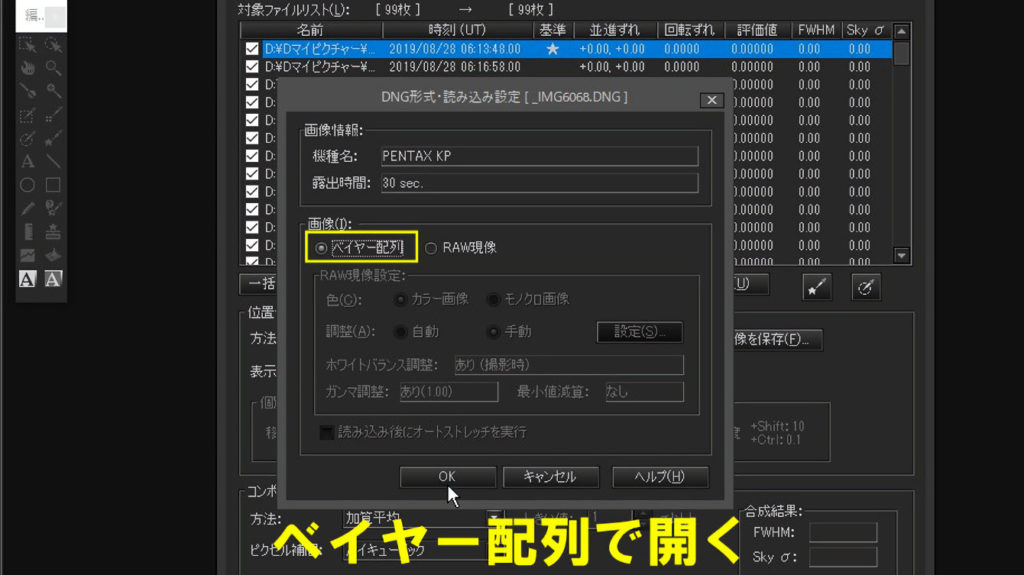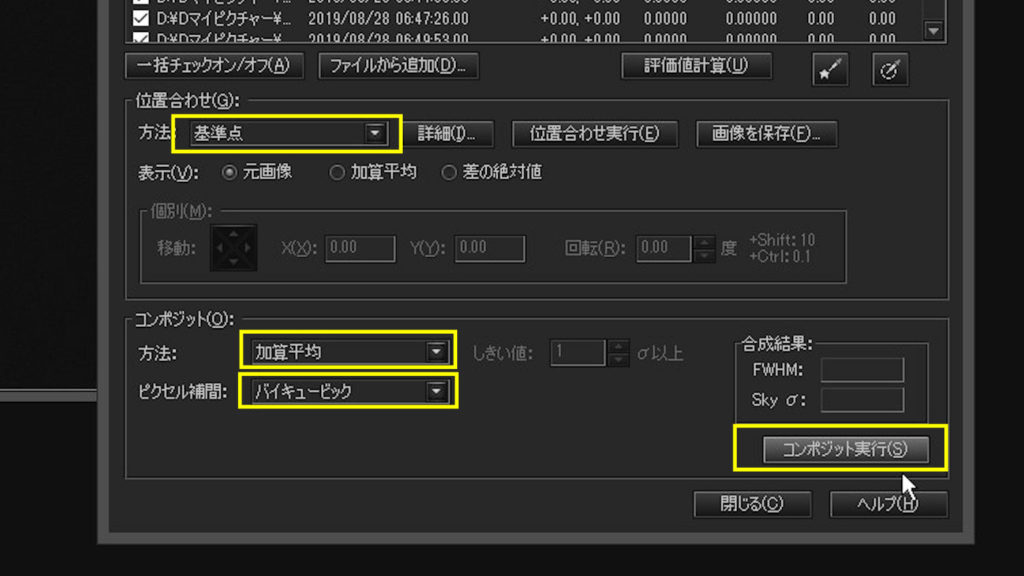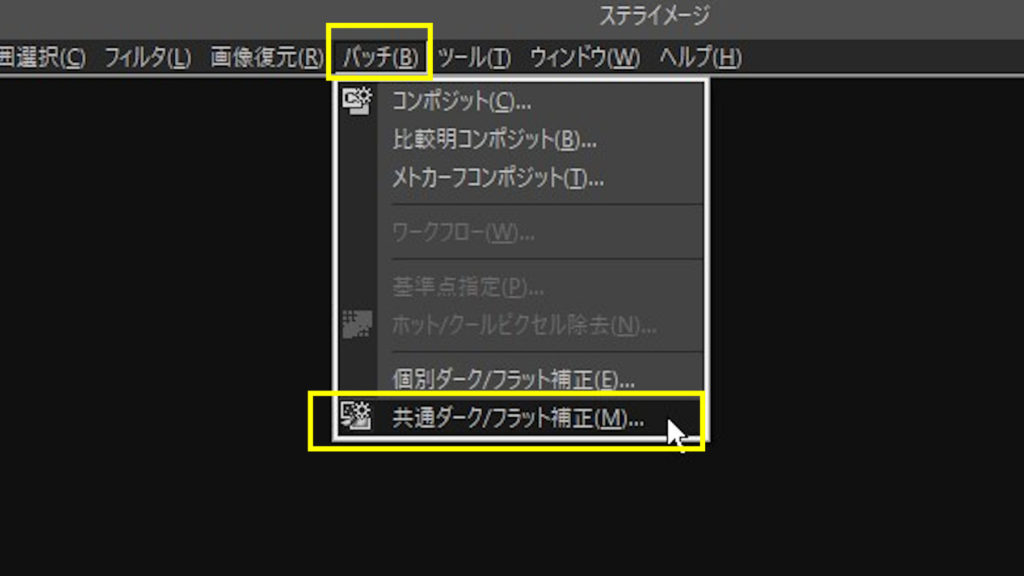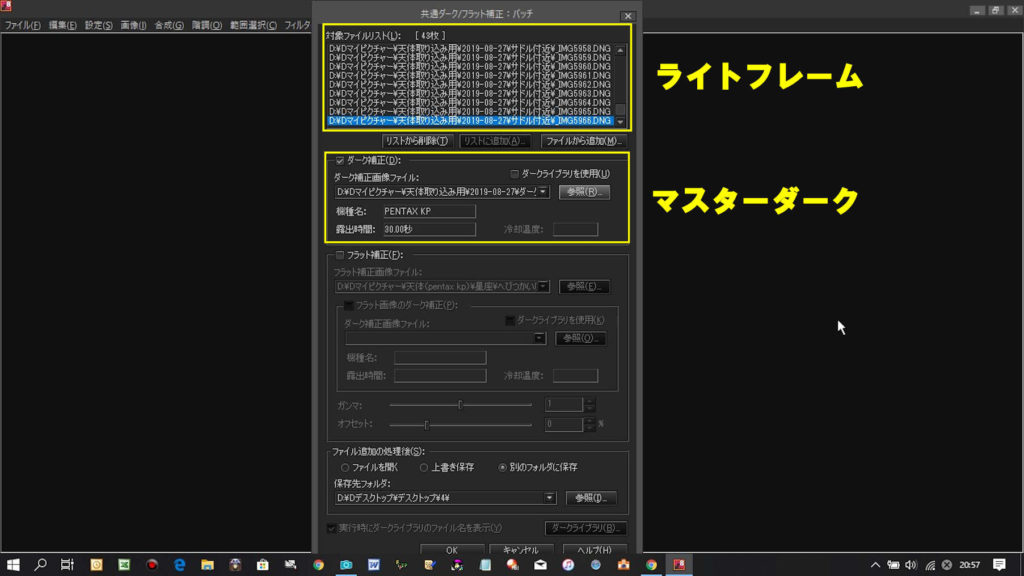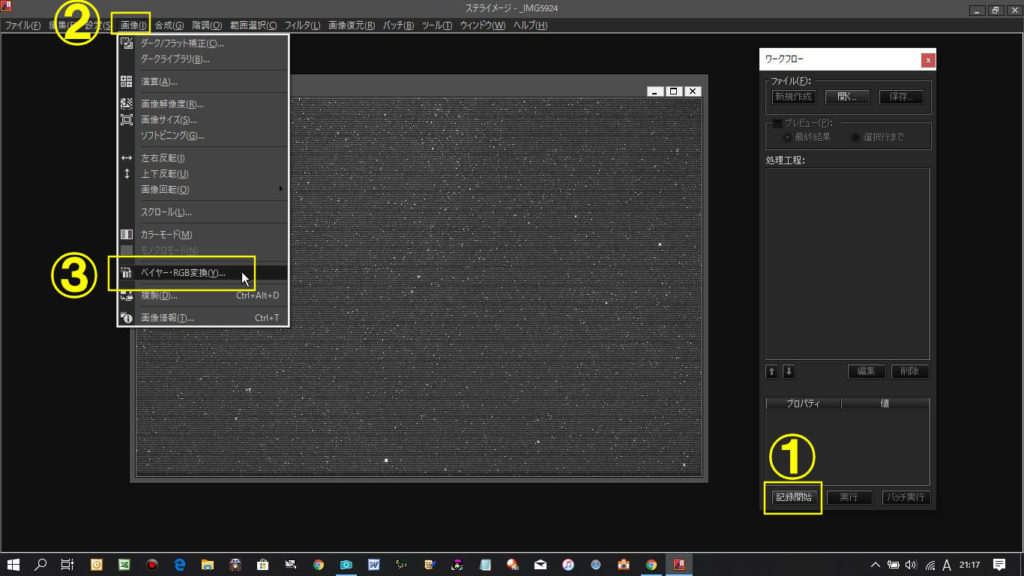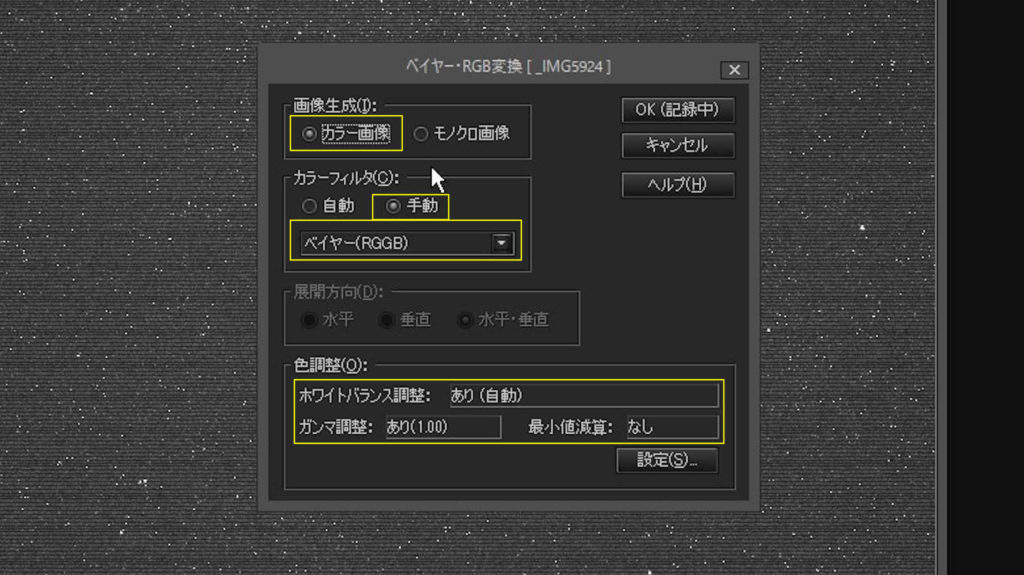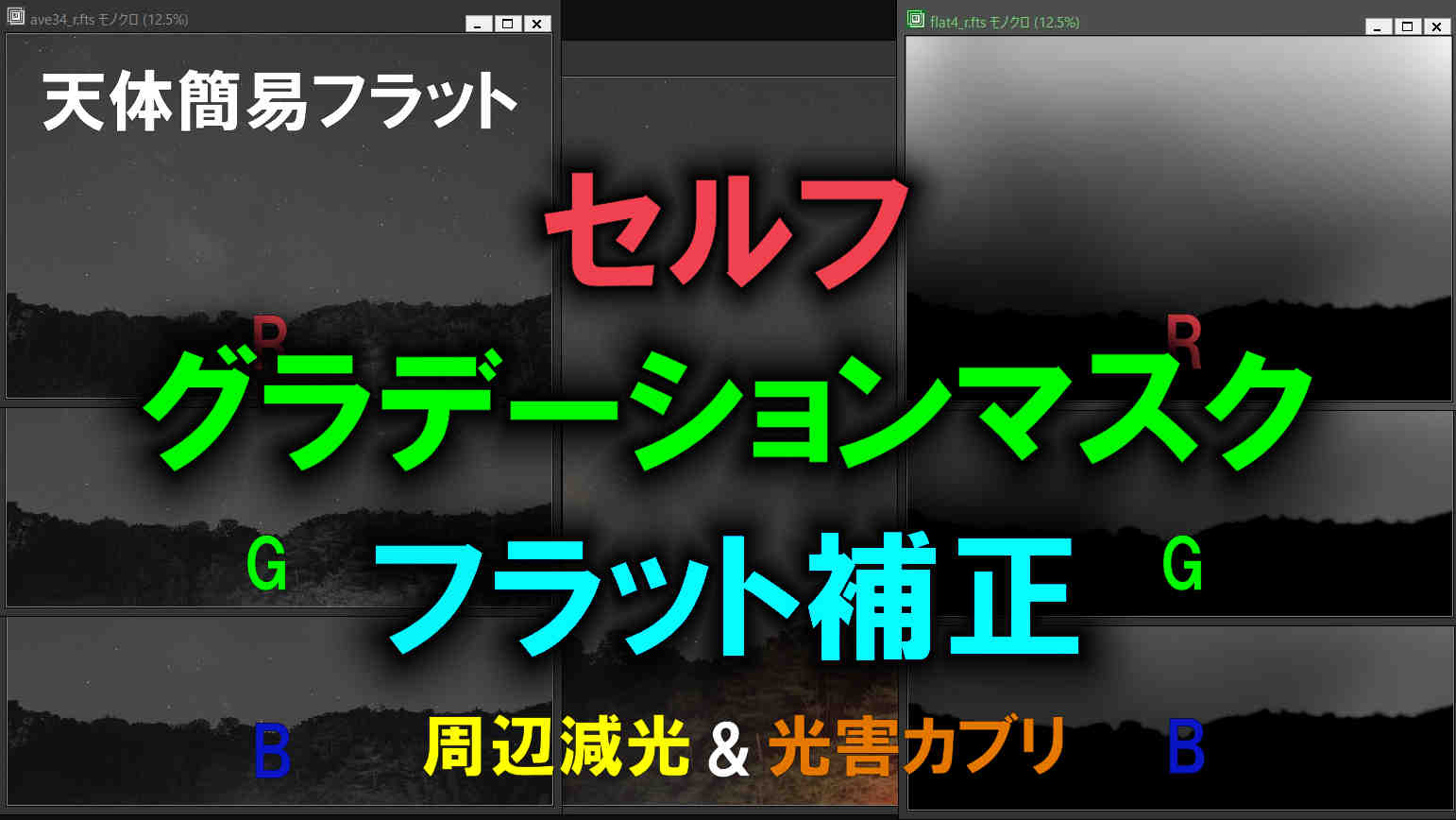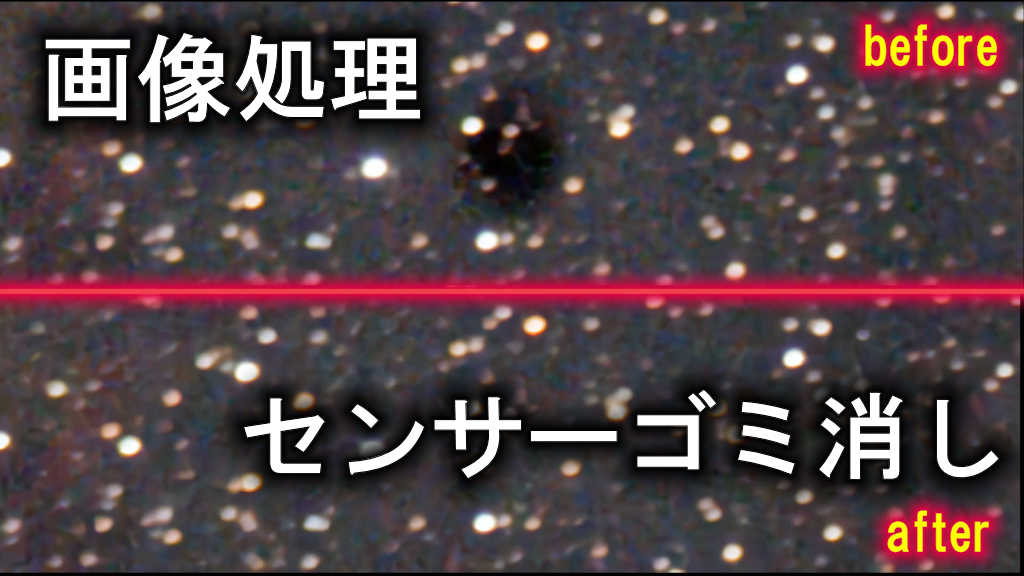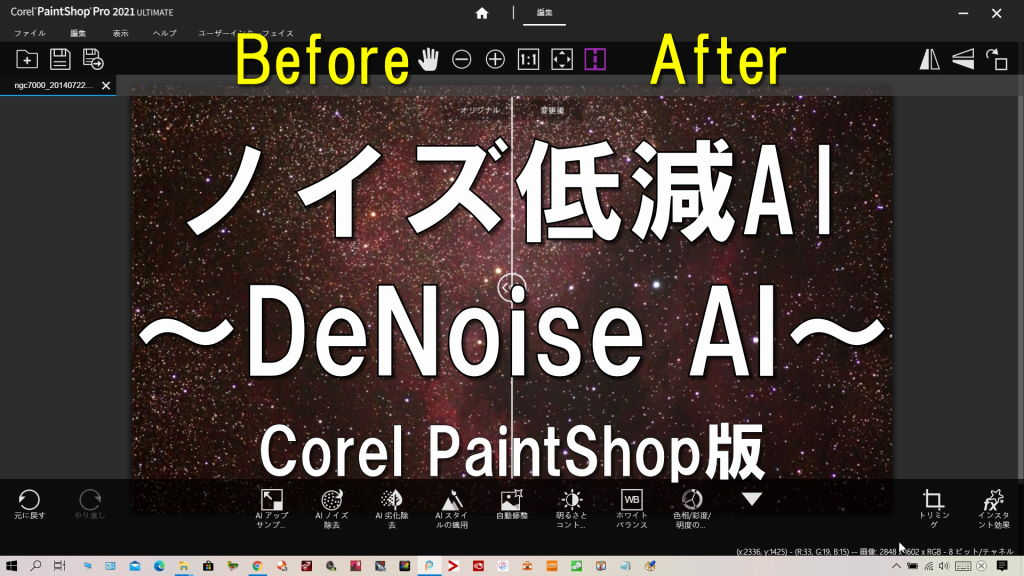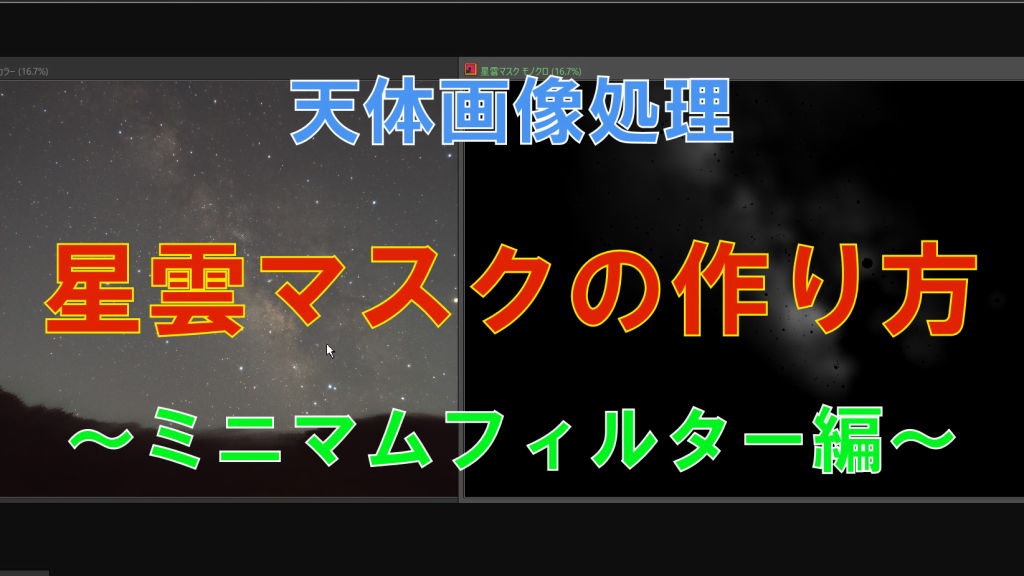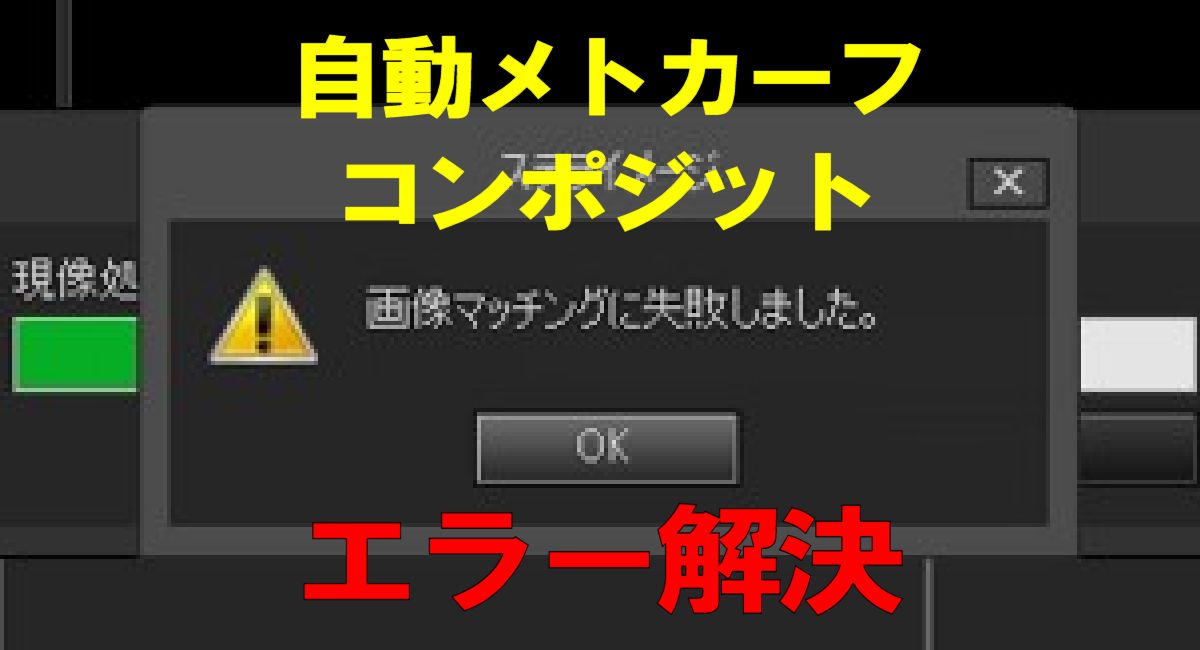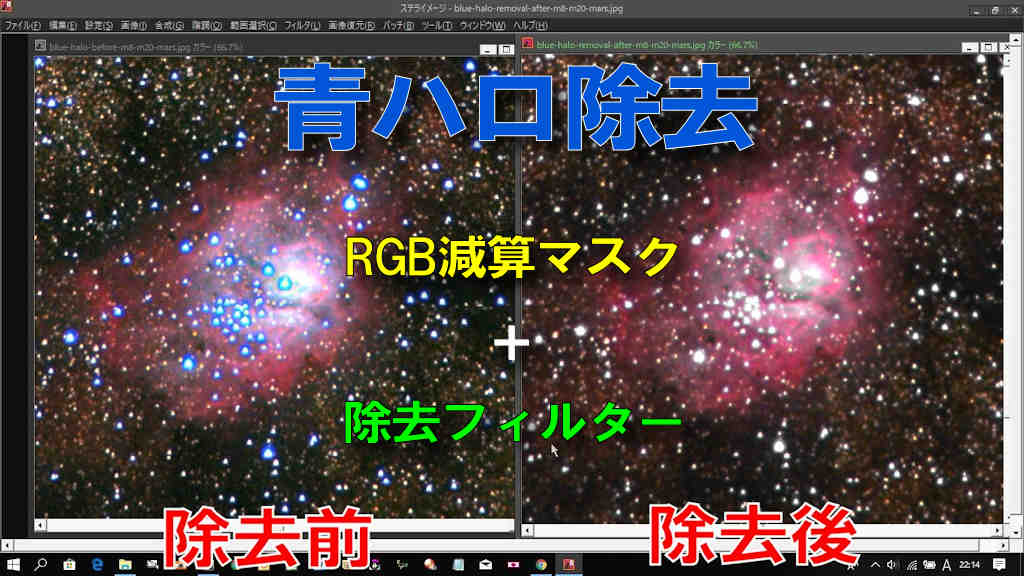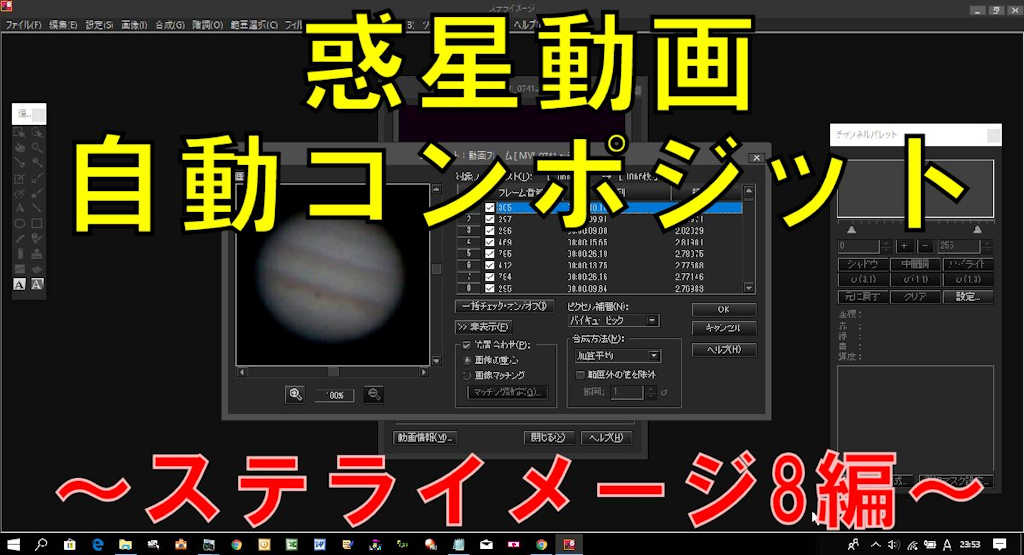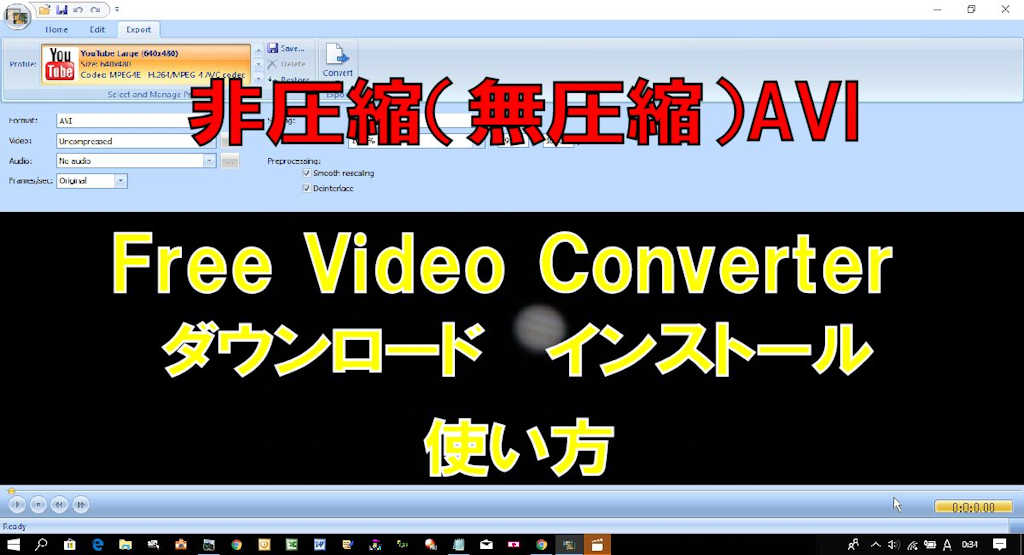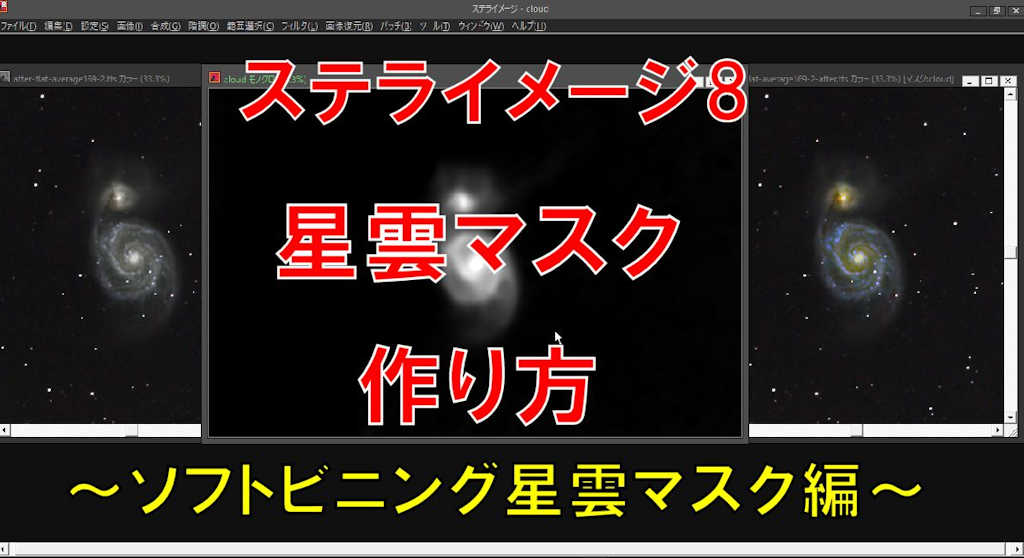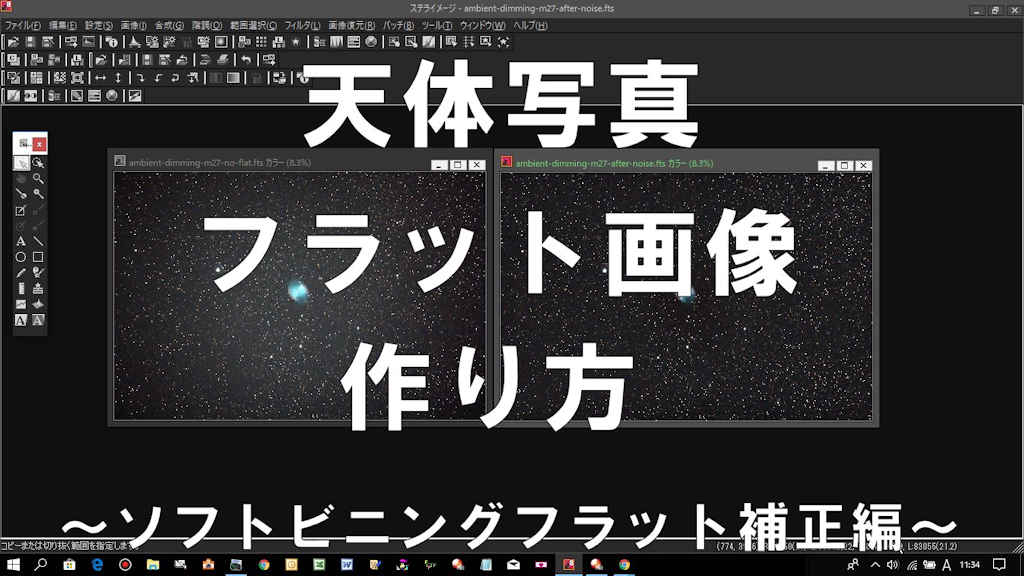ダーク減算はRAWファイルに対して行わなければいけないと言うのを聞いていたのですが、ステライメージ8や9のベイヤー配列状態のfitsファイルでマスターダークを作成して減算すれば普通にホットピクセルを消すことができました。
普段ダーク減算はやってないのですが、夏場は熱いのでホットピクセルなどが若干気になったので後から天体写真のダーク減算をやってみました。
一眼カメラ(リコーPENTAX KP)で撮影した天体写真で画像処理の手順をメモしておきます。
動画で見る方は下記からどうぞ。
【動画】ステライメージ8でマスターダークを作成して天体写真のダーク減算やってみた
ベイヤー配列fitsファイルでのダーク減算の効果
ベイヤー配列状態のfitsファイルでマスターダークを作成してダーク減算した結果が下記です。
左が減算前で右が減算後です。
一旦帰宅して昼間に暗所にカメラを置いてダークファイルを作成したので温度が10℃程違っていたので少し黒くなってしまっていますが、一応減算できていると思います。
カメラと言うか部屋の温度もある程度合わせておかないといけないですね。
ダークファイルの撮影
同じISO感度・同じ露光時間・同じ位の気温でダークファイルを撮影する必要があります。
また暗所でカメラにキャップをして黒っぽい布を被せて撮影した方が良いと思います。
今回は温度が10℃程違っていましたが、ライトフレーム43枚に対して頑張って98枚ダークファイルを作成してみました。
ベイヤー配列状態のfitsファイルでマスターダーク作成
RAWファイルをバッチ処理でコンポジット(加算平均)してベイヤー配列状態のfitsファイルでマスターダークを作成しておきます。
メニューバーの「バッチ」→「コンポジット」を選んでバッチコンポジットの設定画面を表示させます。
設定画面中央付近の「ファイルから追加」でカメラで撮影したRAWのダークファイルを読み込みます。
読み込んだ際に読み込み設定画面が表示されるので、「ベイヤー配列」を選択して「OK」とします。
バッチコンポジットの下半分の設定をします。
- 位置合わせ→「基準点」
- コンポジット→「加算平均」
- ピクセル補間→「バイキュービック」
として右下の「コンポジット実行」をクリック。
すると下記のような確認ダイアログが表示されますので、気にせずそのままOKで進んで下さい。
こうすると位置合わせなしでコンポジットだけしてくれます。
これでしばらく待つとベイヤー配列状態のfitsファイルのマスターダークができるので、保存しておいて下さい。
マスターダーク(fits)を使ってライトフレームをダーク減算する
作成したマスターダーク(fits)を使ってライトフレームをバッチ処理でダーク減算します。
「バッチ」→「共通ダーク/フラット補正」を選択。
「共通ダーク/フラット補正」の設定画面が表示されるので、全てのライトフレームとマスターダークを読み込みます。
必要ならフラットフレームも読み込んで下さい。
僕はソフトビニングフラット補正をしているので、今回はフラットフレームは読み込みません。
「OK」をクリックしてしばらく待つとダーク減算されたライトフレーム(ベイヤー配列状態のfitsファイル)が作成されます。
ワークフローを利用して全てのライトフレームをカラー化する
現在ダーク減算されたライトフレーム(ベイヤー配列状態のfitsファイル)が多数出来上がっています。
これを全て1枚1枚カラー化するのは面倒なので、ワークフローを使って自動で全てカラー化していきます。
ワークフローをコピーするので1枚だけダーク減算済みのライトフレームを開きます。
このライトフレームはベイヤー配列状態なので拡大すると格子状になっていて、横線なども見えますが気にせず続けて下さい。
ツールバーの「設定」→「ワークフロー」をクリック。
ワークフロー設定画面の下の「記録開始」をクリック。
更にツールバーの「画像」→「ベイヤー・RGB変換」をクリックします。
「ベイヤー・RGB変換」設定画面が表示されるので、下記のようにしてカラー化します。
「OK(記録中)」をクリックするとカラー化されるので、ワークフロー画面の「記録終了」をクリックして、更に横の「バッチ実行」をクリックして全ライトフレームを指定して全てを自動でカラー化して下さい。
後は出来上がったfitsファイルをコンポジットすれば良いです。
ダーク減算はベイヤー配列でやれば良いって事なの?
ダーク減算はRAWファイルで行わなければいけないと思っていたのですが、ベイヤー配列ならfitsファイルでも大丈夫なんですかね?
こういうカメラ関係の原理はよくわからないのですが、素人目にはこれでも良い気がしました。
このやり方ならステライメージだけでもマスターダークを作ったりダーク減算ができる事がわかったので、これからは少しずつダーク減算もやってみようかなぁ。
画像処理に凝りだすとホットピクセルが気になってきますね。
現在はステライメージ9が出ていますが操作は変わりませんよ。
P.S 後からダーク撮影したりするのも面倒な場合は下記の方法でもできますよ。
熱カブリは処理できませんが、ホットピクセルは綺麗に簡単に除去できます。
ダーク減算の全般については下記からどうぞ
ステライメージの前処理のパターンについては下記からどうぞ。
前処理も厳密なパターンや簡単なパターンがあると思います。
いきなり厳密に画像処理すると大変かもしれないので初心者の方は簡単パターンがおススメです。
前処理をある程度綺麗にしておくと、後のレタッチ処理がやり易くなりますね。
僕は現在レタッチに関してはステライメージとCorel PaintShop Proと言う画像処理ソフトを併用しています。
スポンサーリンク