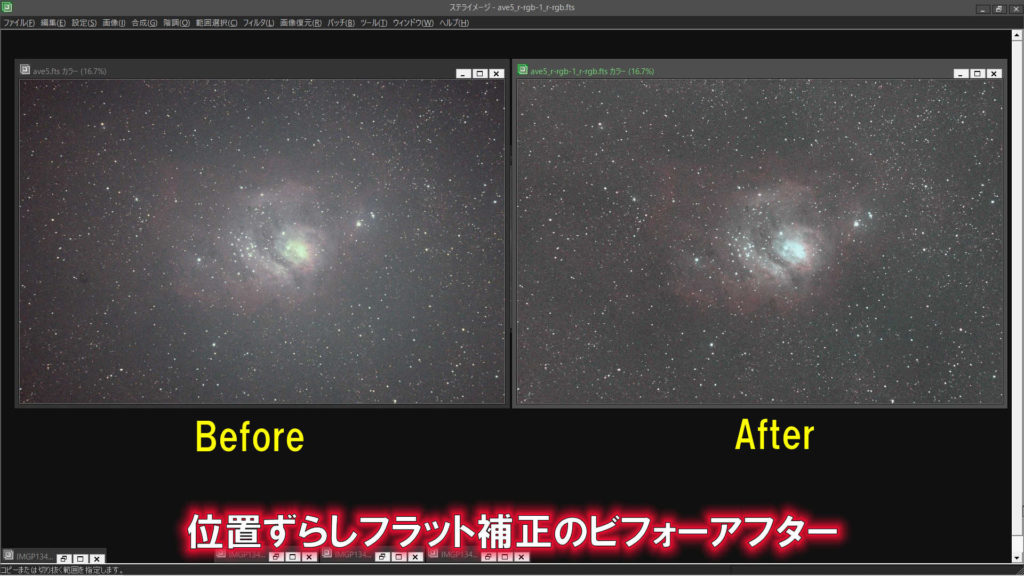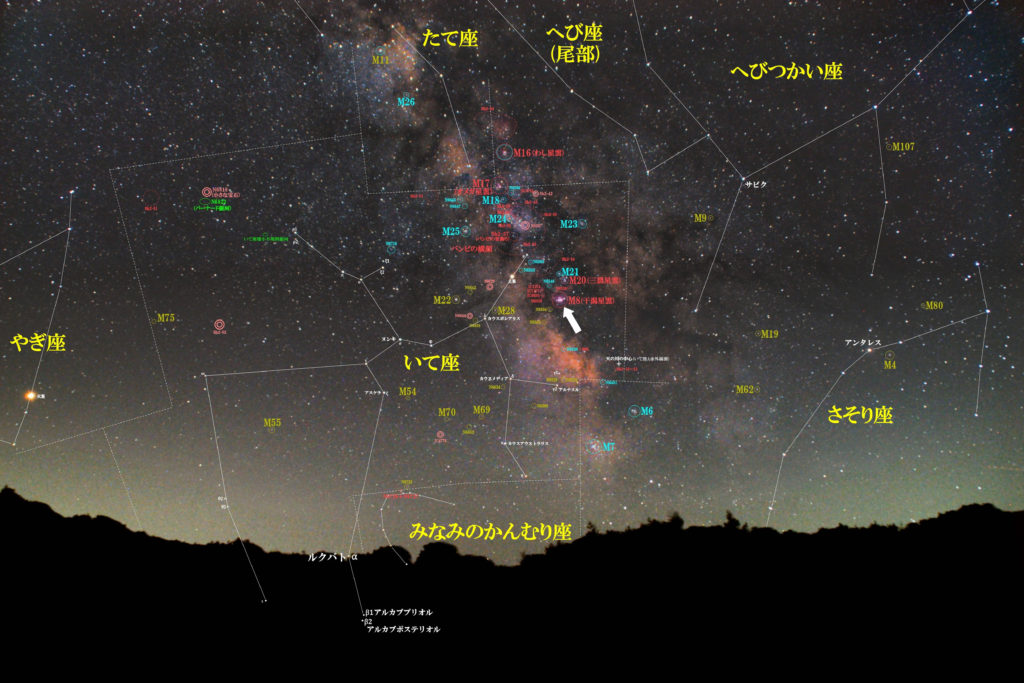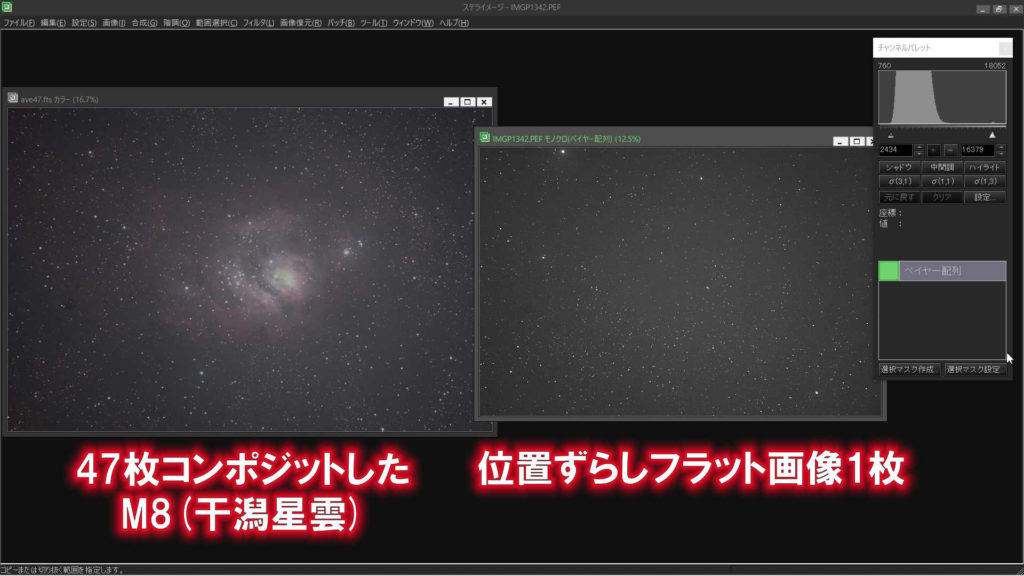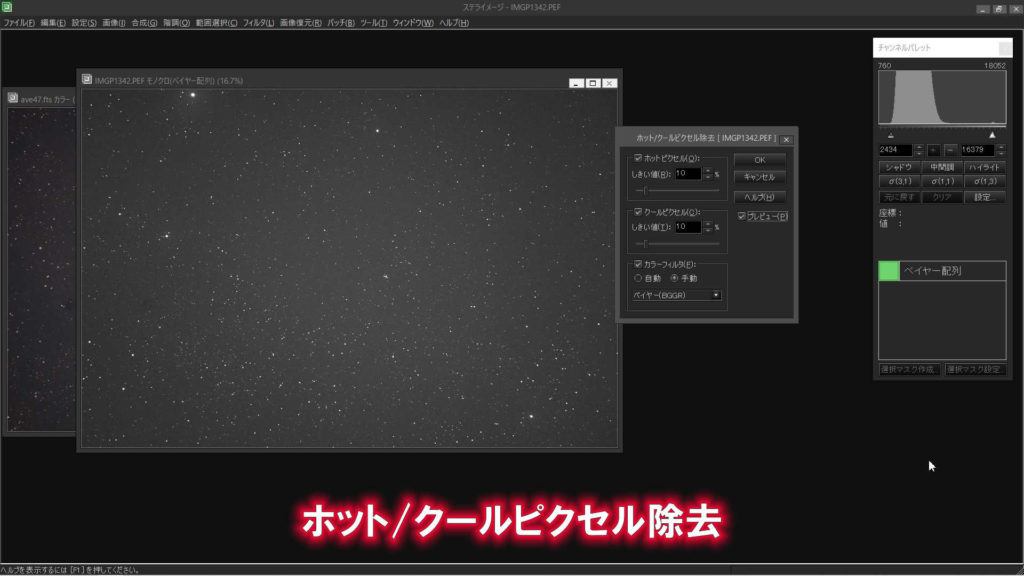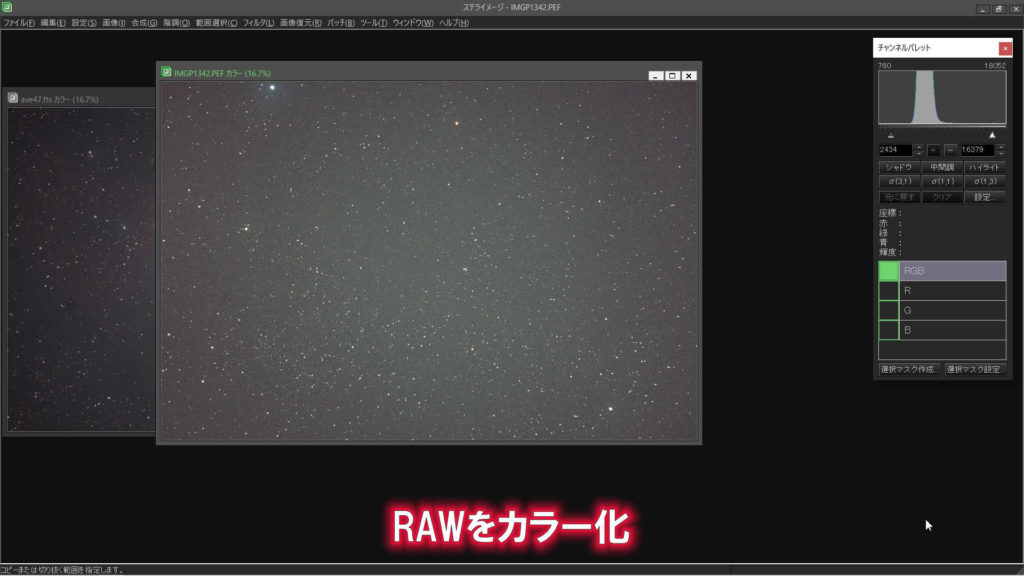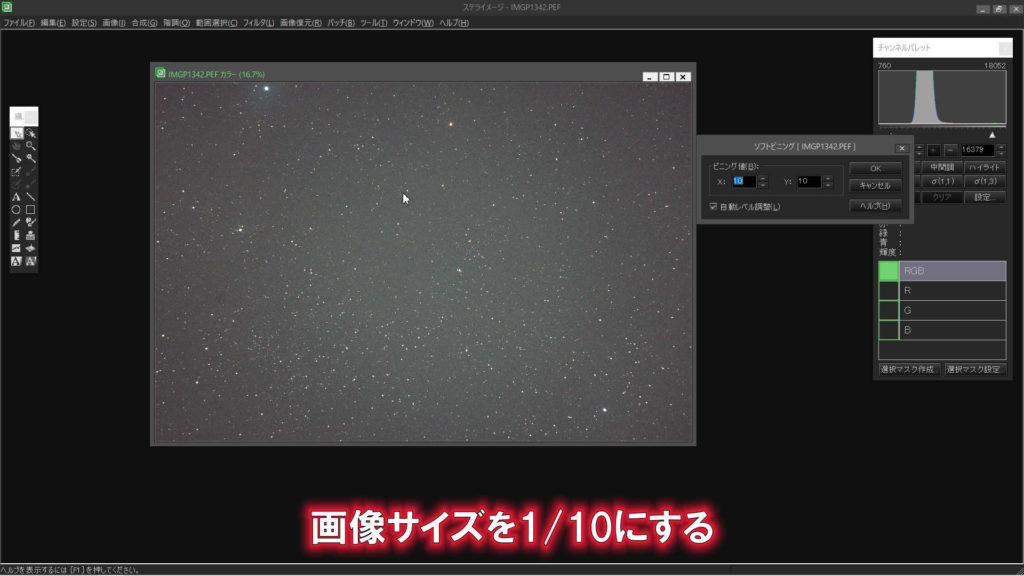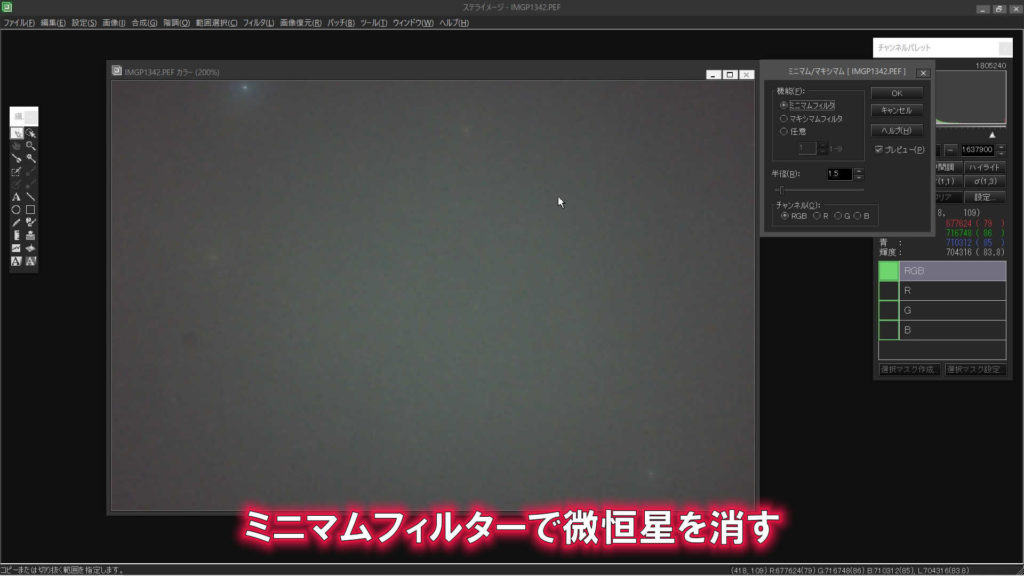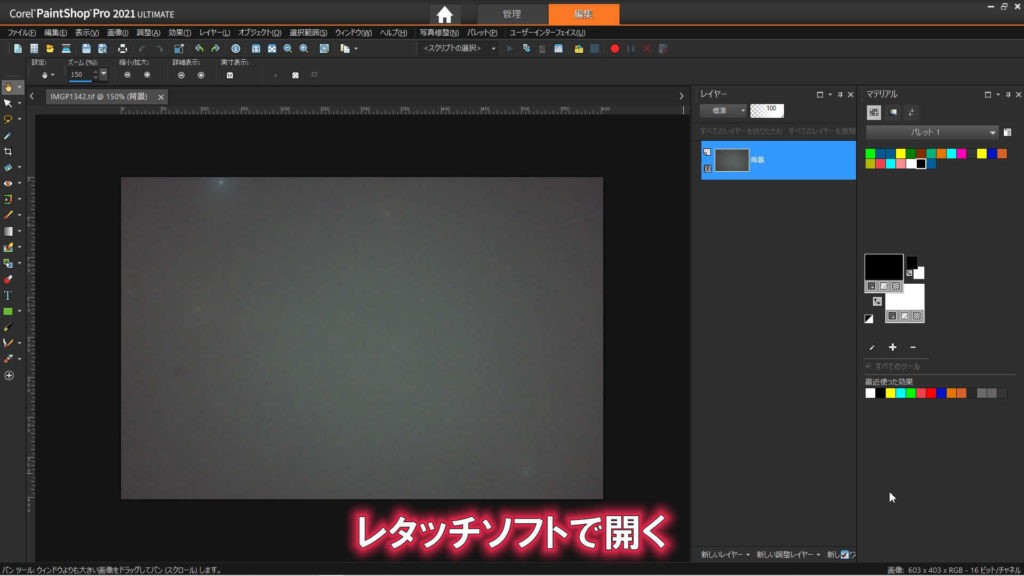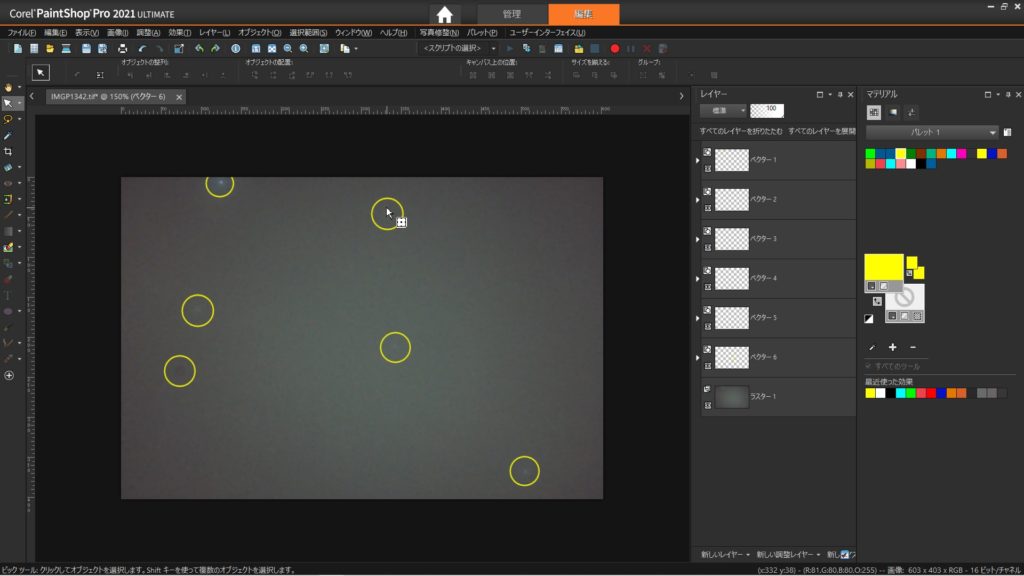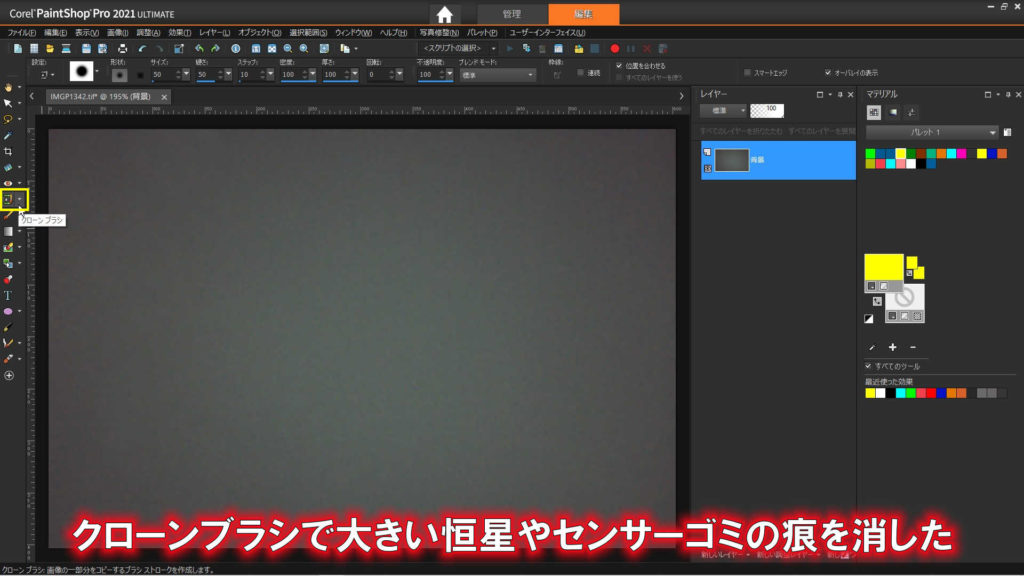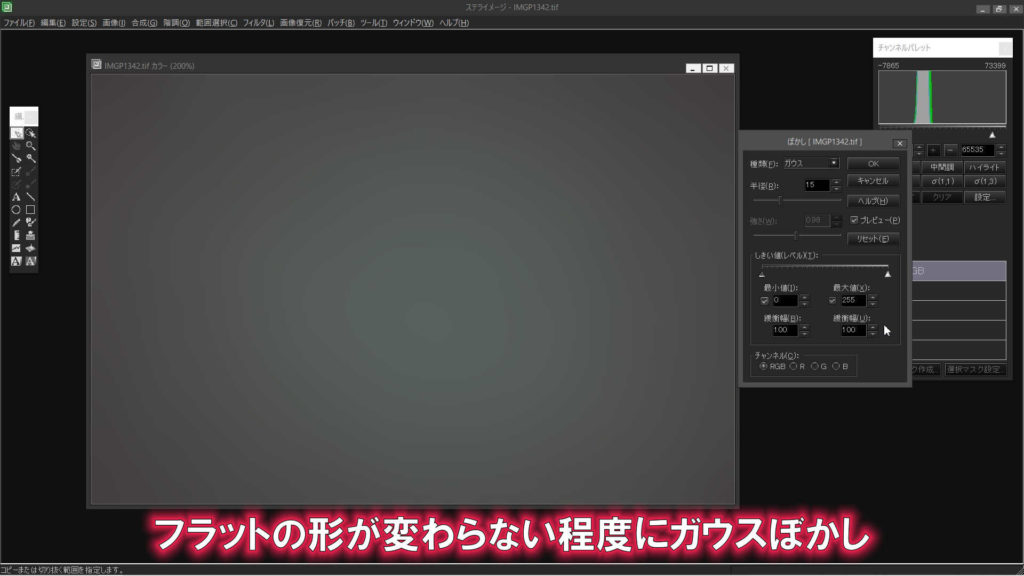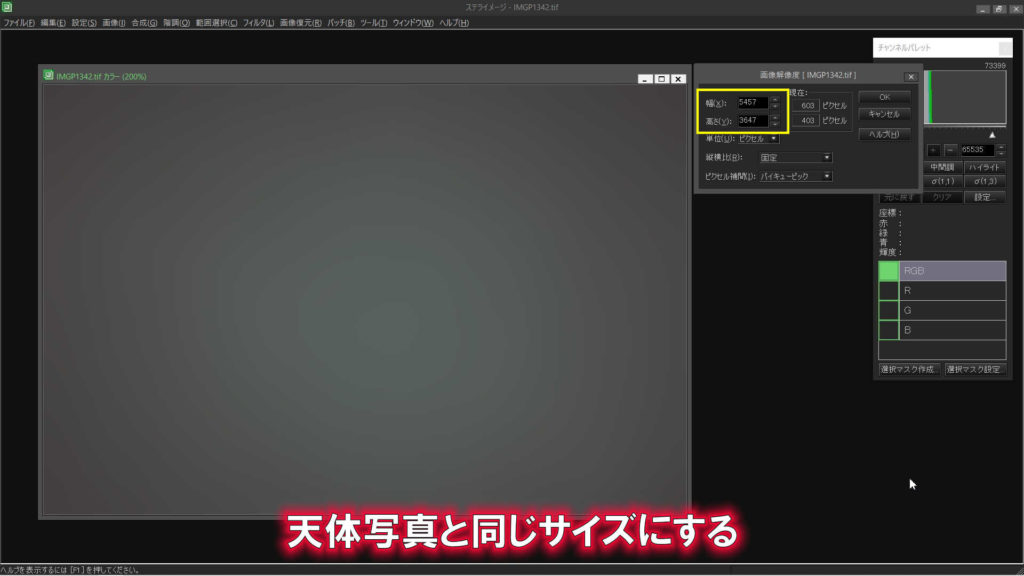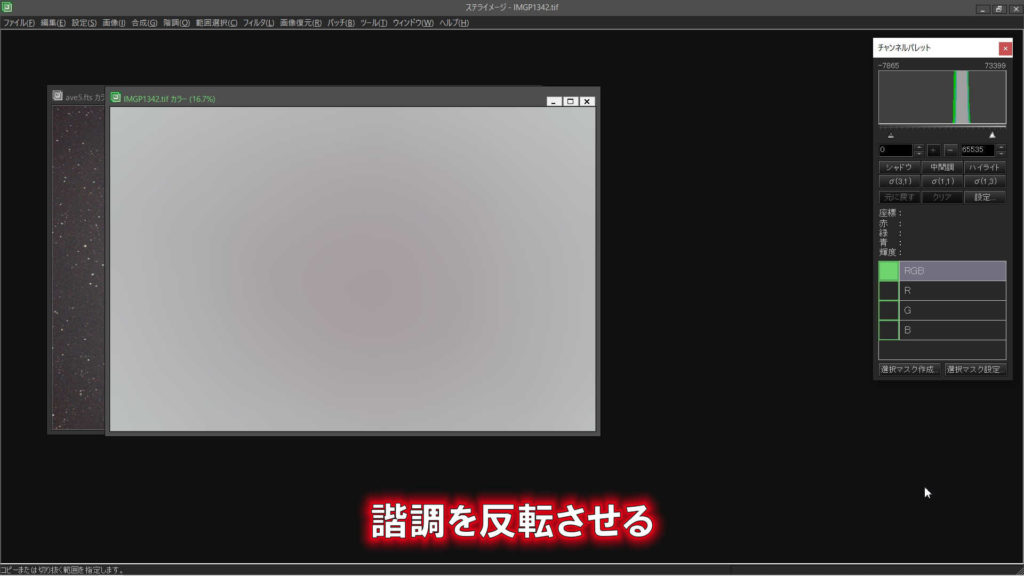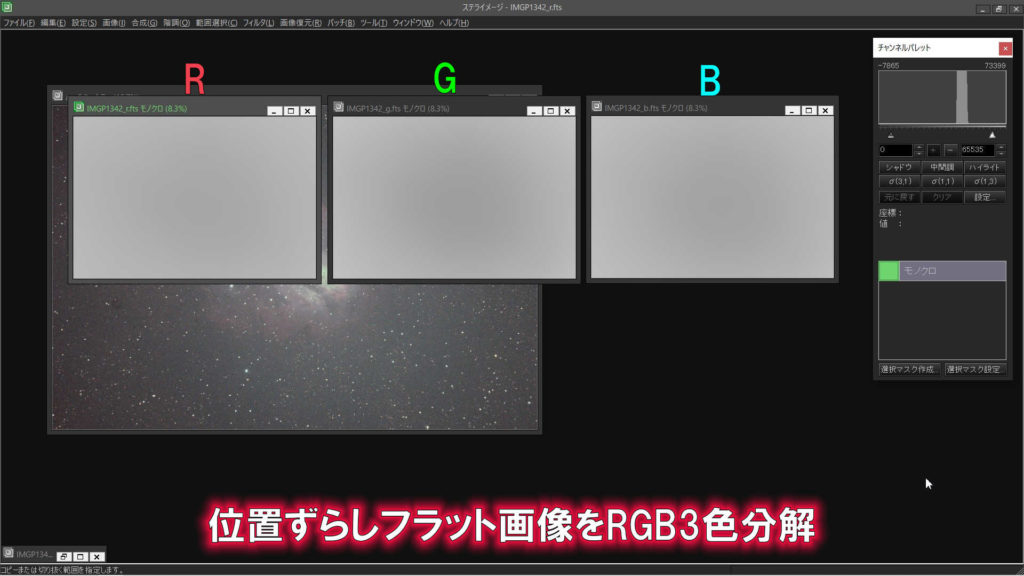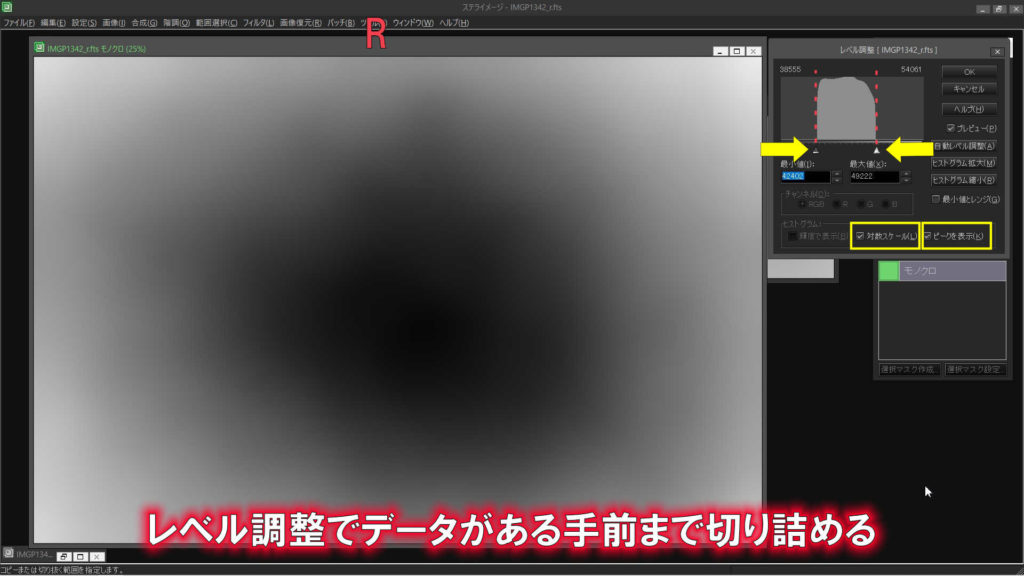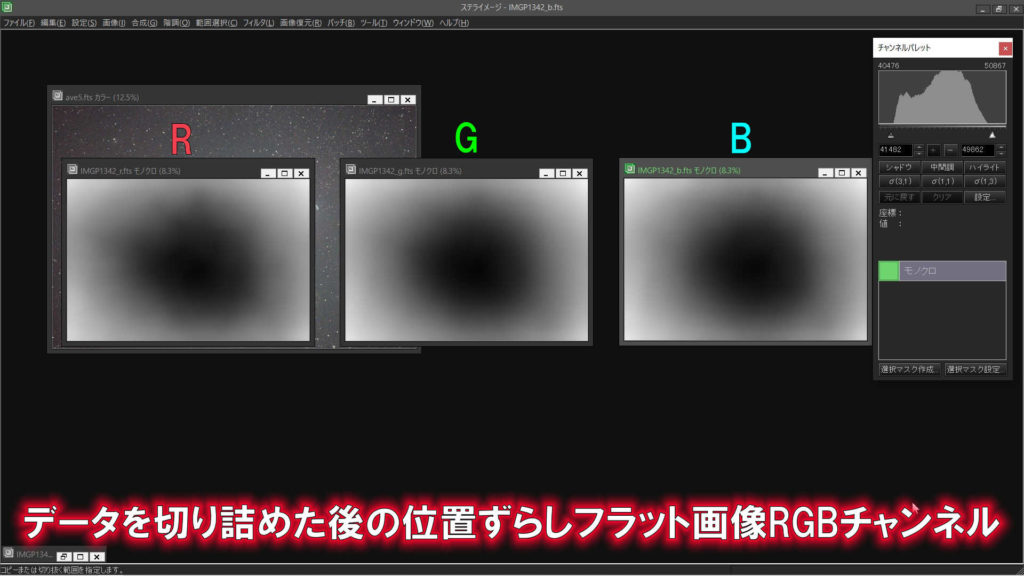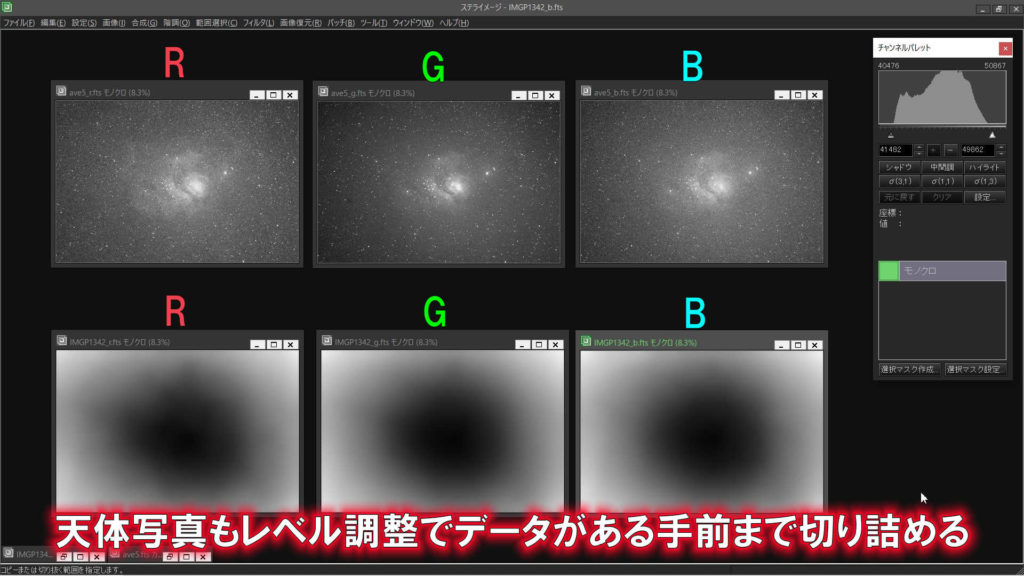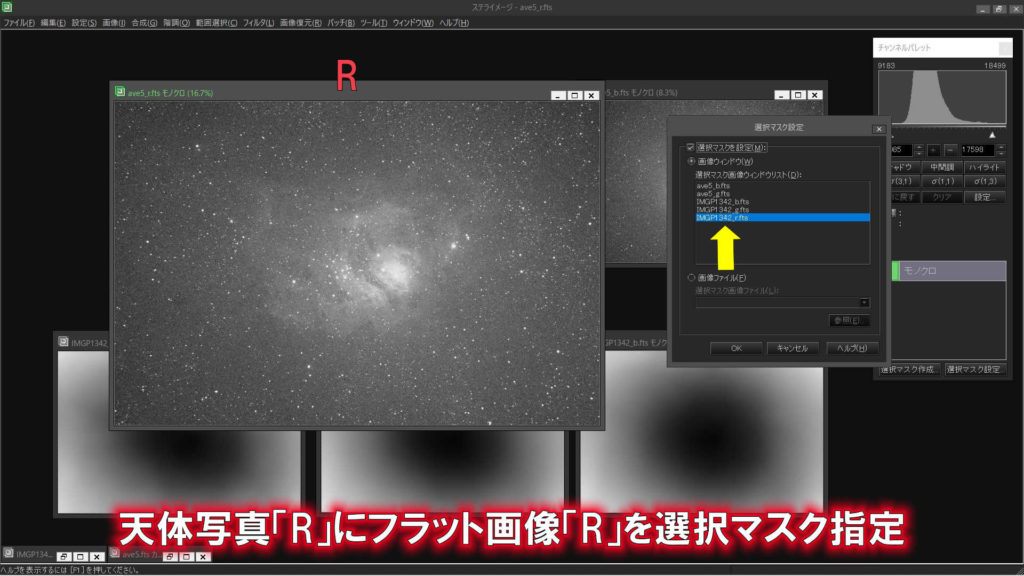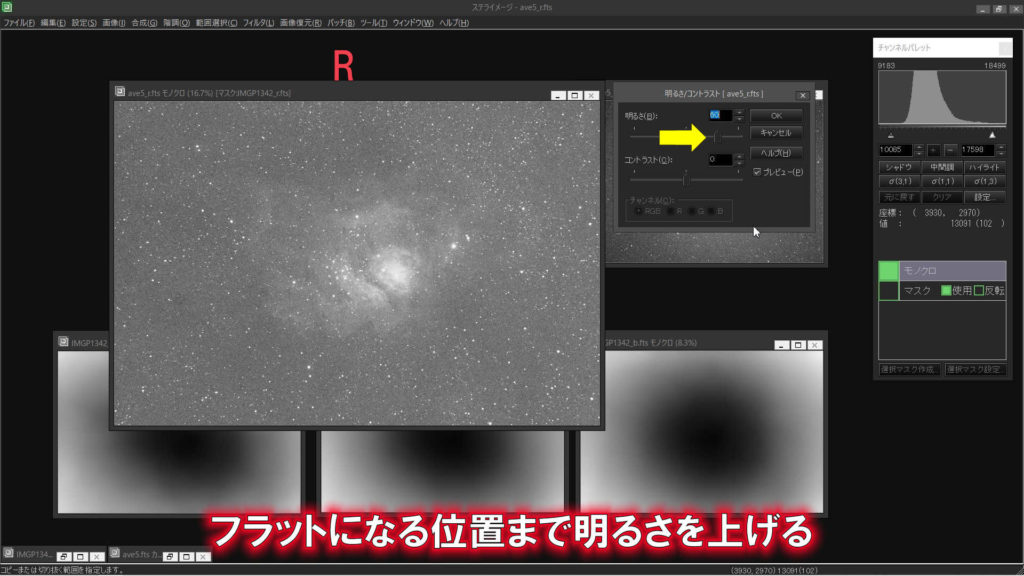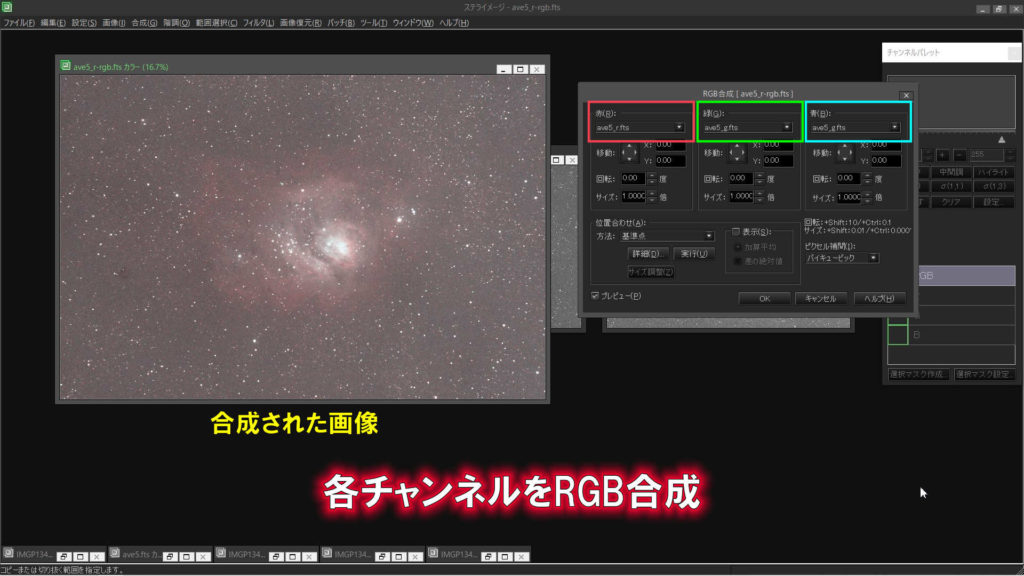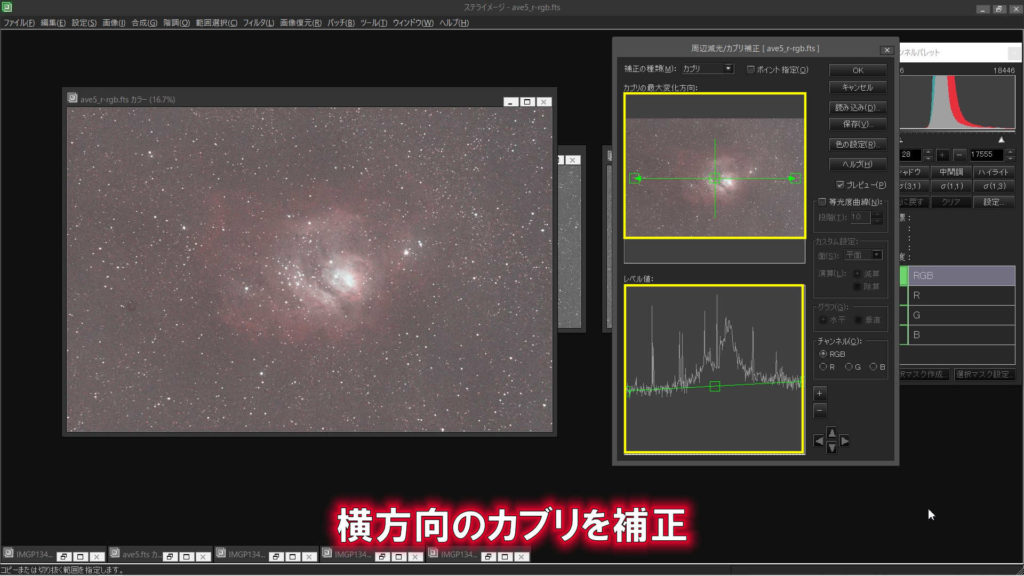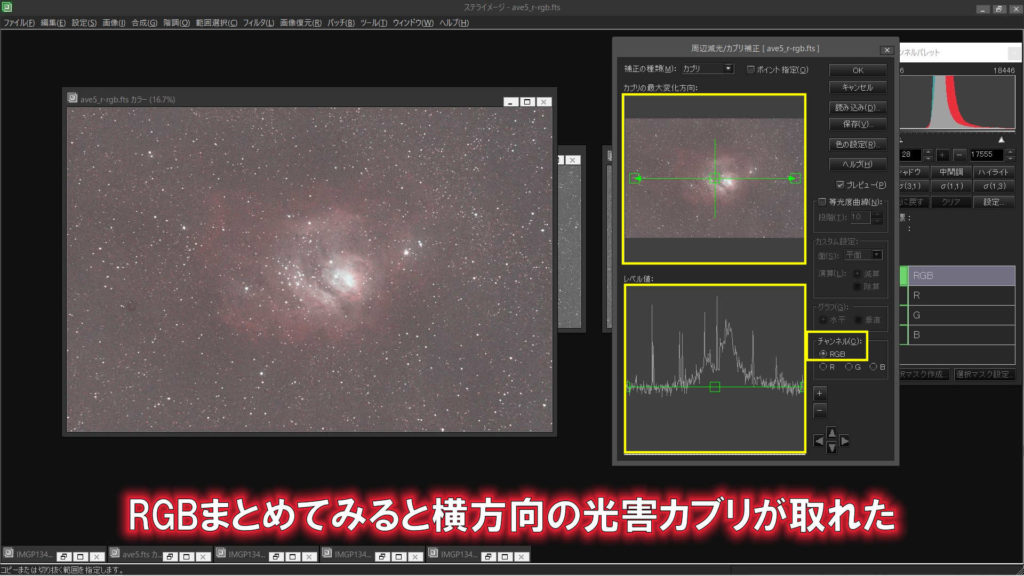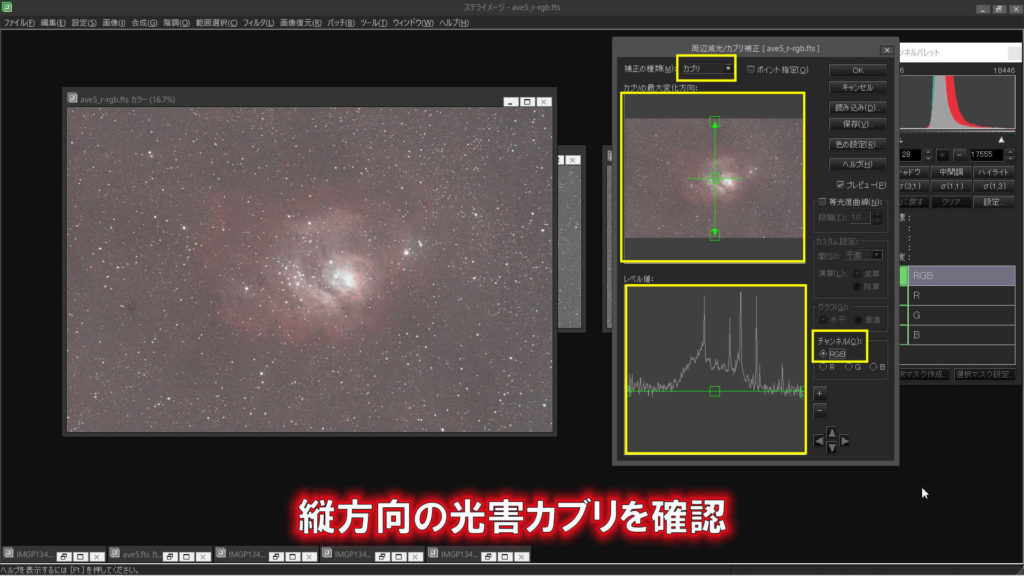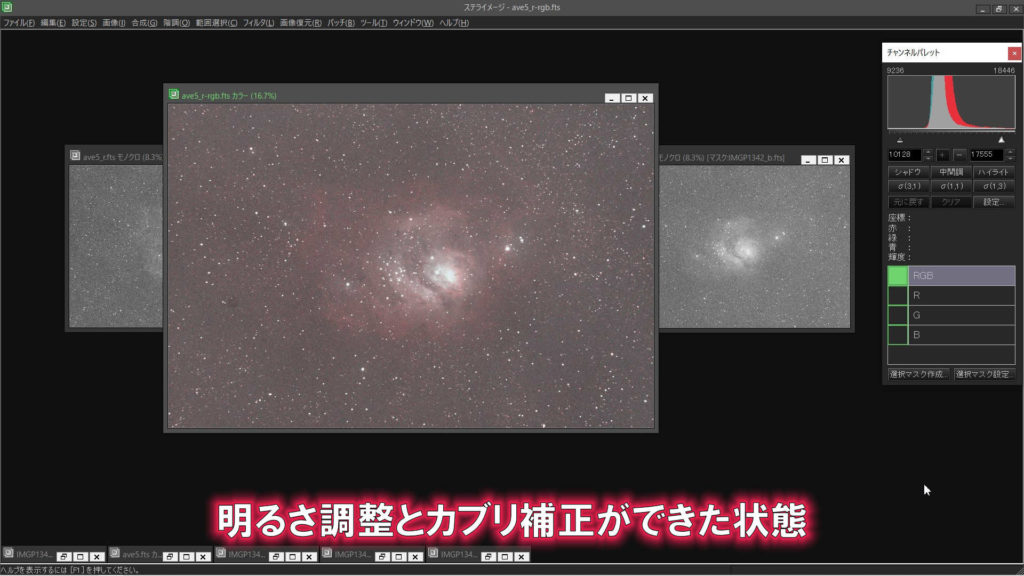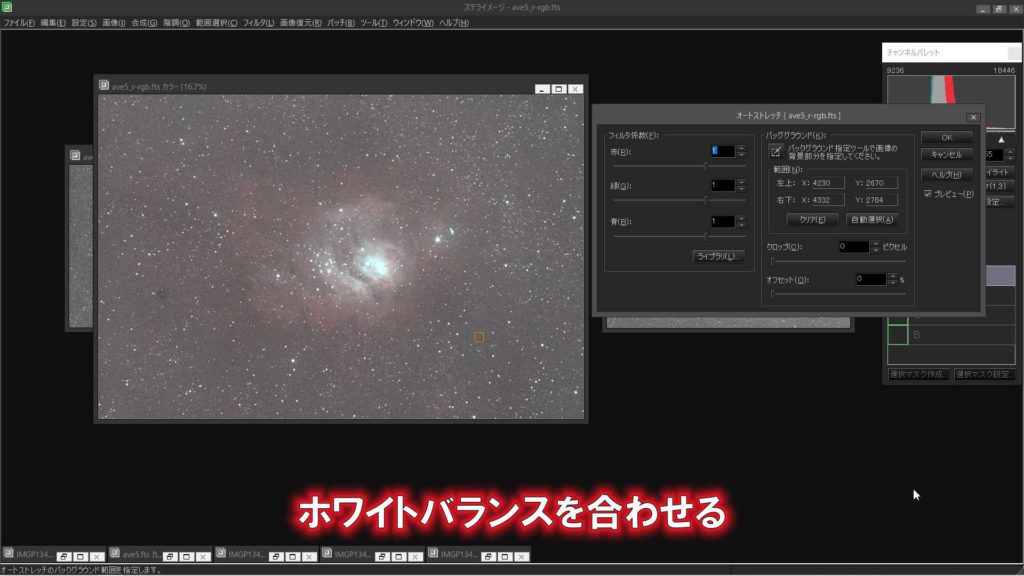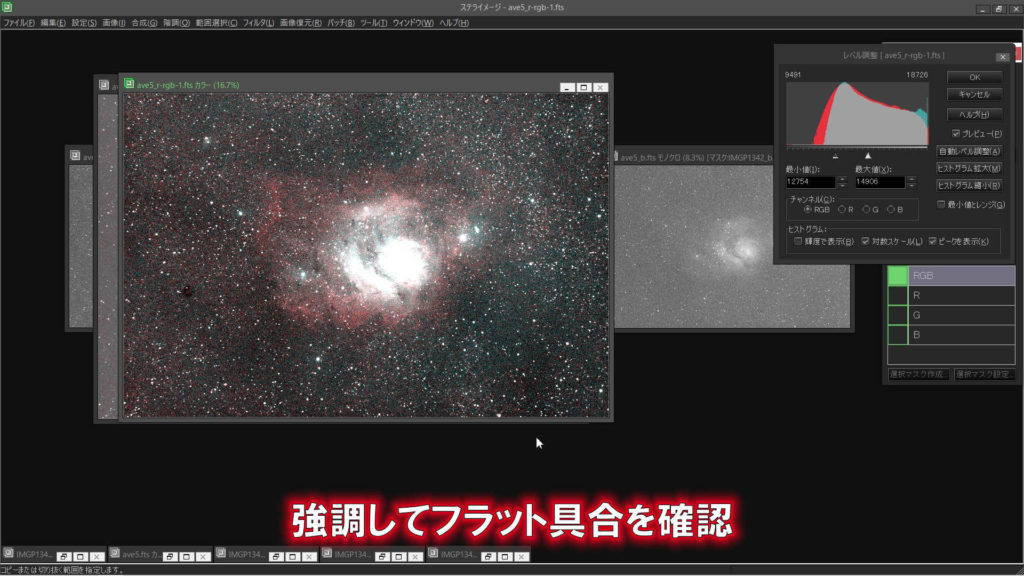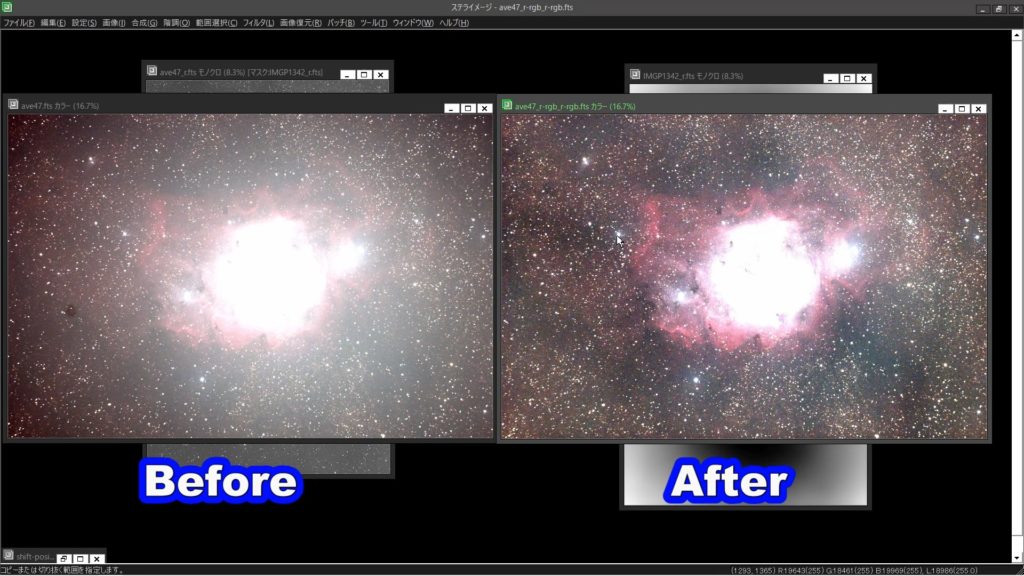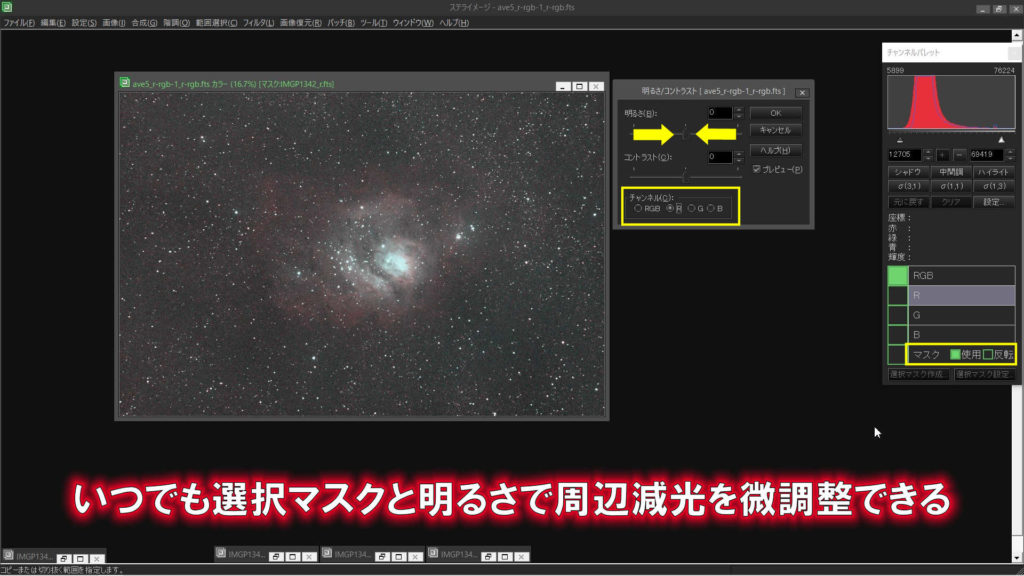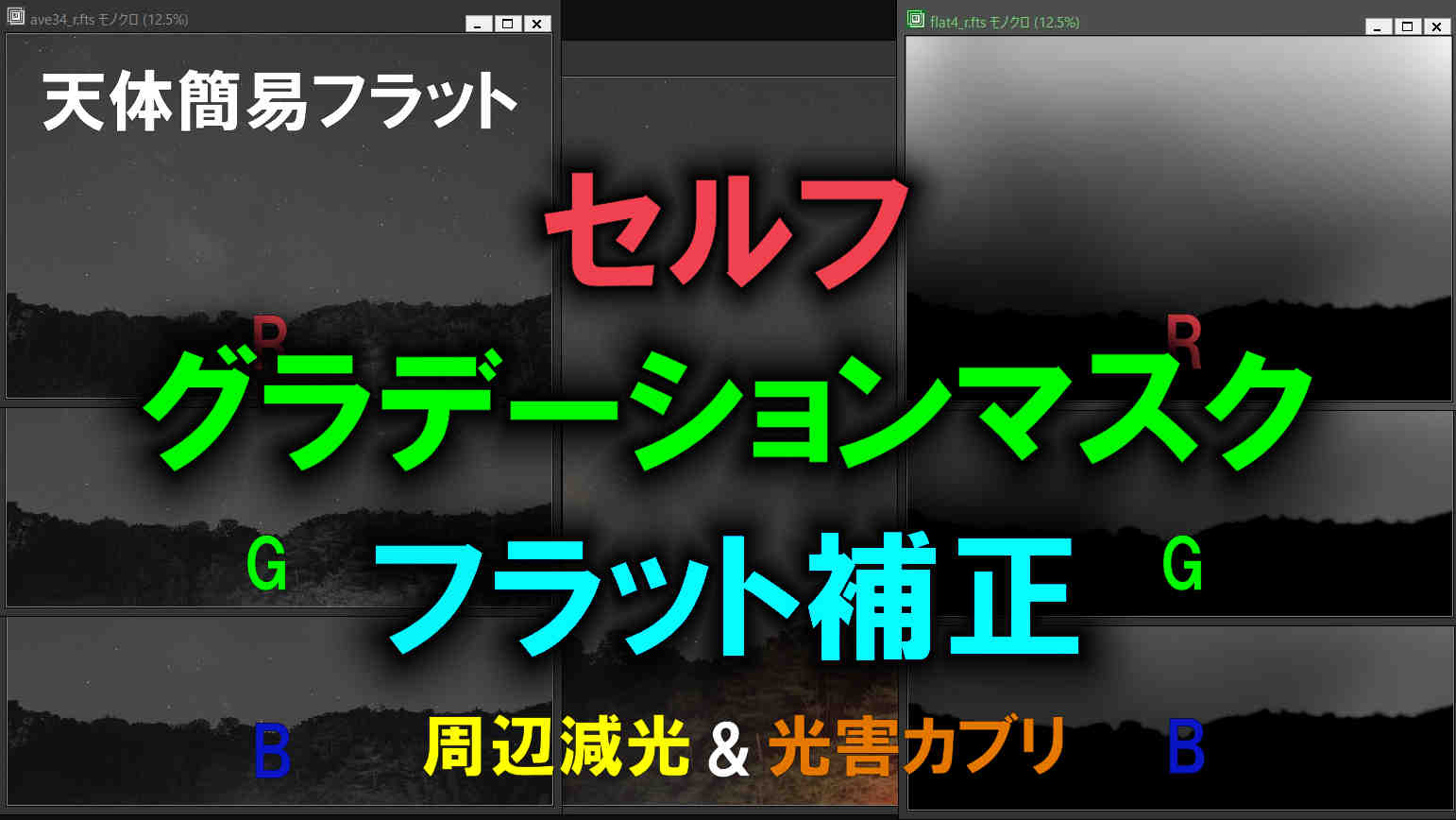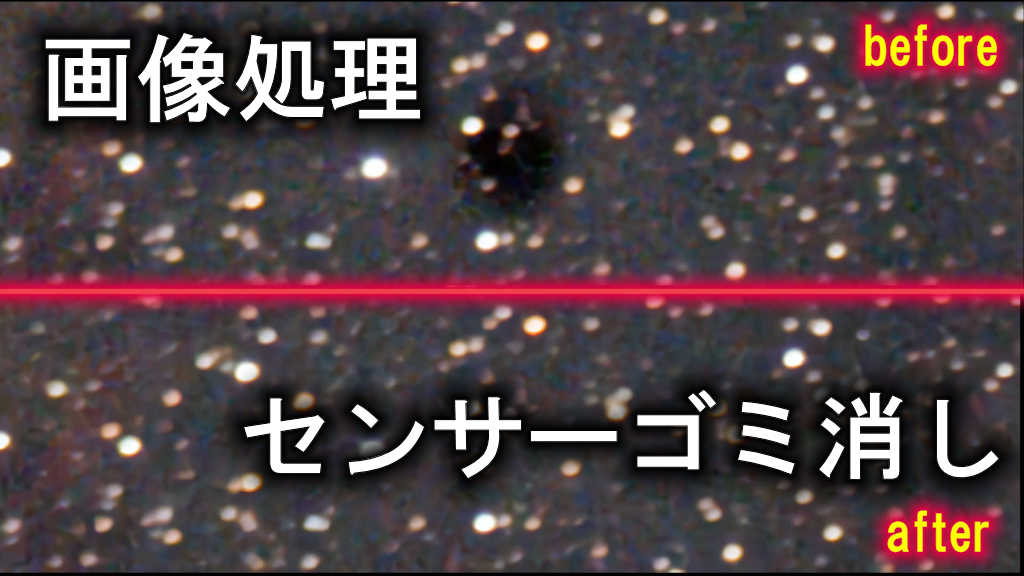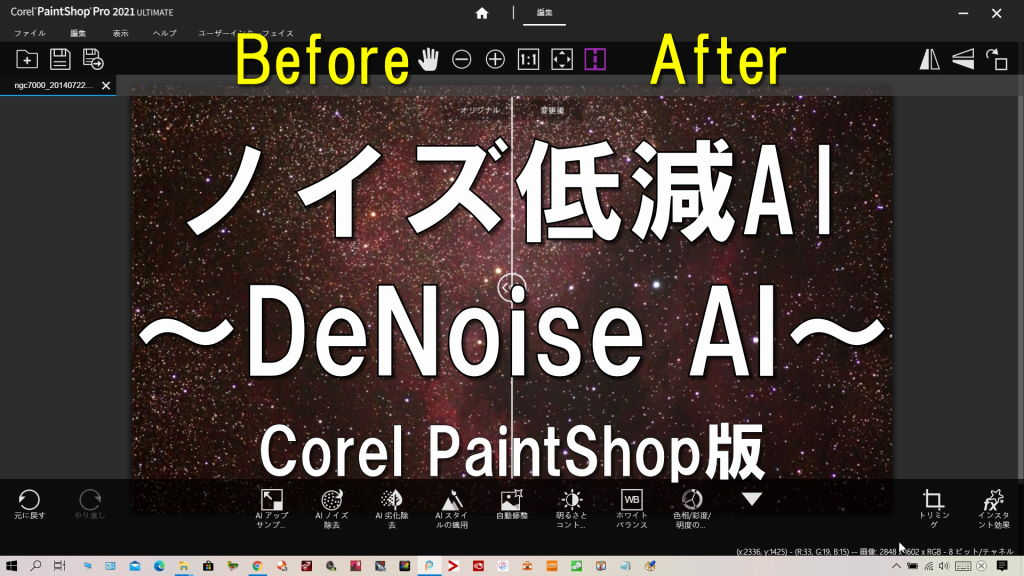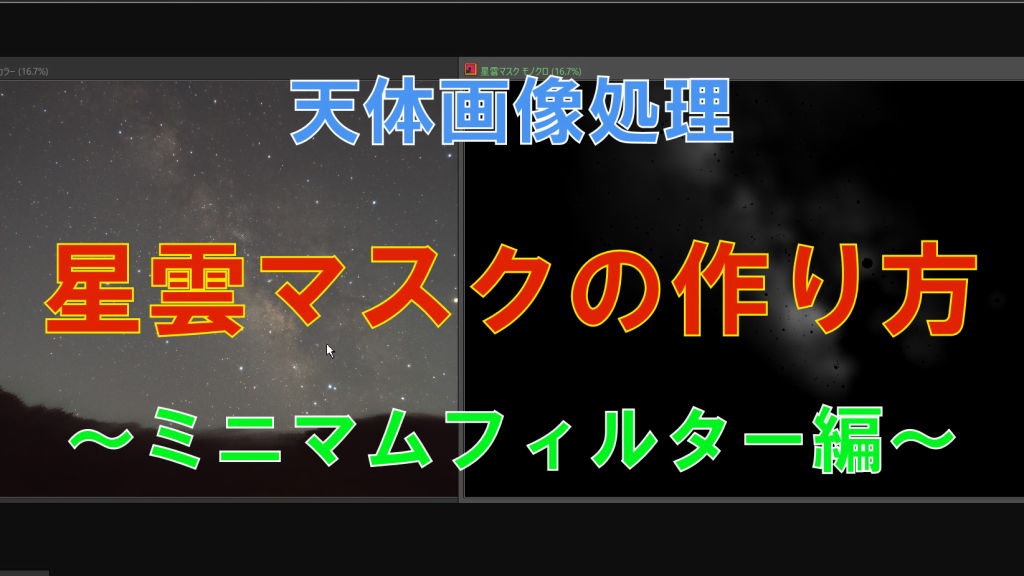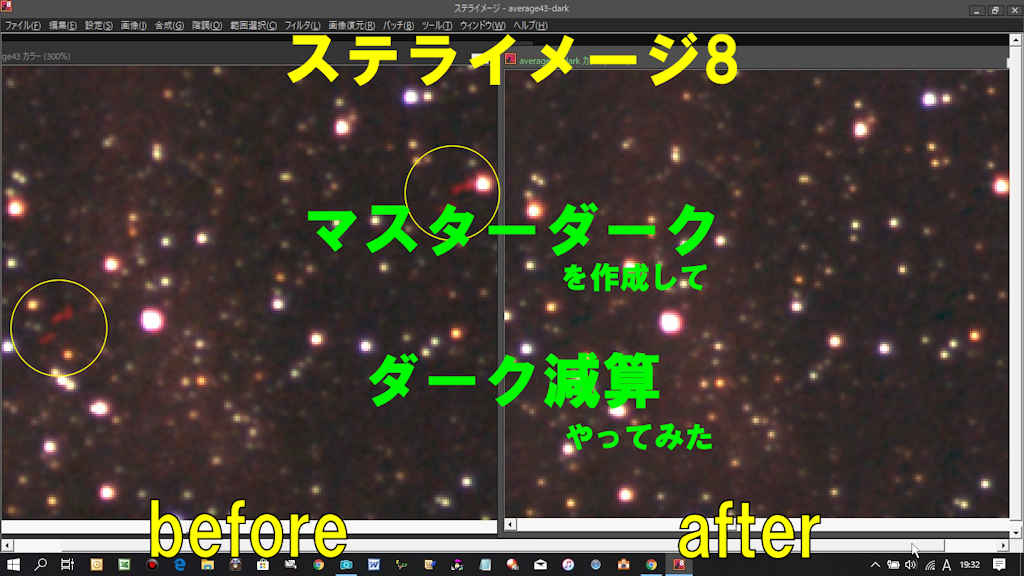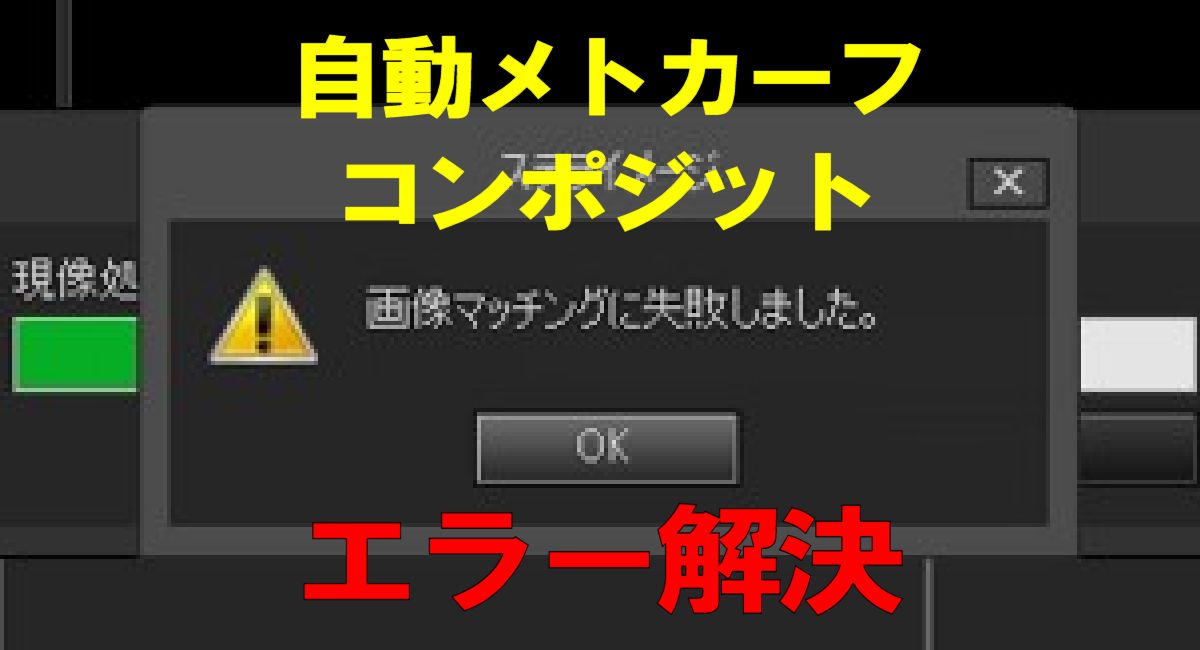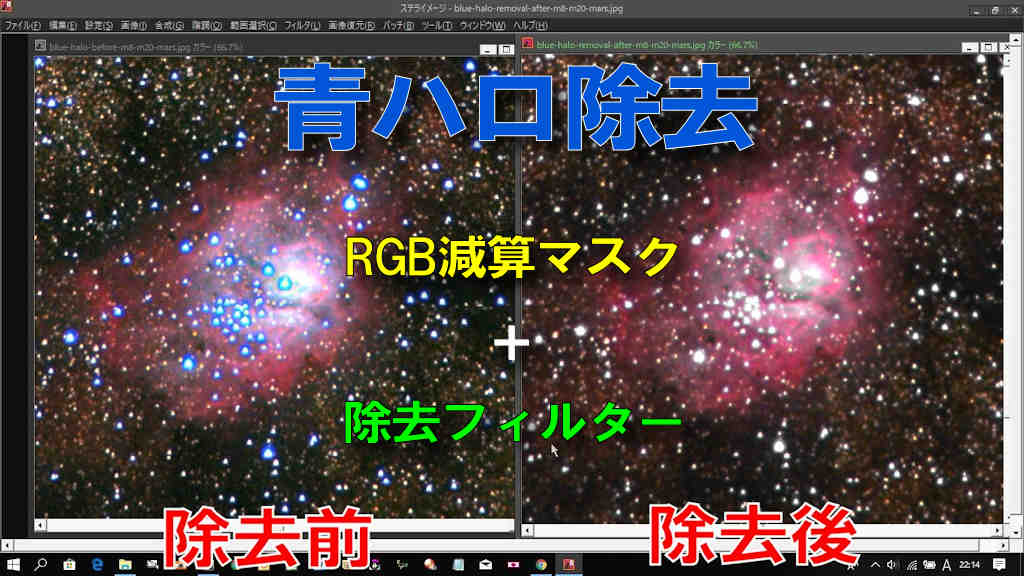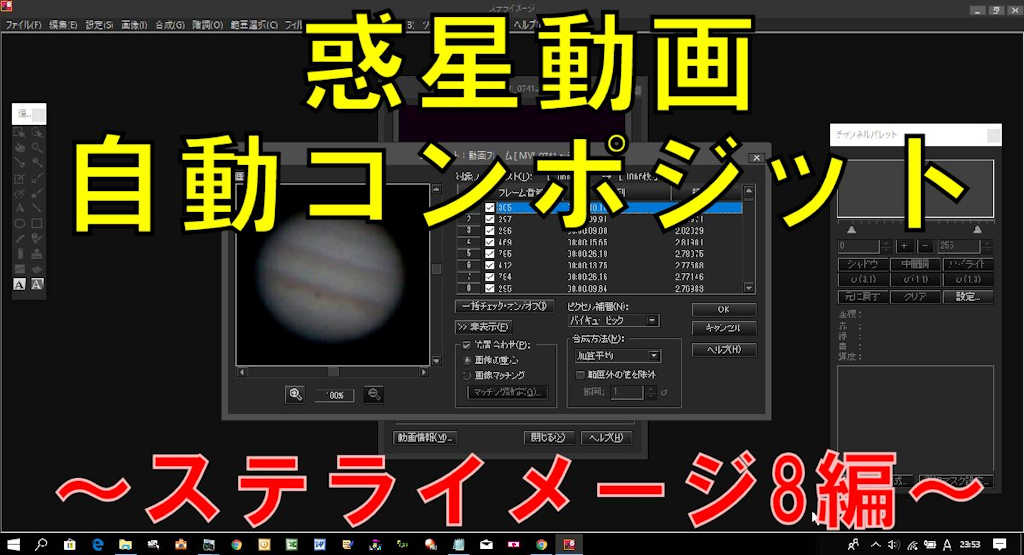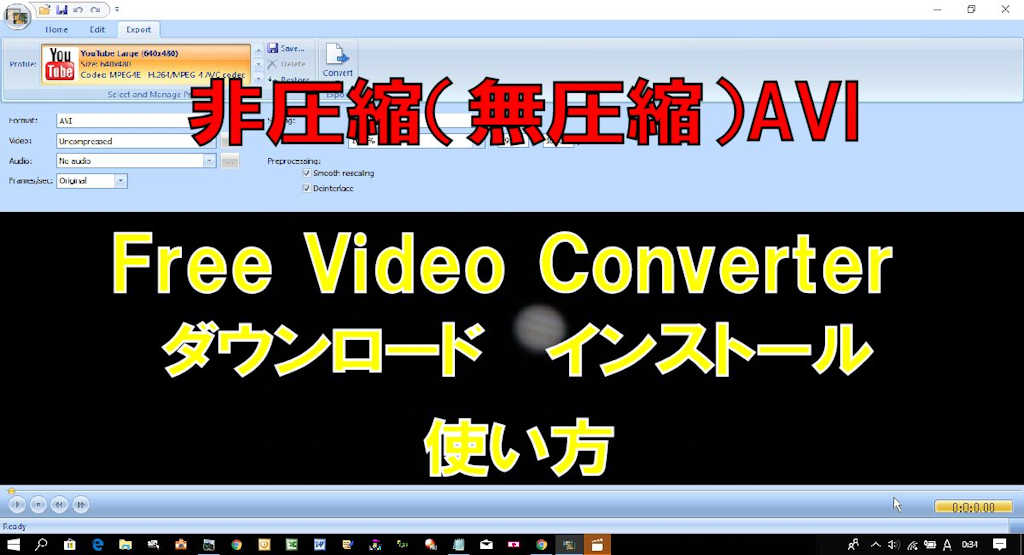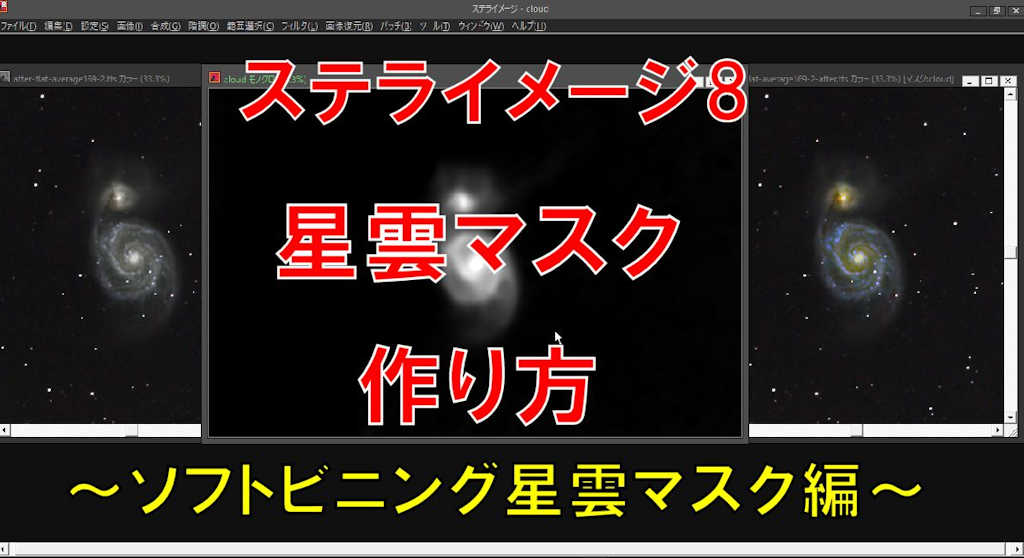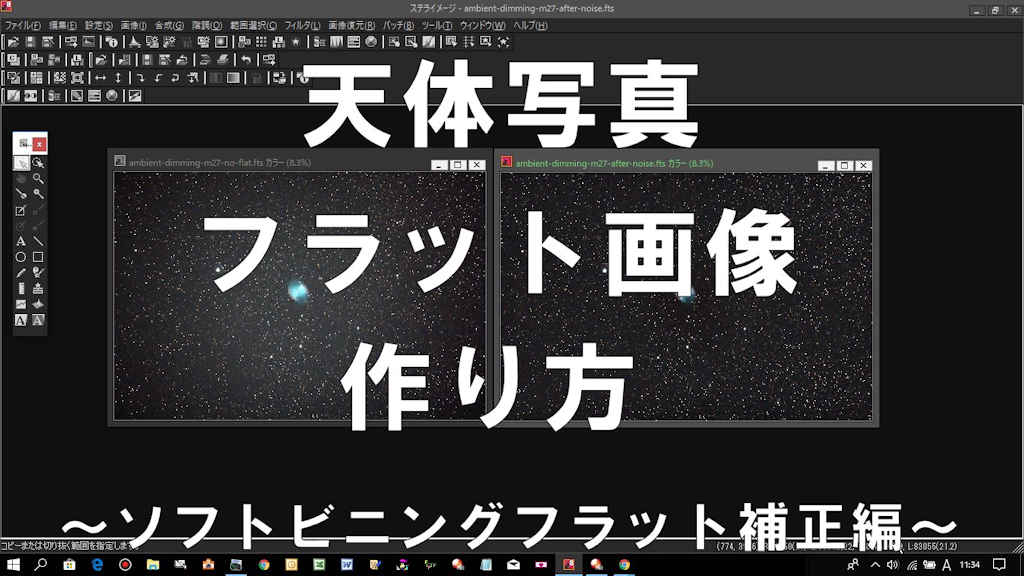位置ずらしワンショットフラット補正は目的の天体からすぐ近くのほとんど星雲のないエリア(恒星しかないエリア)をワンショット(1枚)だけ撮影し、これを画像処理でフラットフレームを作って明るさ調整で周辺減光を補正をする簡易フラットです。
ソフトビニングフラット補正やセルフグラデーションマスクフラット補正は星雲を消す画像処理が面倒。
ワンショットフラット補正は星雲などがないので楽で良いけど半透明のPPシートなどで撮影する必要があるし、光害カブリがあるのでちょっと処理が難しい。
って事でワンショットで尚且つ星雲を消す必要もなく光害カブリ処理が少し楽な簡易フラットです。
位置ずらしワンショットフラット補正のやり方
位置ずらしワンショットフラット補正のフラットフレームの撮影方法と画像処理のやり方を記載していきますが、その前にビフォーアフターから。
意外と普通にフラット補正できる感じです。
位置ずらしワンショットフレームの撮影方法
位置ずらしワンショットフレームの撮影の手順としては
- 目的の天体を視野に入れて撮影設定を決める(焦点距離/ISO感度/F値/露光時間/ホワイトバランスなど)
- 東西や南北に位置をずらして目的の天体からなるべく近いほとんど星雲の無いエリア(恒星のみのエリア)を視野に入れる
- 目的の天体を撮影する場合と同じカメラの設定で位置ずらしエリアをワンショットだけ撮影
- 目的の天体に位置を戻して撮影を開始する
撮影のやり方はこんな感じです。
基本的に空が曇ってしまったら位置ずらしワンショットフラットフラームは撮れませんので目的の天体を撮影する前に必ずワンショット撮る方が良いと思います。
では今回はいて座のM8(干潟星雲)を1200㎜位で位置ずらしワンショットフラット撮影をしたいと思います。
まずは干潟星雲を視野に入れました。
今回は1枚辺りISO25600/F5/45秒でホワイトバランスはマニュアル設定で撮影する事に決めました。
試し撮りの写真はこんな感じです。
試し撮りで設定が決まったら位置をずらします。
干潟星雲の場合は東側が天の川なので、西側の星雲が少ないエリアに1画角分だけ赤道儀のコントローラーを使って移動させました。
この辺りです。
この位置ずらしエリアを同じ設定で1枚だけ撮影しました。
位置ずらしエリアをワンショットだけ撮影したら目的の天体に位置を戻していつも通り撮影していくだけです。
位置ずらしワンショットフラット補正の画像処理
画像処理は星雲を消す必要がないので凄く簡単です。
ISO25600/F5/45秒/47枚コンポジットしたM8(干潟星雲)と同じ設定で撮影した位置ずらしワンショットフラット画像(1枚)でRGB分解明るさ調整マスクでフラット補正をやってみます。。
今回使用する画像処理ソフトはステライメージ9とCorel PaintShopでやってみます。
Adobe PhotoShopやその他フリーの画像処理ソフトでも何でも構いません。
まずは位置ずらしワンショット画像をRAWで開いてホットピクセルとクールピクセルを除去しておこうと思います。
「フィルター」→「ホット/クールピクセル除去」で今回は閾値(しきいち)10%で処理しておきました。
※私はダーク減算をしていないのでこの作業をしています。元画像をダーク減算している方はこの位置ずらしワンショットフレームもダーク減算しておいて下さい。
「画像」→「ベイヤー/RGB変換」でカラー化します。
「画像」→「ソフトビニング」でX=10、Y=10として画像サイズを1/10にします。
「フィルター」→「ミニマムフィルター」で微恒星を消します。
今回は「半径=1.5」としました。
半径を大きくすると多くの恒星が消えますが、フラットの形も変わってしまうのでなるべく小さい数字にしながらもある程度微恒星が消えるようにします。
残った大きな恒星はこれから消していきます。
この状態の位置ずらしフラット画像をTiffで保存してレタッチソフトで開きます。
今回はCorel PaintShopで開きます。
クローンブラシを使って残った大きな恒星やセンサーゴミの痕を消してナチュラルにします。
次にガウスぼかしを掛けるのですが、これからまたステライメージを使っていくのでこの段階でTiffで保存してステライメージで開こうと思います。
ガウスぼかしを軽く掛けていきますが、やり過ぎるとフラットの形が変わっちゃいますのでやり過ぎない方が良いです。
現在1/10の画像サイズですが、この状態で「半径=15」位ぼかしてみようと思います。
では現在位置ずらしフラット画像は1/10の画像サイズになっていますので撮影した天体写真と合わせます。
「画像」→「画像解像度」で元画像のサイズを確認してフラット画像に入力します。
「諧調」→「反転」で位置ずらしフラット画像の諧調を反転させます。
「合成」→「RGB3色分解」でRGBの3色に分解します。
位置ずらしワンショット画像R・G・Bをそれぞれレベル調整でデータのある手前まで切り詰めます。
「諧調」→「レベル調整」で「対数スケール」と「ピークを表示」に☑を入れてデータを削らない程度に切り詰めます。
※「対数スケール」や「ピークを表示」などの機能がないソフトの場合はデータを削らないように少し広めに取っておくと良いと思います。
位置ずらしフラット画像R・G・Bをそれぞれデータのある付近まで切り詰めました。
次はM8(干潟星雲)の天体写真も同様に処理していきます。
同じくRGB3色分解をしてデータのある付近までレベル調整でそれぞれ切り詰めます。
もし、天体写真をデータがある付近まで切り詰めても星雲が見にくかったり眠い画像になってやりにくい場合はデジタル現像などでハイトーン側を圧縮してから処理を開始するとやり易いです。
この状態ができたらこれからRGB分解明るさ調整マスクフラット補正をしていきます。
RGBのどれからでも良いですが、まずはRチャンネルからやっていこうと思います。
天体写真のRチャンネルを前に出して、「選択範囲」→「選択マスク指定」若しくはチャンネルパレットの「選択マスク設定」から位置ずらしフラット画像のRを選択マスクとして指定します。
「諧調」→「明るさ/コントラスト」で明るさだけを上げていきます。
Rチェンネルは明るさを「60」上げてみました。
これと同じ処理をGチャンネル、Bチャンネルに対しても行います。
- 天体写真Gチャンネルに位置ずらしフラット画像Gチャンネルを選択マスクとして指定してフラットになるまで明るさを上げる
- 天体写真Bチャンネルに位置ずらしフラット画像Bチャンネルを選択マスクとして指定してフラットになるまで明るさを上げる
今回は「R=+55」「G=7+0」「B=+65」としてある程度フラットにしてみました。
「合成」→「RGB合成」します。
「赤=Rチャンネル」「緑=Gチャンネル」「青=Bチャンネル」を設定して合成。
位置ずらしフラットフレームは光害カブリも含んだ画像ですが、若干カブっている可能性もあるので確認します。
「ツール」→「周辺減光/カブリ補正」を開いて「周辺減光」から「カブリ」に変更して光害カブリの具合を確認します。
多少光害カブリしているのでまずはRGBチャンネルまとめて横方向を調整してみます。
RGBまとめてみると横方向の光害カブリが補正されました。
念の為、「Rチャンネル」「Gチャンネル」「Bチャンネル」とそれぞれ選択してカブリ具合を確認しておきましたが、特に特定のチャンネルだけかぶっている事は無かったので横方向はOKとしておきます。
次に縦方向に切り替えてRGBまとめて光害カブリを補正しておきます。
殆どカブっていませんでしたが、ほんの少しだけ調整しました。
縦方向をRGBチャンネルそれぞれを確認しましたが問題なかったのでカブリ補正はこれでOKとします。
かぶり方は天体写真によって違うので別に縦横で補正しても良いですし、斜めでも何でも良いところを探してもらえれば良いです。
「ポイント指定」に☑を入れて補正しても良いです。
レベル調整若しくは背景の星雲などがない付近でオートストレッチを使ってホワイトバランスを合わせておきます。
強調して確認しておきます。
左斜め下側にセンサーゴミの痕があるのでセンサーゴミの黒い斑点のような汚れを画像処理で修復しておきました。
位置ずらしフラット補正のビフォーアフターです。
後はここから画像処理をスタートしていく感じですが、強調していくと微妙にフラットが合っていないなどが出てくると思います。
例えば周辺が赤いと思えば、カラーの天体写真に位置ずらしフラット画像Rチャンネルを選択マスクで指定して、明るさ調整でRチャンネルを指定して周辺減光をいつでも調整できます。
動画はこちらから
位置ずらしワンショットフラット補正の動画も作成しておきました。
【動画】意外と使える!天体写真の位置ずらしワンショットフラット補正
スポンサーリンク