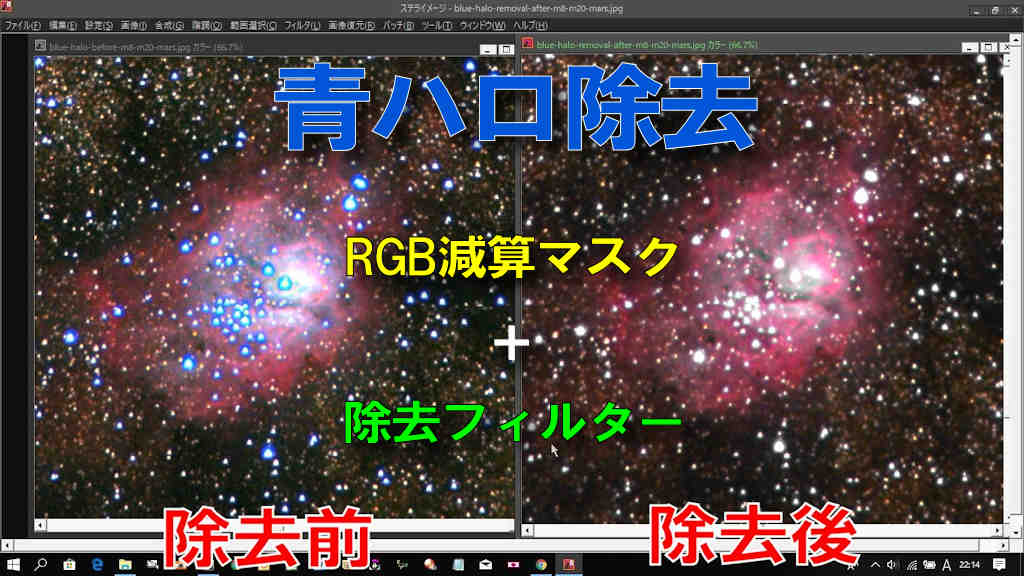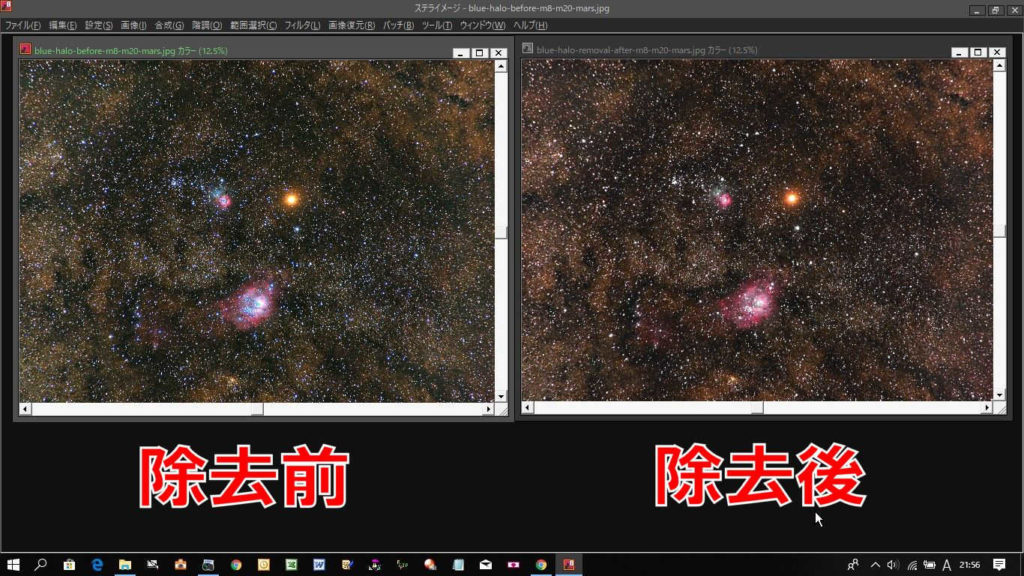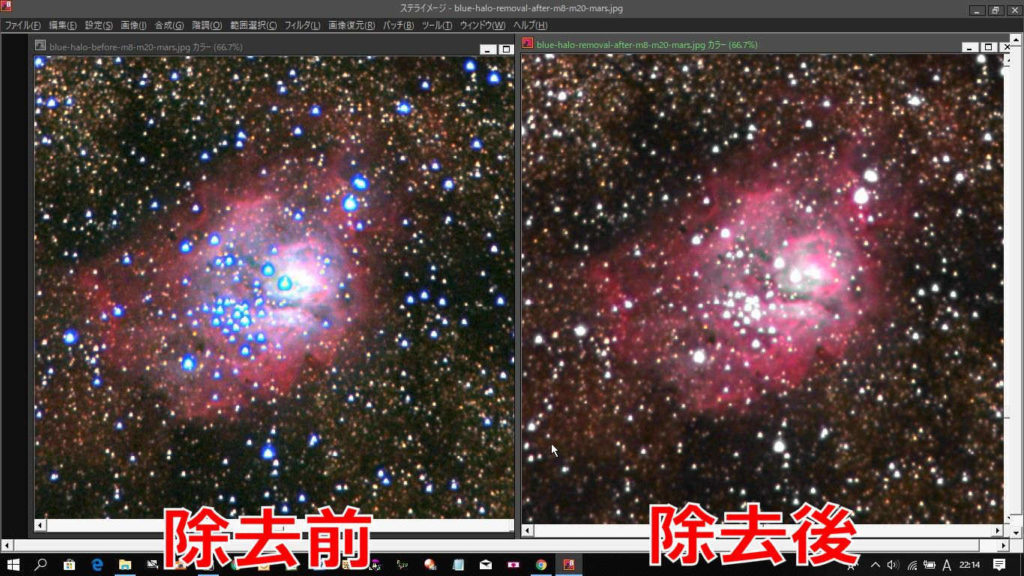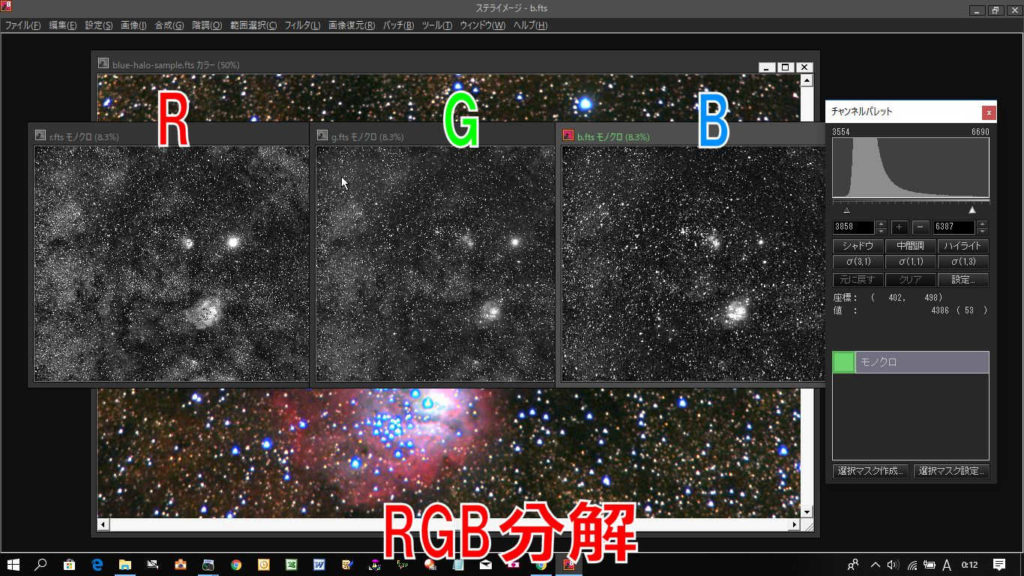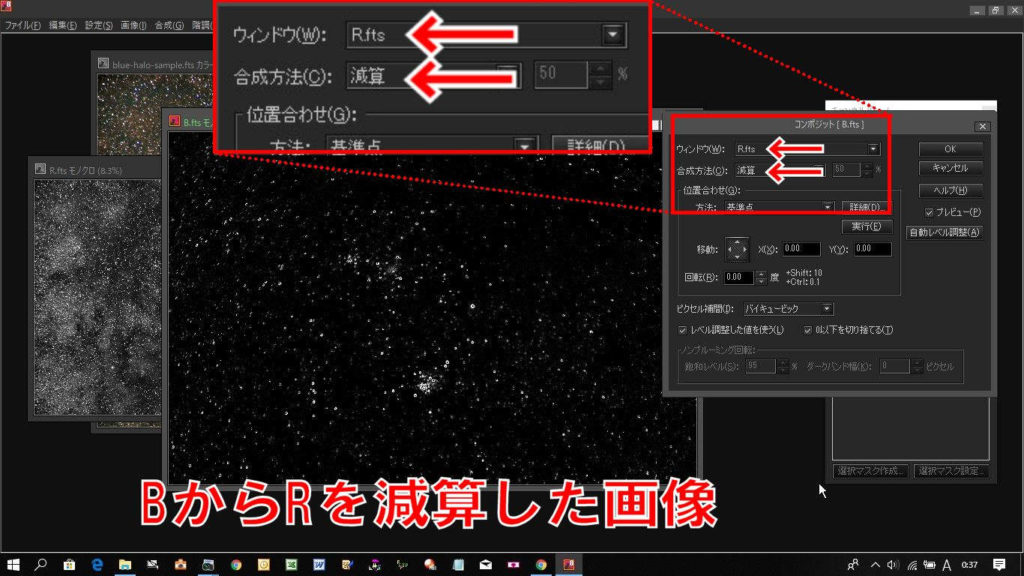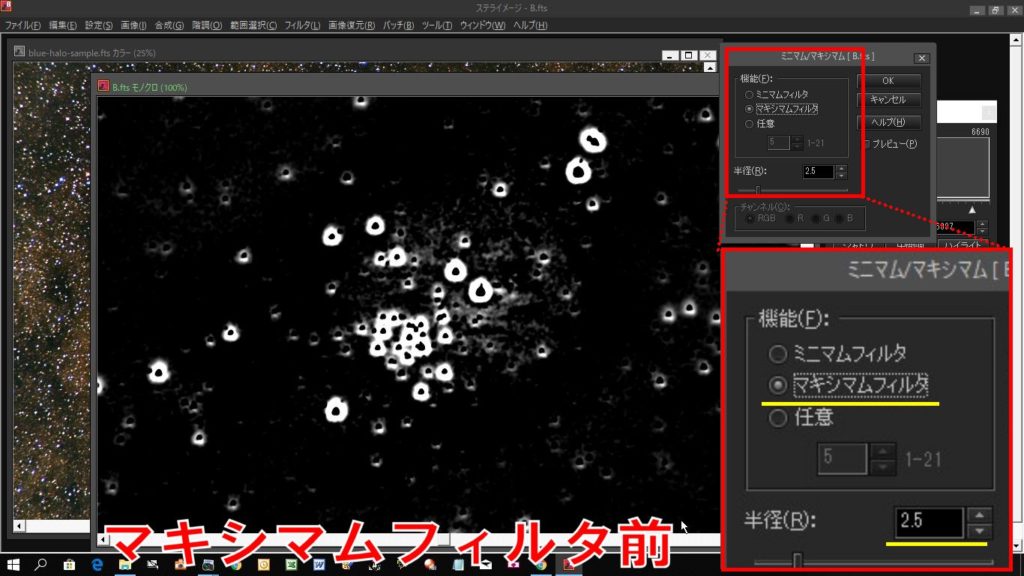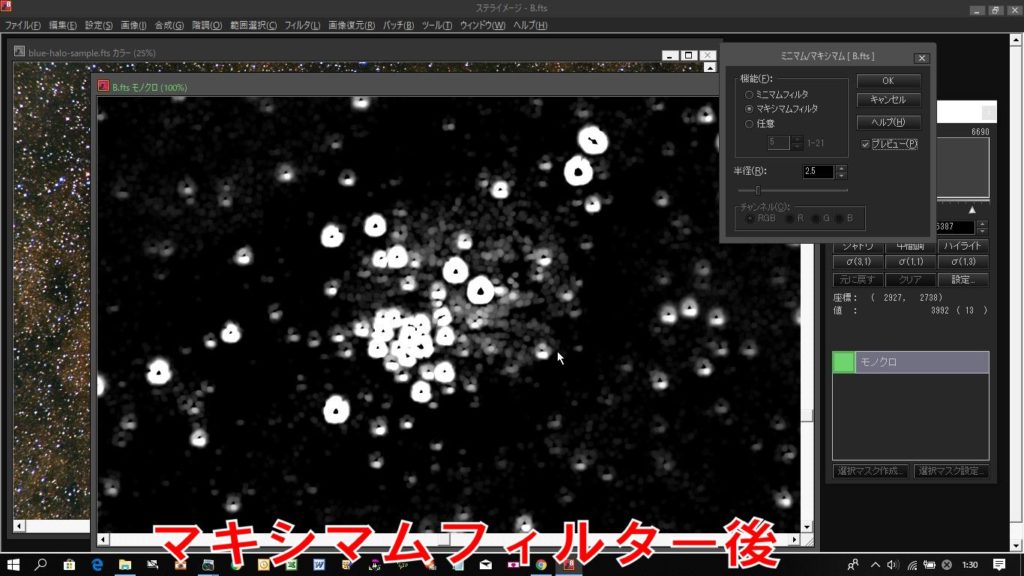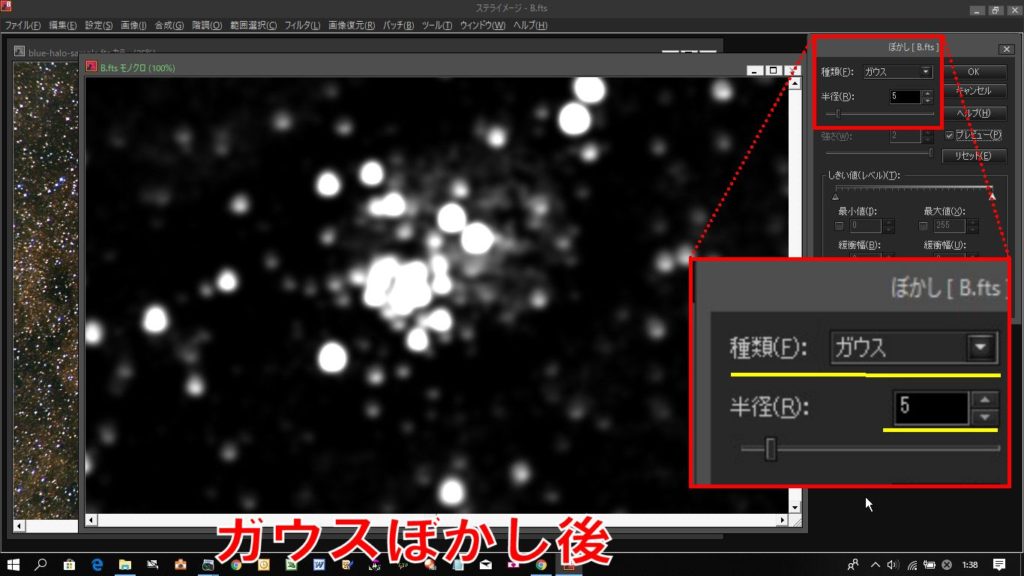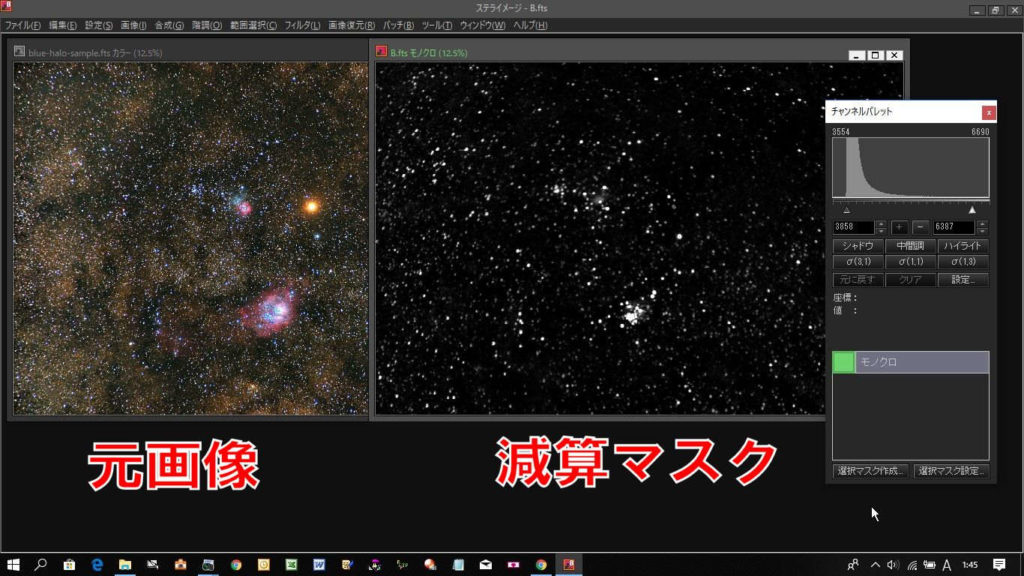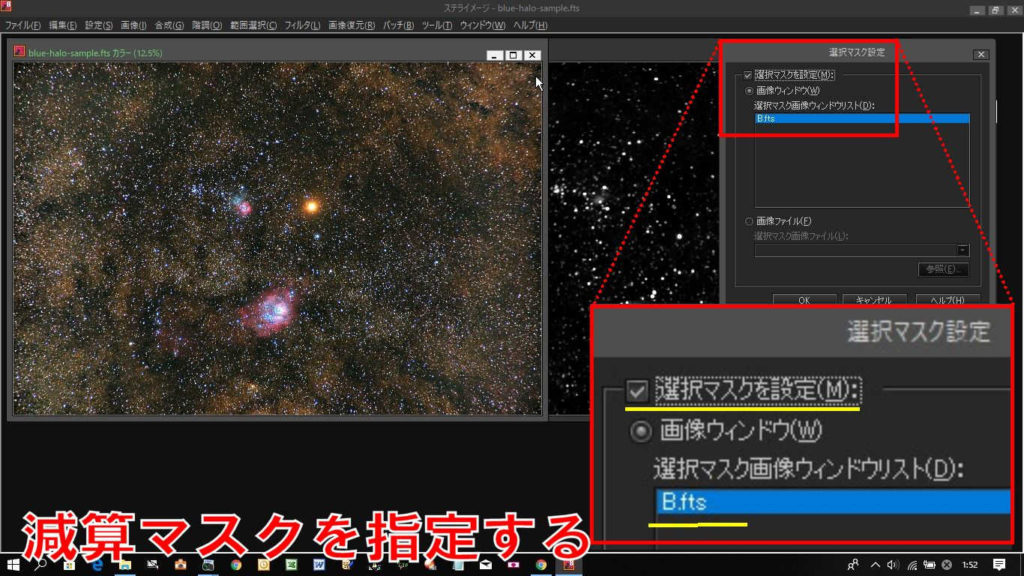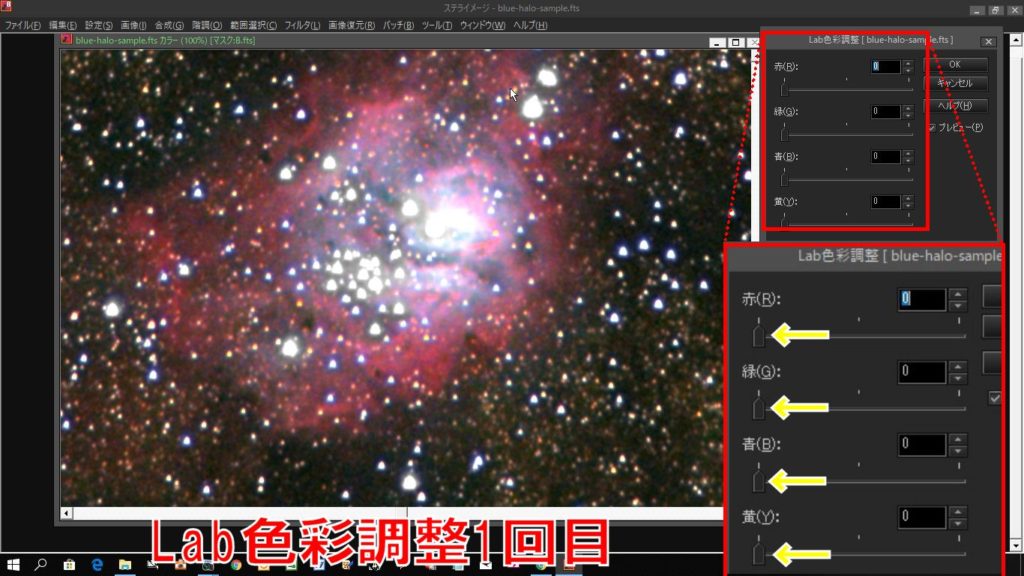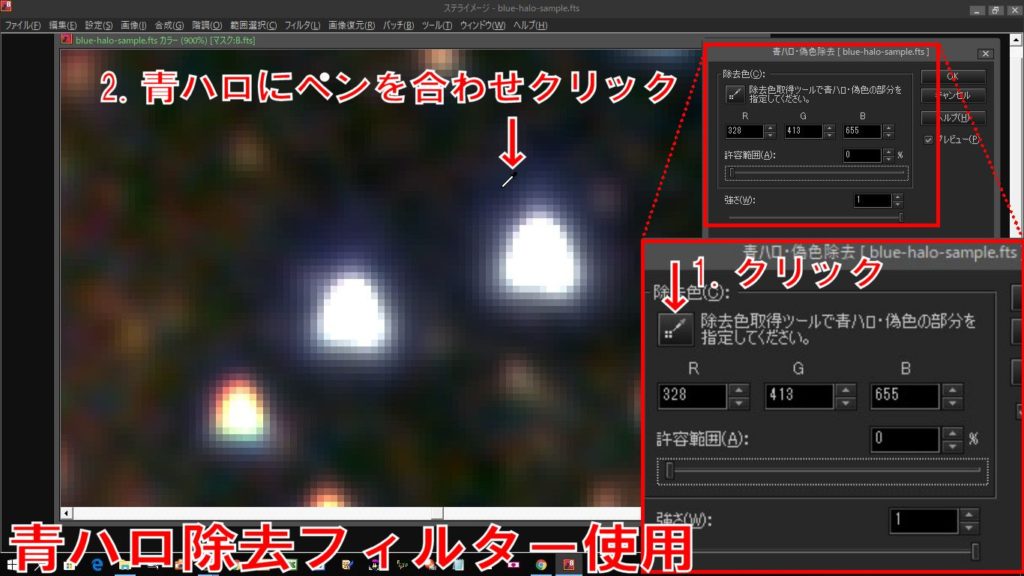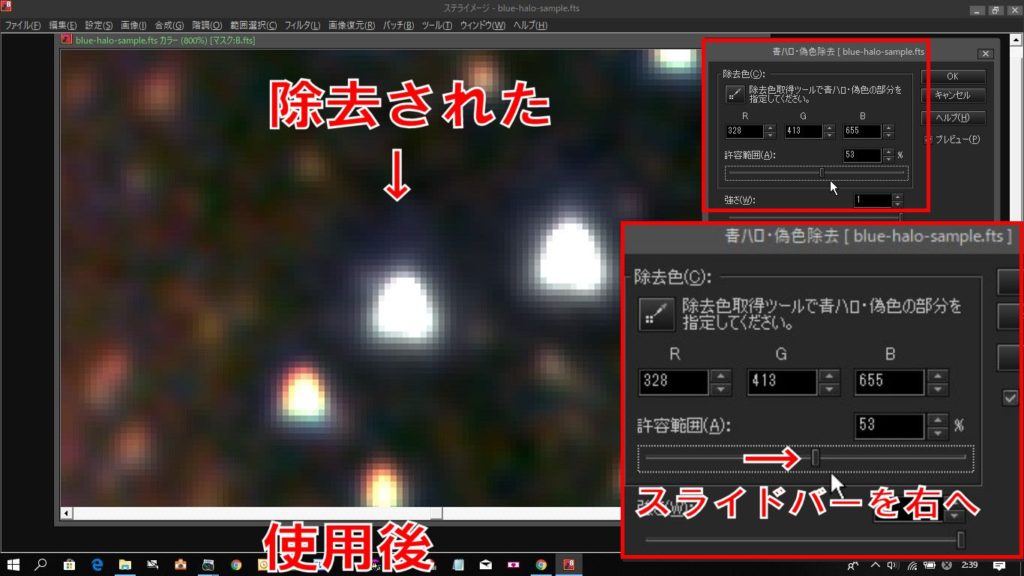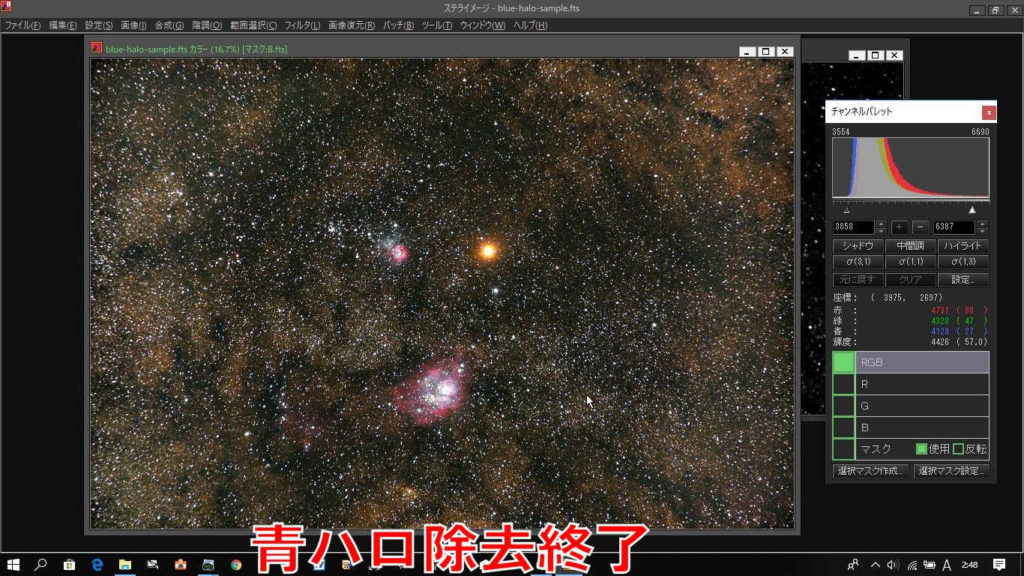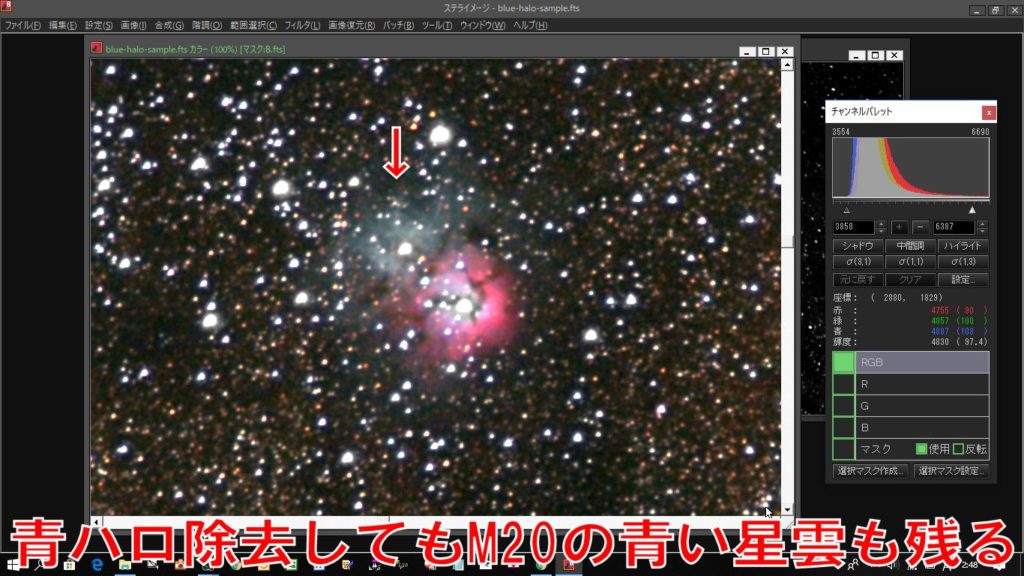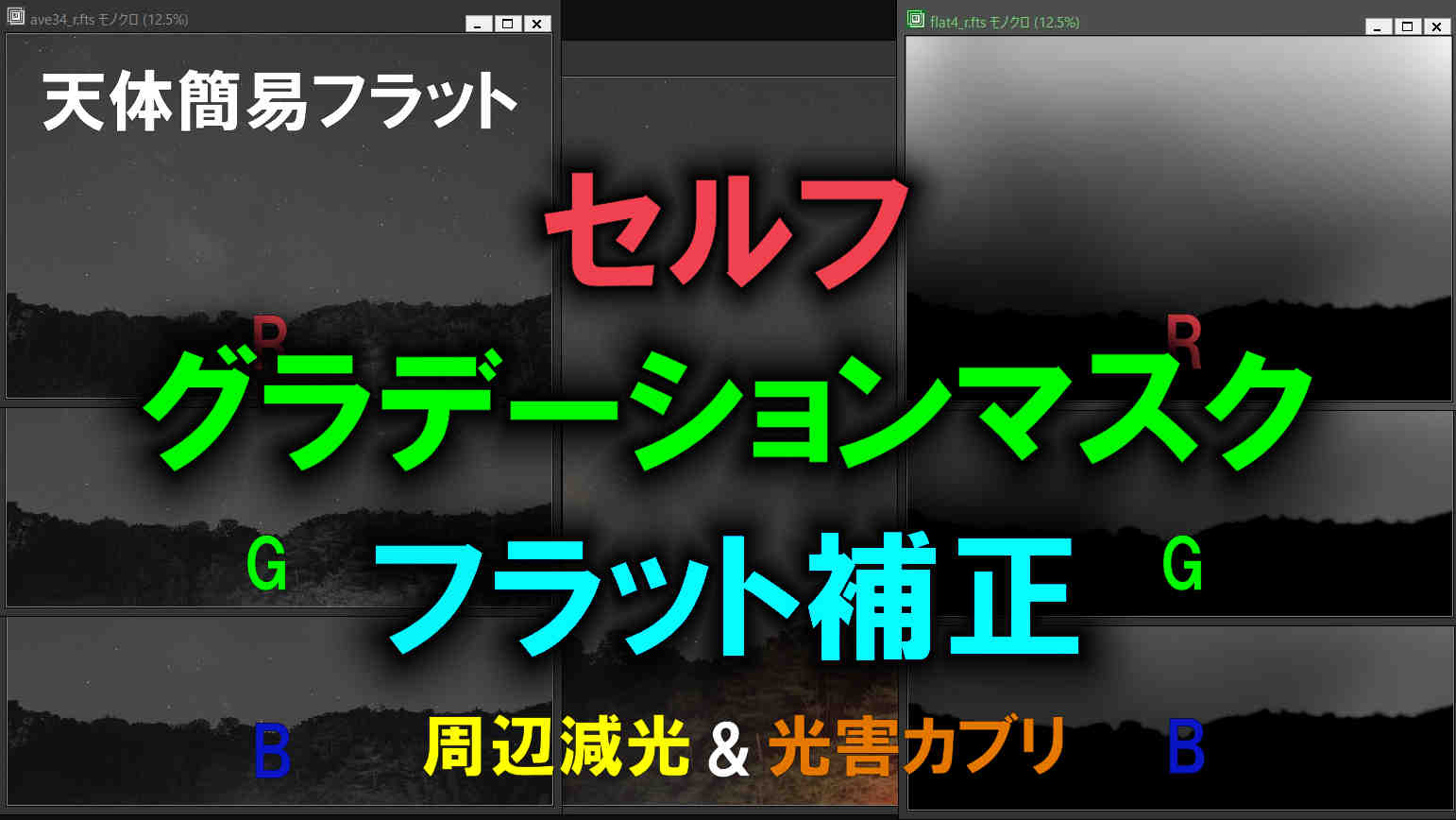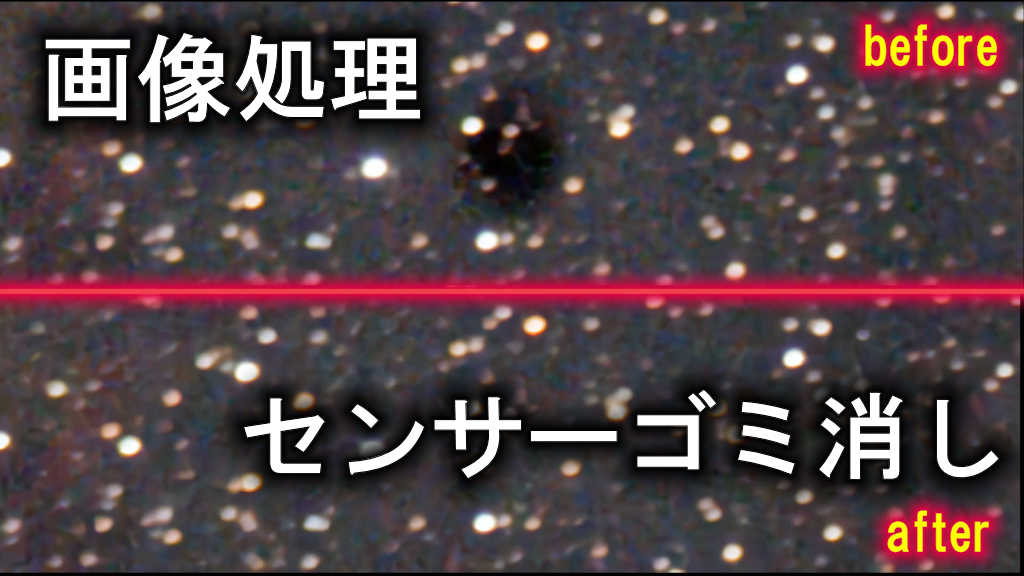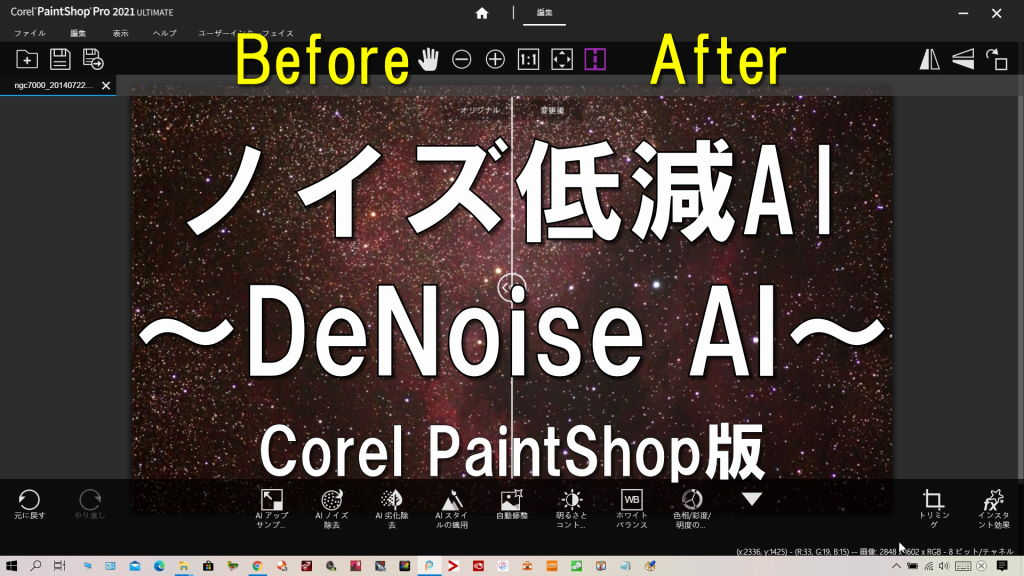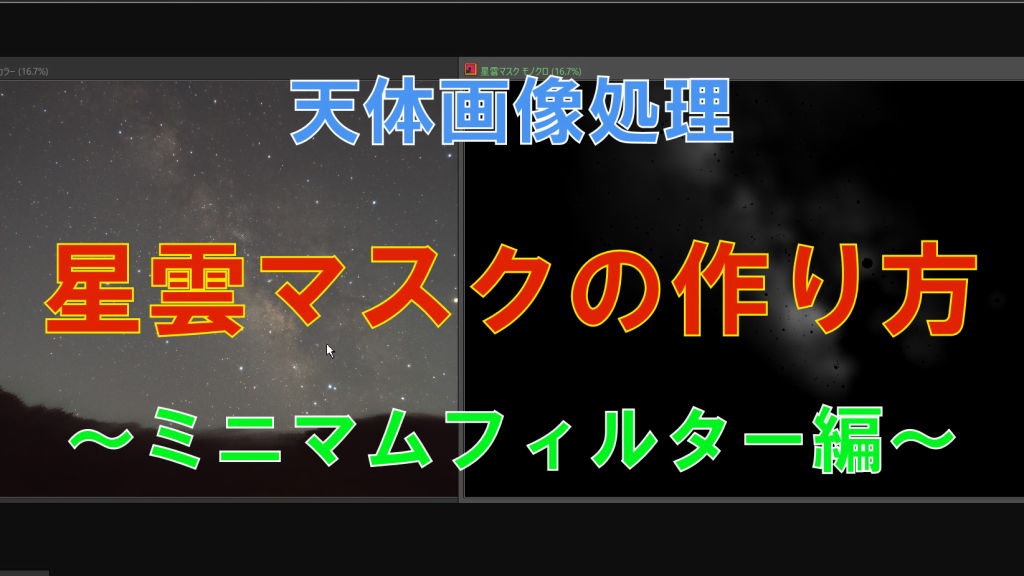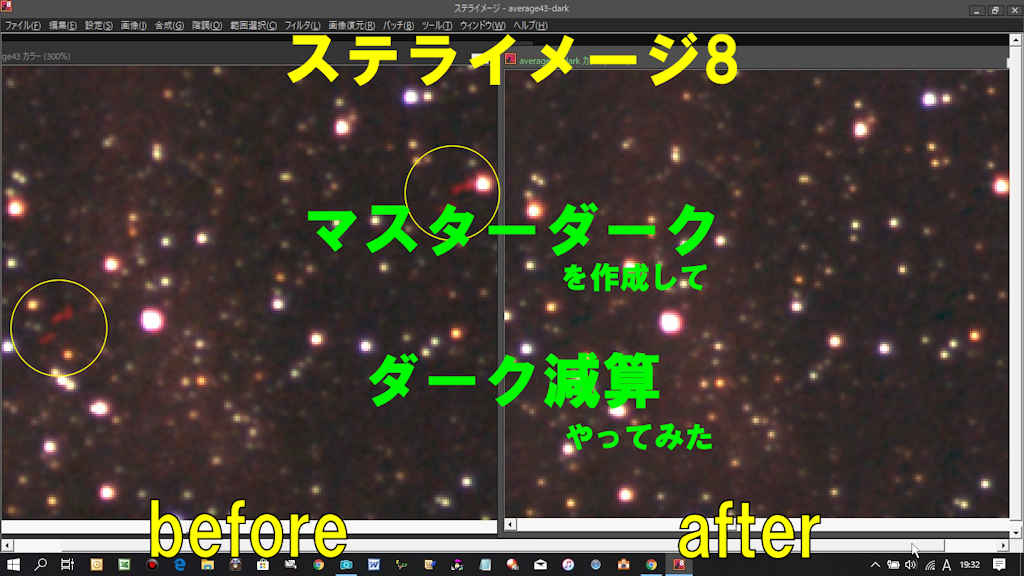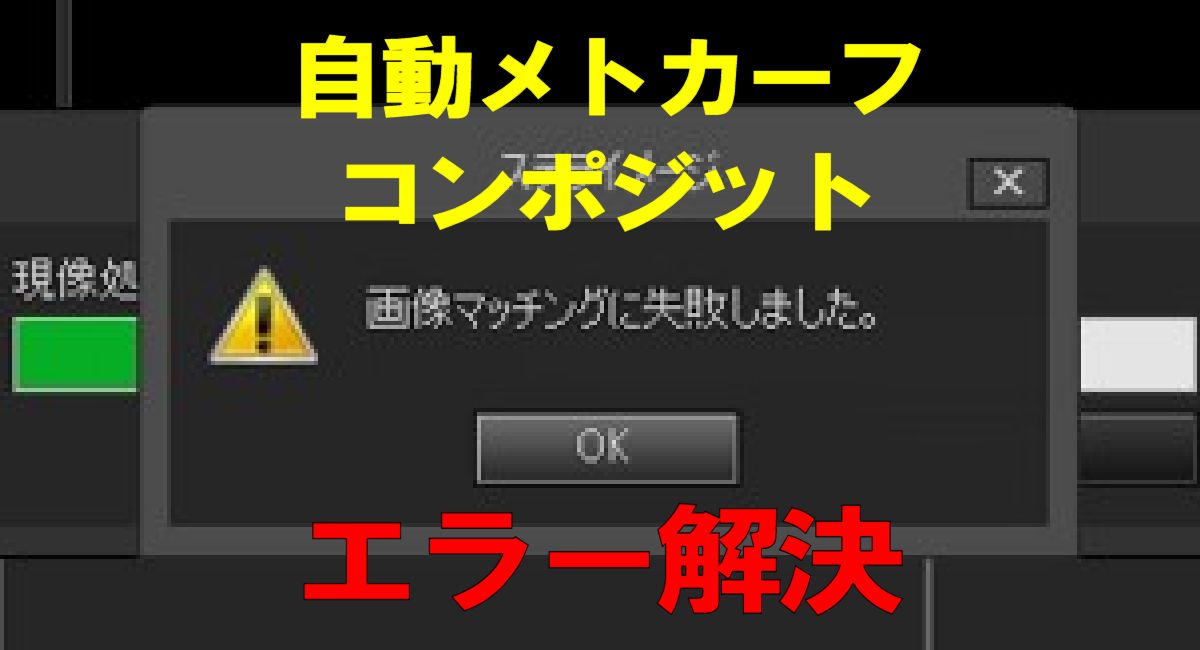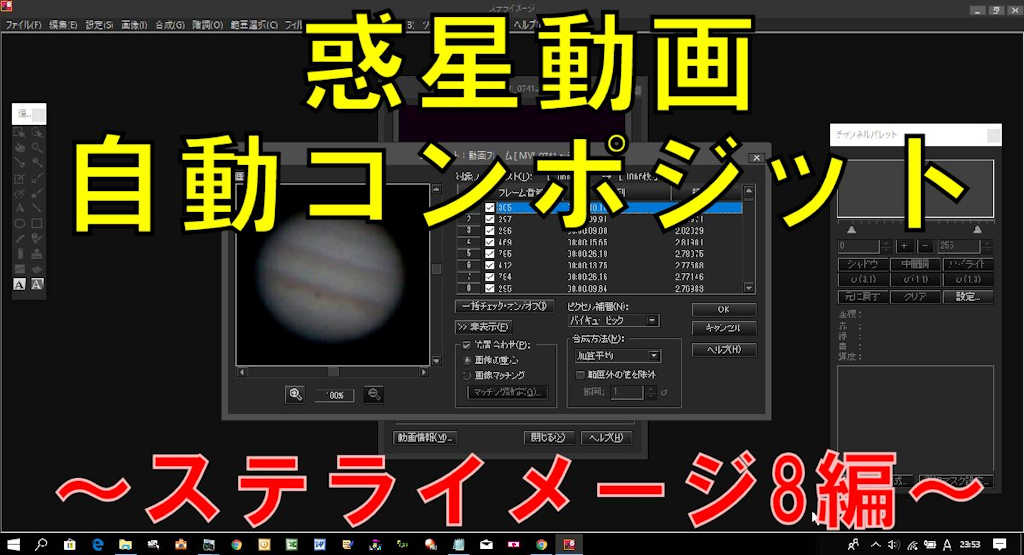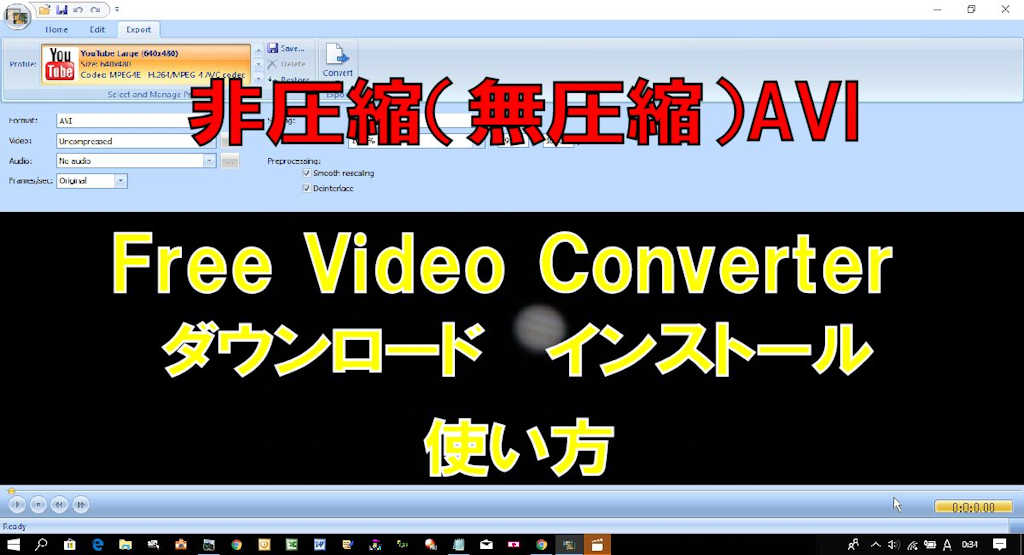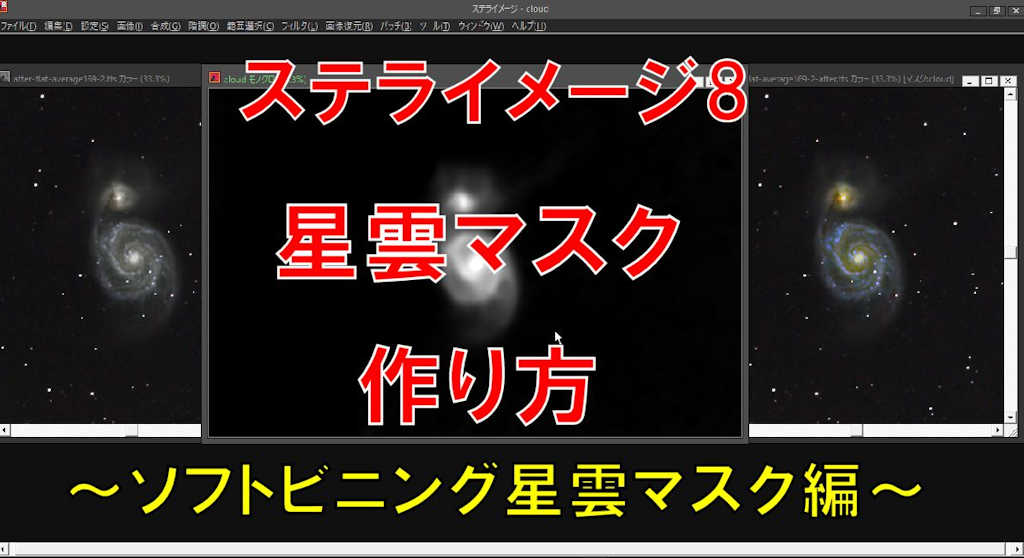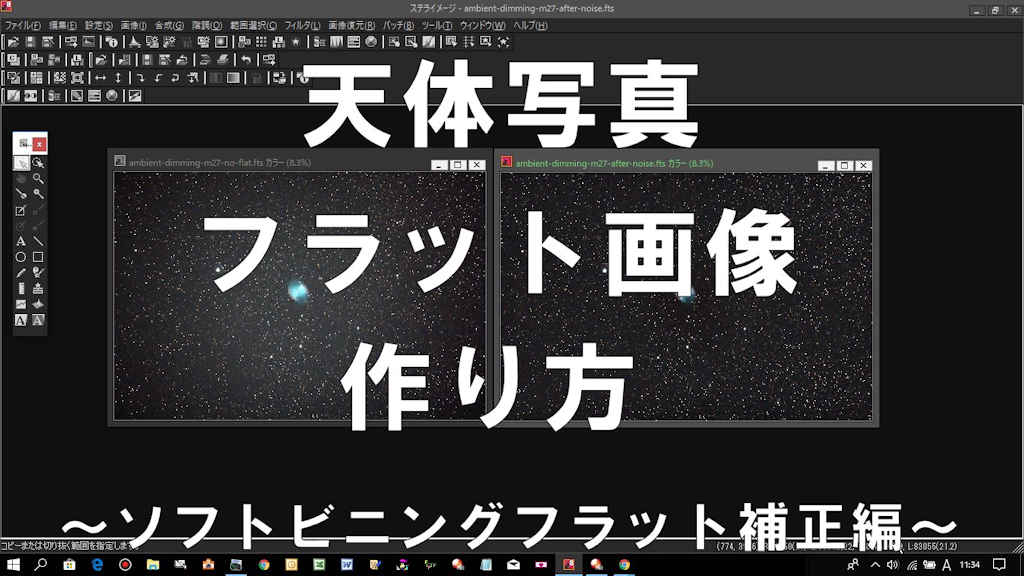最近一眼レフとカメラレンズで星空写真を撮影し始めているのですが、その結果青ハロと言う物の存在を知りました。
青ハロをそのまま気にせず普通に画像処理するとますます目立っておかしな天体写真になっちゃうので、やはり除去したい。
ステライメージ8や9には青ハロ除去フィルターと言うものがあるんですが、これだけで除去すると青い星雲なども色が薄くなってしまうし、全体的に色が薄くなってしまいます。
そこでRGB減算で青ハロの部分だけの減算マスクを作って、その部分だけ色を落とせば結構うまく除去できたのでその方法をメモっておきます。
この方法はRGB減算マスクとステライメージ8の青ハロ除去フィルターを併用しています。
この方法で青ハロ除去をすると、除去してもM20(三裂星雲)の青い星雲がしっかり残ります。
今はカメラの絞りを絞って青ハロが出ないように撮影していますが、青ハロが出ちゃった場合はこんな感じで画像処理しています。
操作方法はステライメージ9でも全く同じですよ。
動画でご覧になる方は下記からどうぞ。
【動画】天体写真の青ハロを画像処理で除去してみた(ステライメージ8編)
青ハロ除去マスク作成
下記はM8(干潟星雲)とM20(三裂星雲)の天体写真で、左が青ハロありの除去前、右が青ハロ除去後です。
青ハロ除去は画像処理の最初の段階にする方が良いのか最後にした方が良いのかわかりませんが、上記の画像処理をした状態でやってみようと思います。
RGB減算マスクの作成
元画像をRGB分解します。
メニューバーの「合成」→「RGB3色分解」で元画像を3枚のRチャンネルとGチャンネルとBチャンネルの画像に分解します。
青ハロなので、青であるBチャンネルからR(赤)かG(緑)を減算処理します。
これは撮影した天体写真によってRかGのどちらを減算するかは変わってくるかと思いますが、今回はBからRを減算します。
B(青)チャンネルの画像を前に出し、メニューバーの「合成」→「コンポジット」とクリック。
コンポジット設定パネルが表示されますので、「ウインドウ」=「R」、「合成方法」=「減算」とします。
BからRが減算されたプレビュー画像が表示されますので、青ハロの位置に合っていれば「OK」で減算します。
これで減算マスクがほぼ完成ですが、後少し行う事があります。
減算マスクは青から赤を減算させたので、青の部分が少し小さくなっていると思います。
ですので減算マスクの星像を少し大きくしてからガウスぼかしで少しボカシて適応範囲を広げてあげます。
どの程度大きくするかは元画像の青ハロの大きさと比べながら調整して下さい。
減算マスクの星像をやや大きくする
メニューバーの「フィルター」→「ミニマム/マキシマム」をクリック。
設定パネルが表示されますので、「機能」=「マキシマム」を選び、今回は「半径」=「2.5」で星像を大きくしてみます。
次にガウスぼかしを掛けてやや大きくしながらぼかします。
メニューバーの「フィルタ」→「ぼかし」をクリックします。
設定パネルが表示されますので、「種類」=「ガウス」とし、今回は「半径」=「5」としてみます。
これで減算マスクが完成です。
次にこの減算マスクを使って青ハロの酷い写真を画像処理で除去していきます。
画像処理で青ハロ除去
Lab色彩調整で青ハロを除去する
減算マスクを掛けた状態で青ハロ除去フィルターやトーンカーブなどを利用しても良いのですが、今回は元画像に減算マスクを適応させてからLab色彩調整を使って青ハロを除去しようと思います。
では、元画像を前に出し、メニューバーの「選択範囲」→「選択マスク設定」をクリック。
設定パネルが表示されますので、「選択マスクを設定」に☑を入れ、作成した減算マスクを指定します。
次にメニューバーの「階調」→「Lab色彩調整」をクリック。
設定パネルが表示されますので、赤・緑・青・黄色の全てのスライドバーを左に動かして色彩を下げて青ハロを除去していきます。
Lab色彩調整だと赤・緑・青・黄色それぞれのスライドバーを微調整できますので、必要に応じて調整して下さい。
※カラーバランスを使用しても良いです。
1回目でかなり青ハロが緩和されましたが、もう一度Lab色彩調整で色彩を下げてみます。
これで殆ど青ハロが緩和されましたが、マスクで完璧に保護できなかった部分などの周辺に青い部分が薄っすら残っていると思います。
マスクで保護しきれなかった部分を除去する為に、後はマスクを外して青ハロ除去フィルターを使用します。
ステライメージ8の青ハロフィルターで最終処理
メニューバーの「フィルタ」→「青ハロ・偽色除去」をクリックします。
設定パネルが表示されますので、「除去色」の下の四角いペンマークをクリックして、画像の青ハロ部分にペンを合わせてクリックして色を指定します。
青ハロ付近をクリックしたら、「許容範囲」のスライドバーを右へ動かして除去レベルを調整します。
青ハロが消えるギリギリのところまでスライドバーを動かしたらOKを押して完了です。
これで青ハロ除去の終了です。
青ハロを除去してもM20(三裂星雲)の青い星雲が残っています。
以上、RGB減算マスクとステライメージ8の青ハロ除去フィルターを使用した青ハロ除去でした。
ちなみに今最新のステライメージ9でも操作方法は全く同じですよ。
後は最終仕上げをやっていけば良いかと思います。
今はこの方法で青ハロを除去していますが、また思い付いたら記事にしたいと思います。
また、他に方法があればぜひ教えて下さい。
一眼カメラとカメラレンズだけで天体撮影するのも結構楽しいですね!
P.S Corel PaintShop Proでも青ハロ除去ができたので、また記事をアップしようかと思っています。
スポンサーリンク