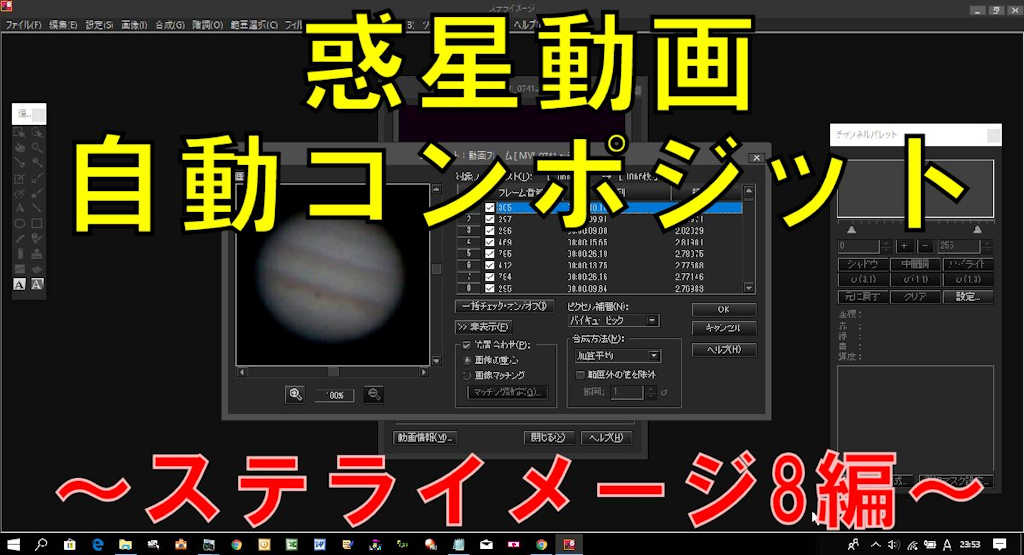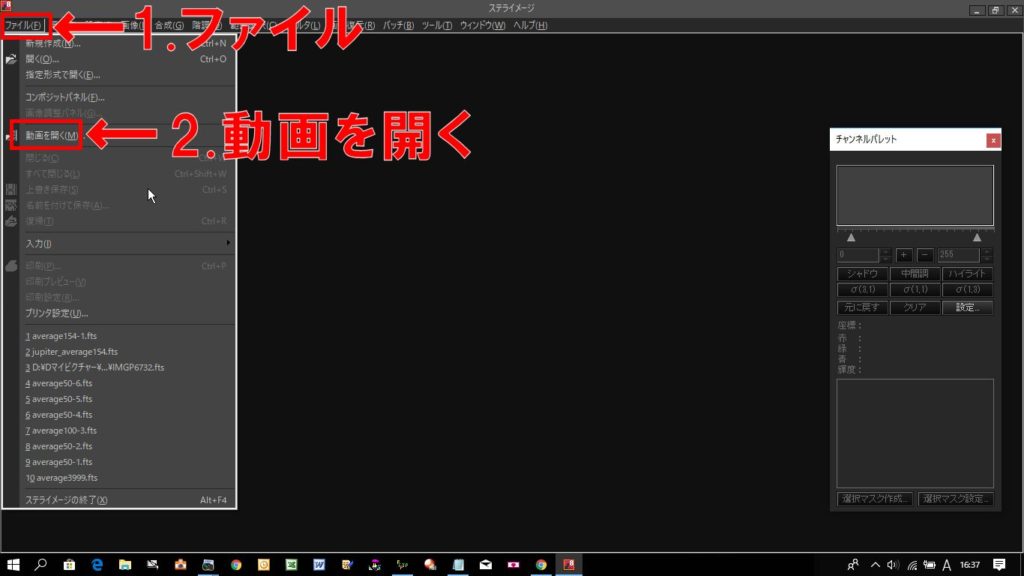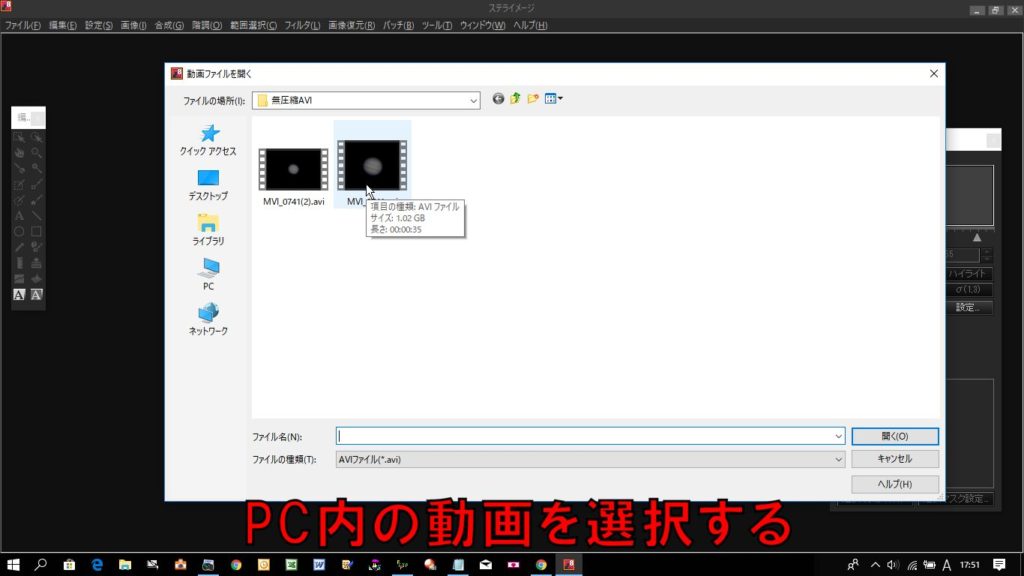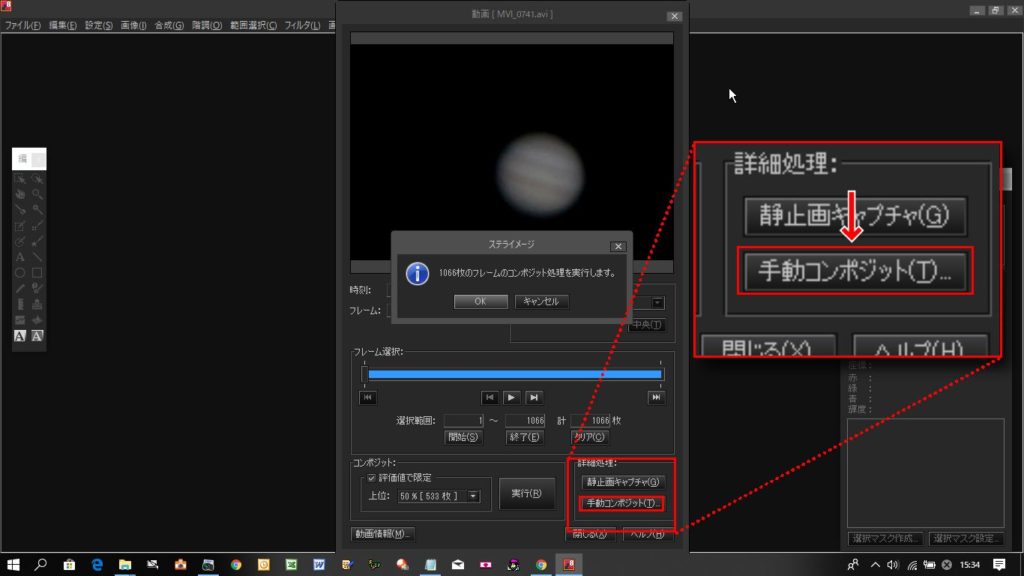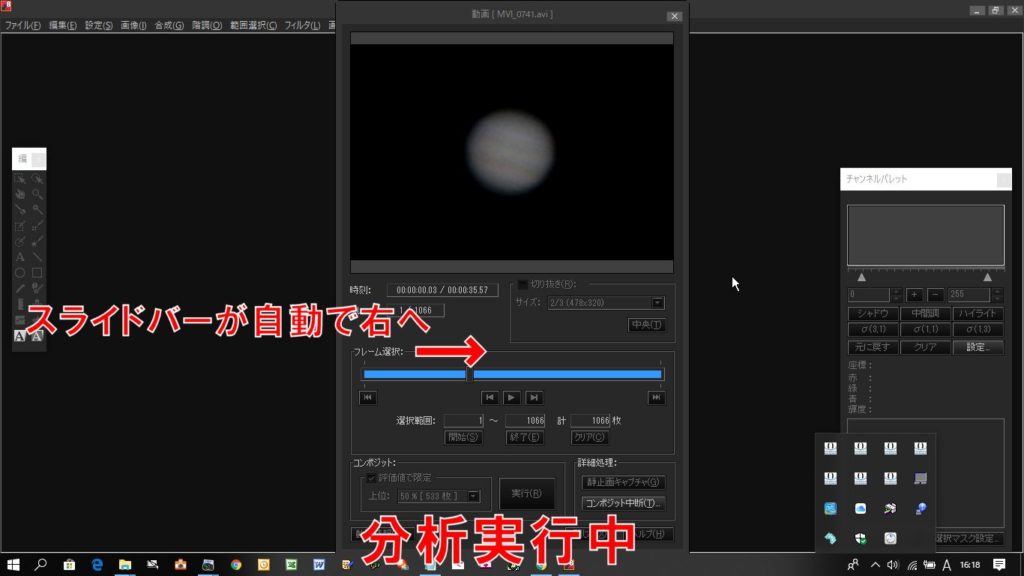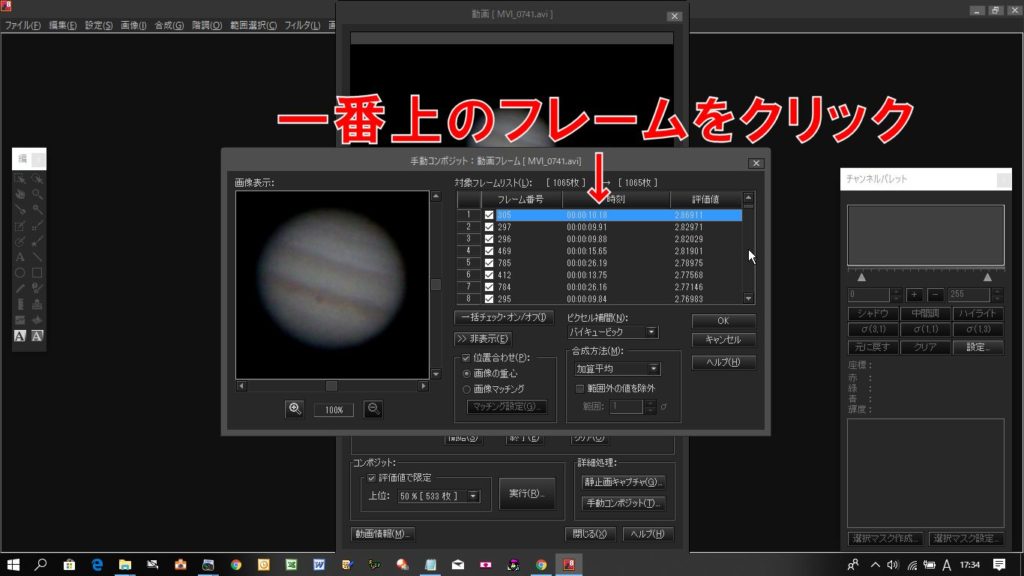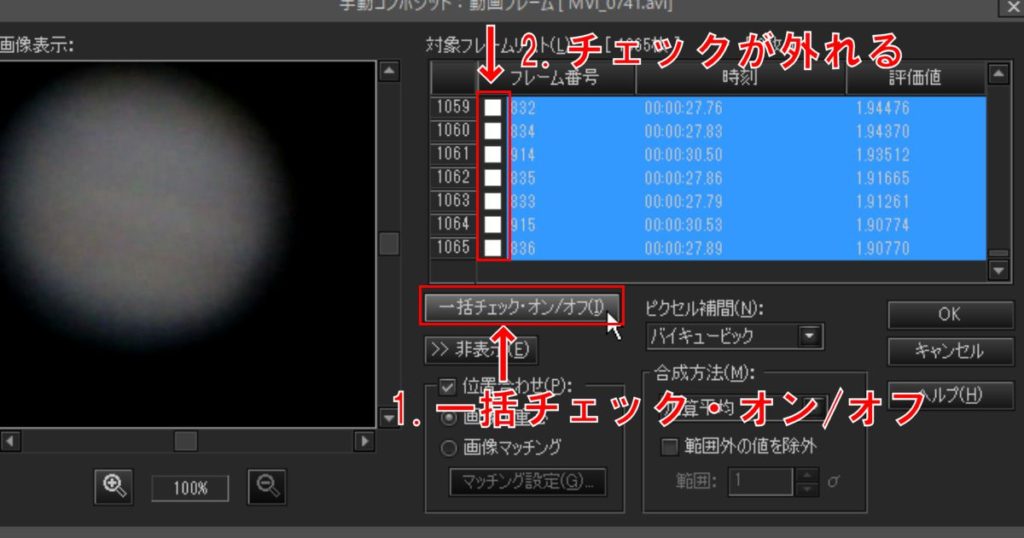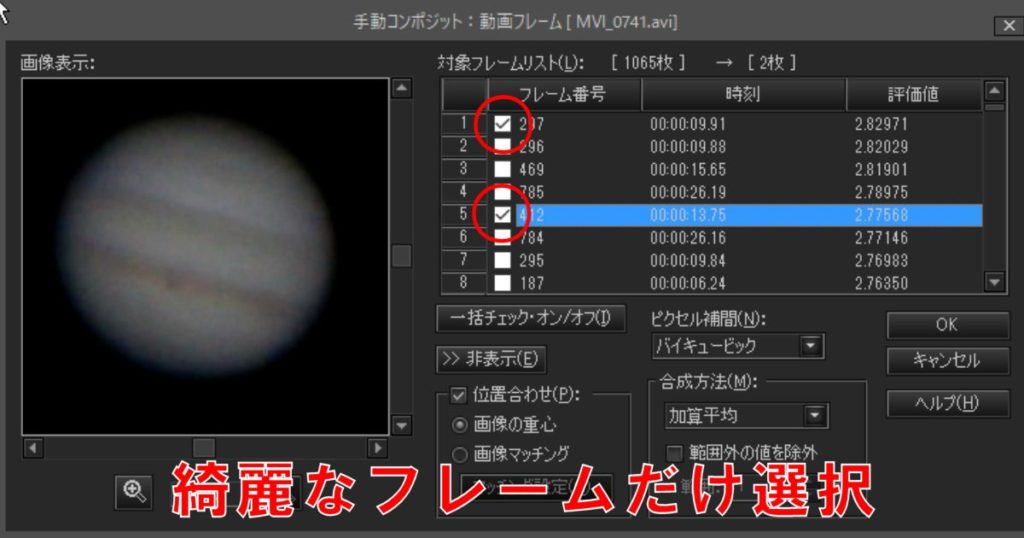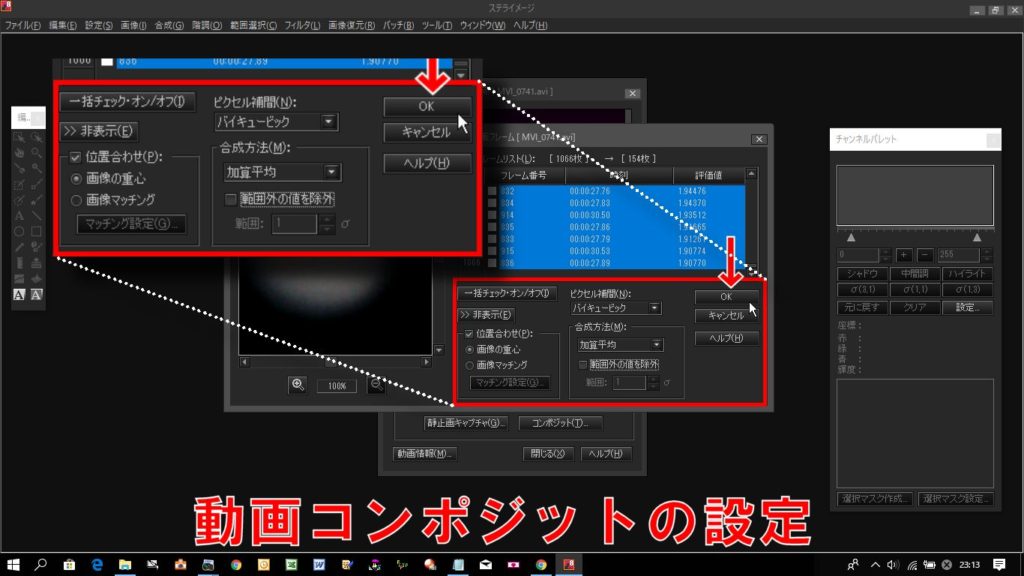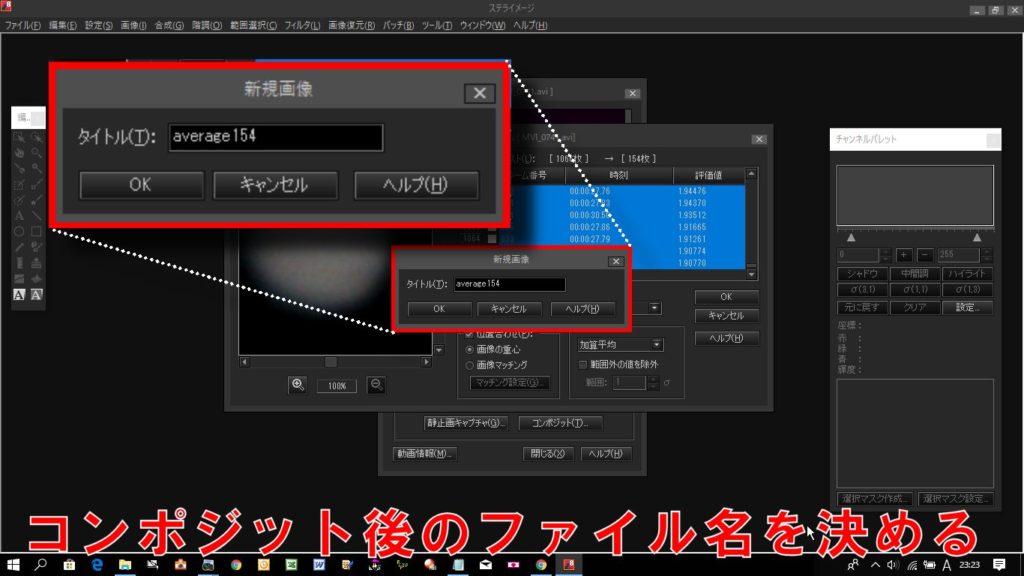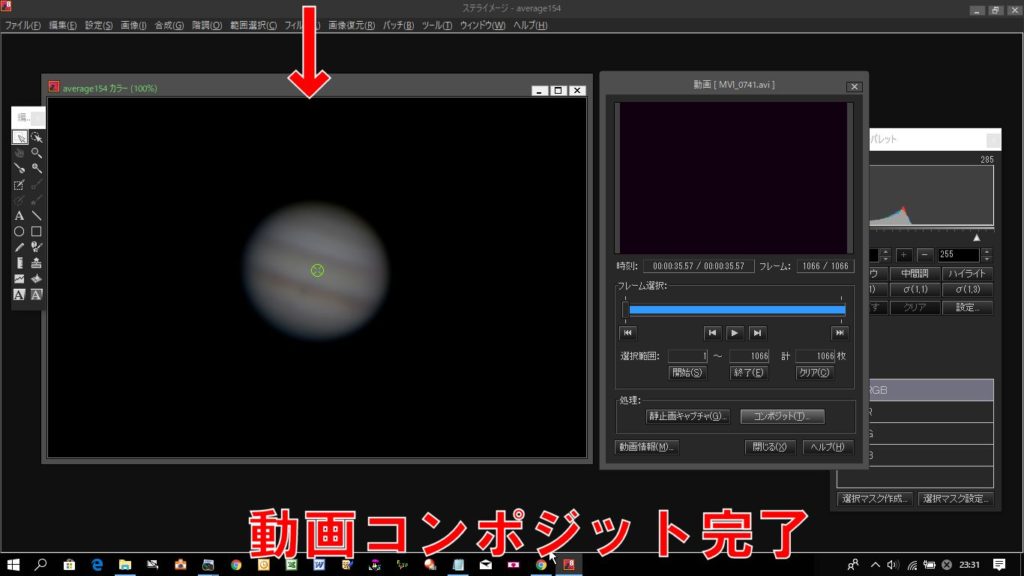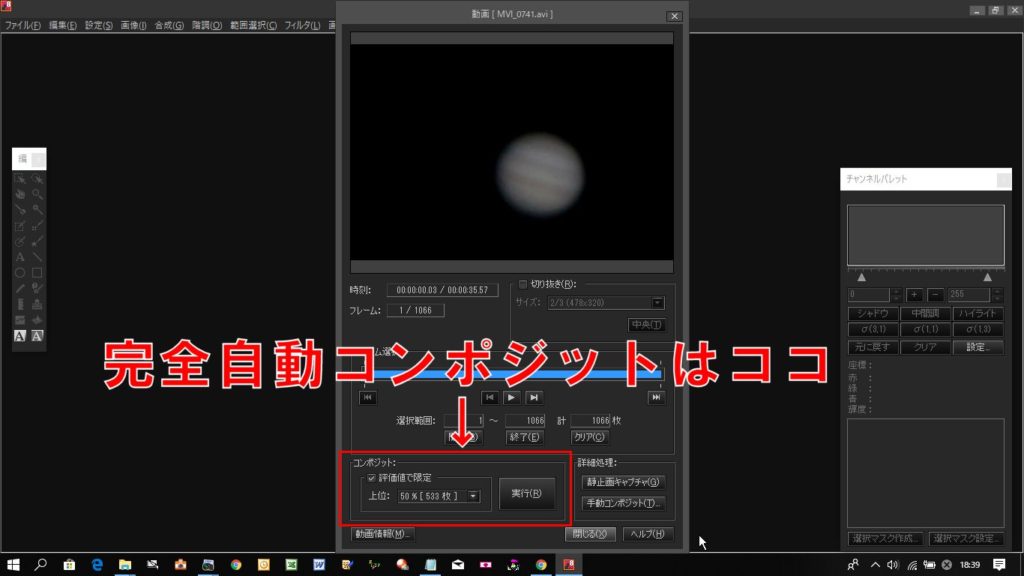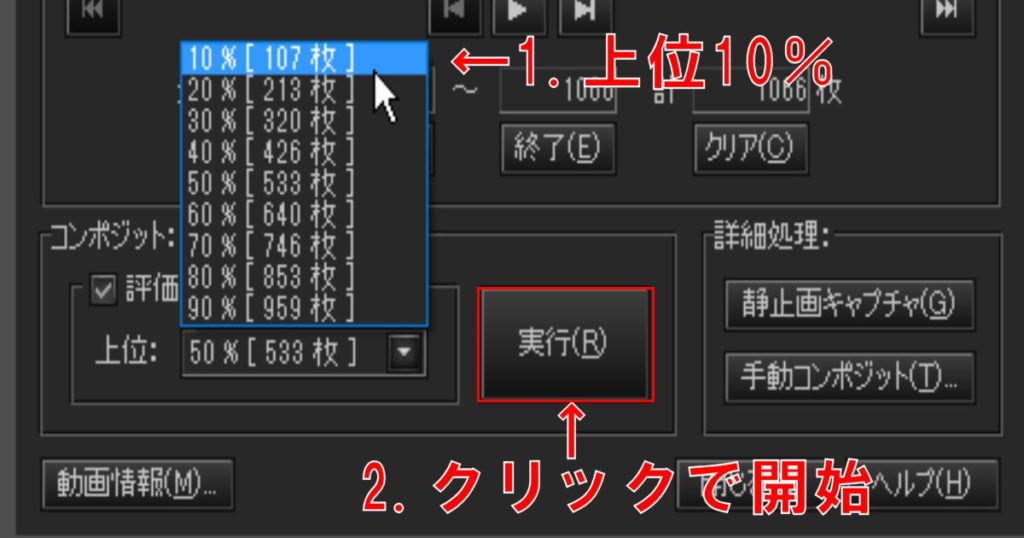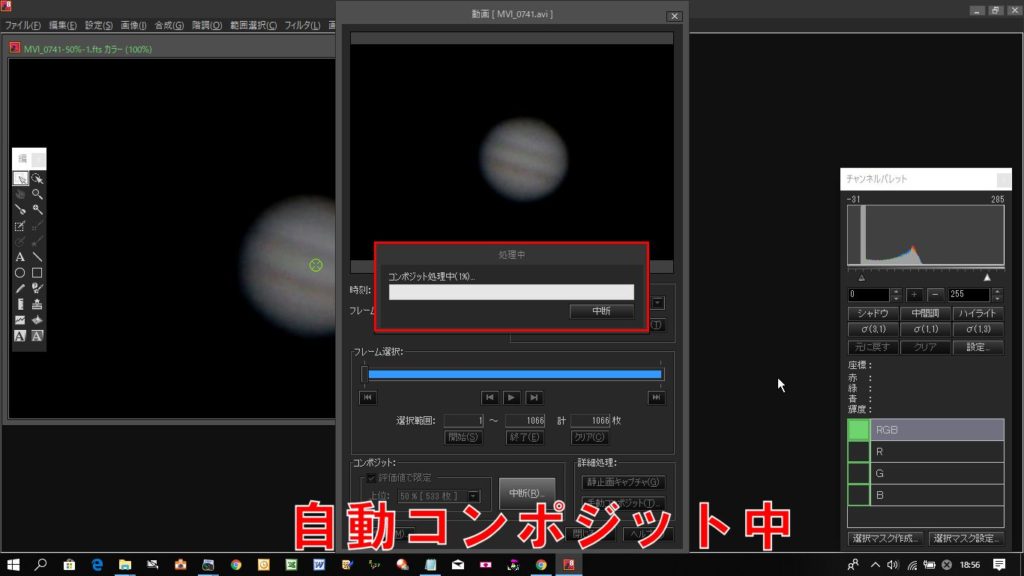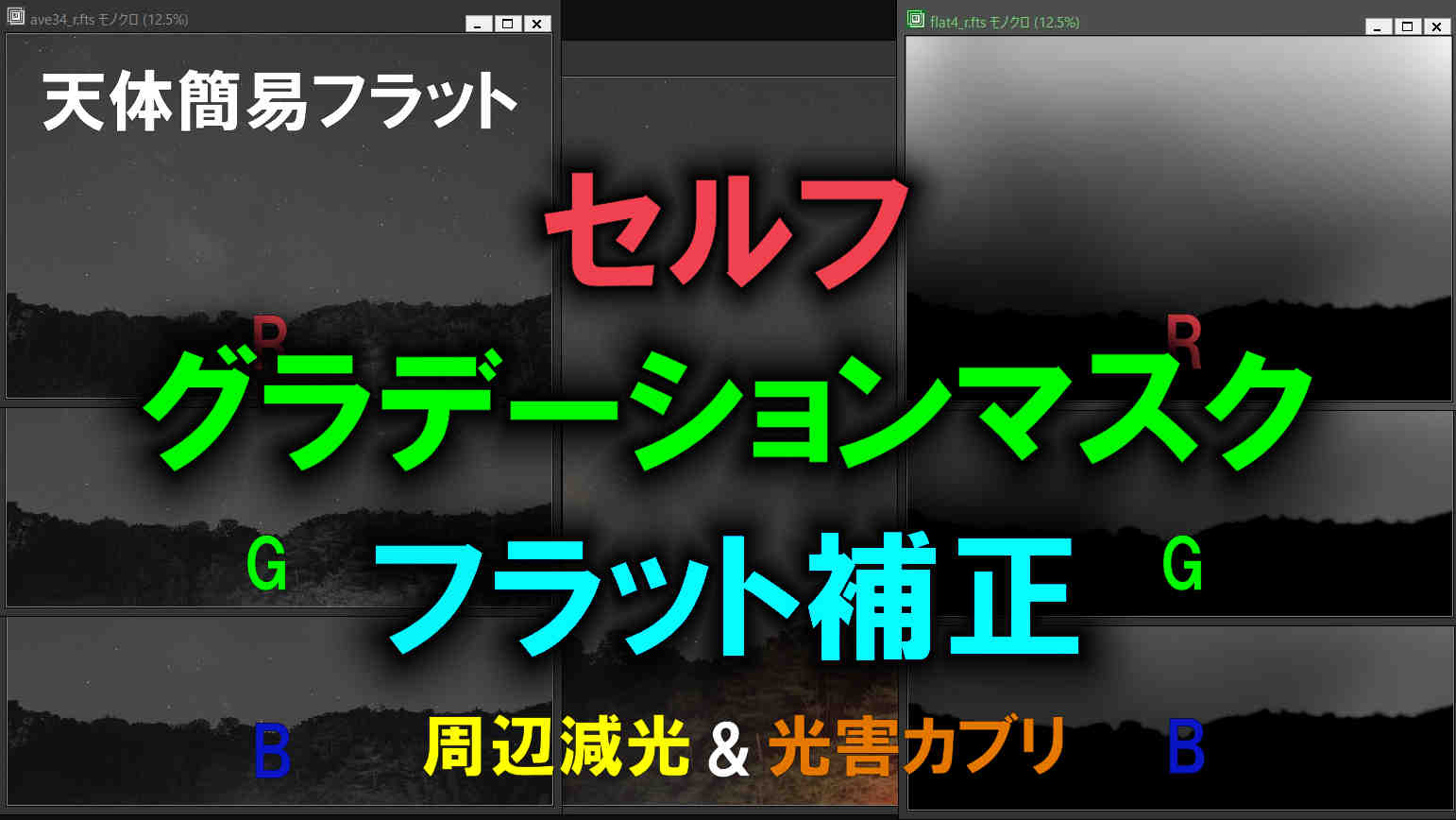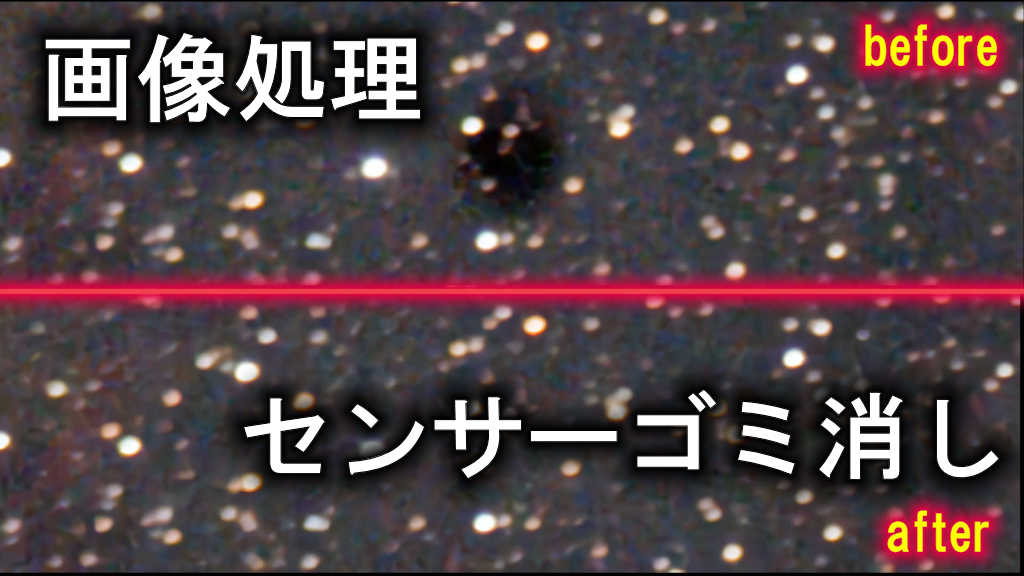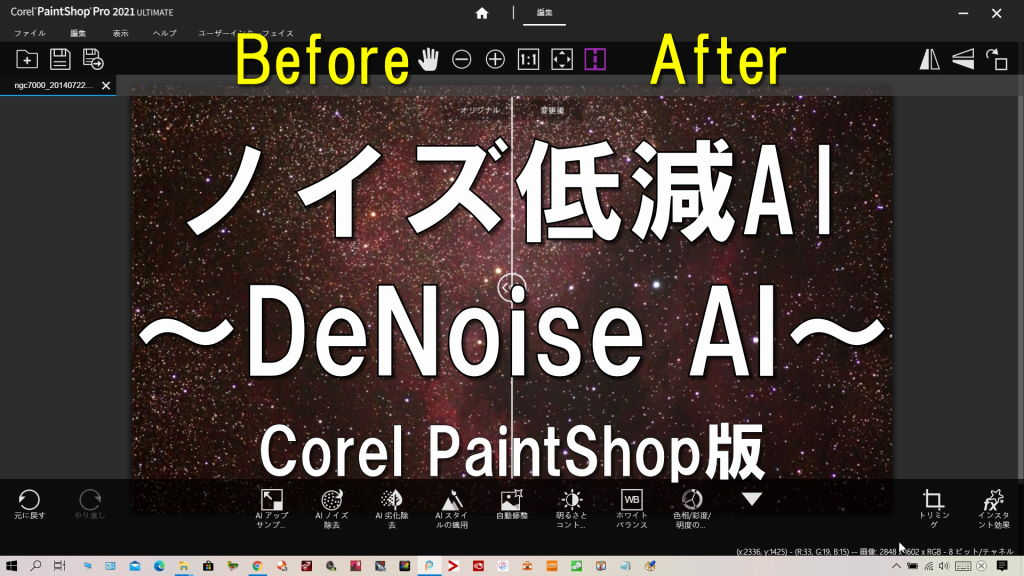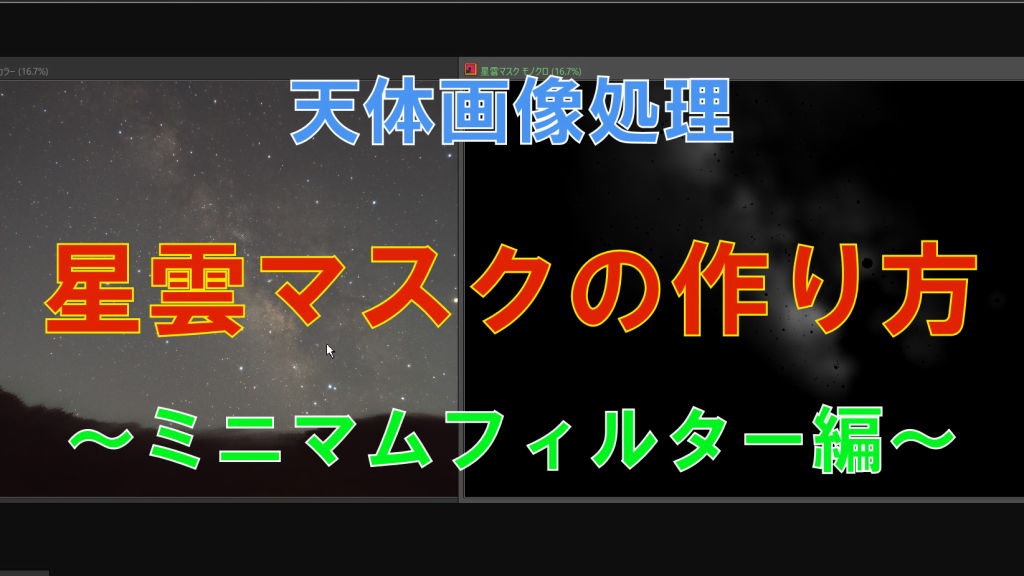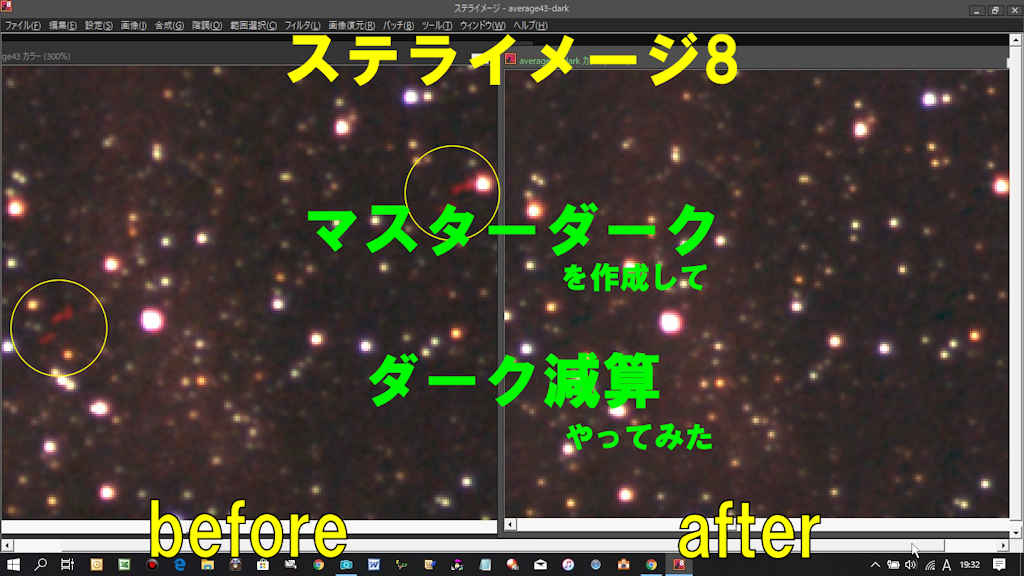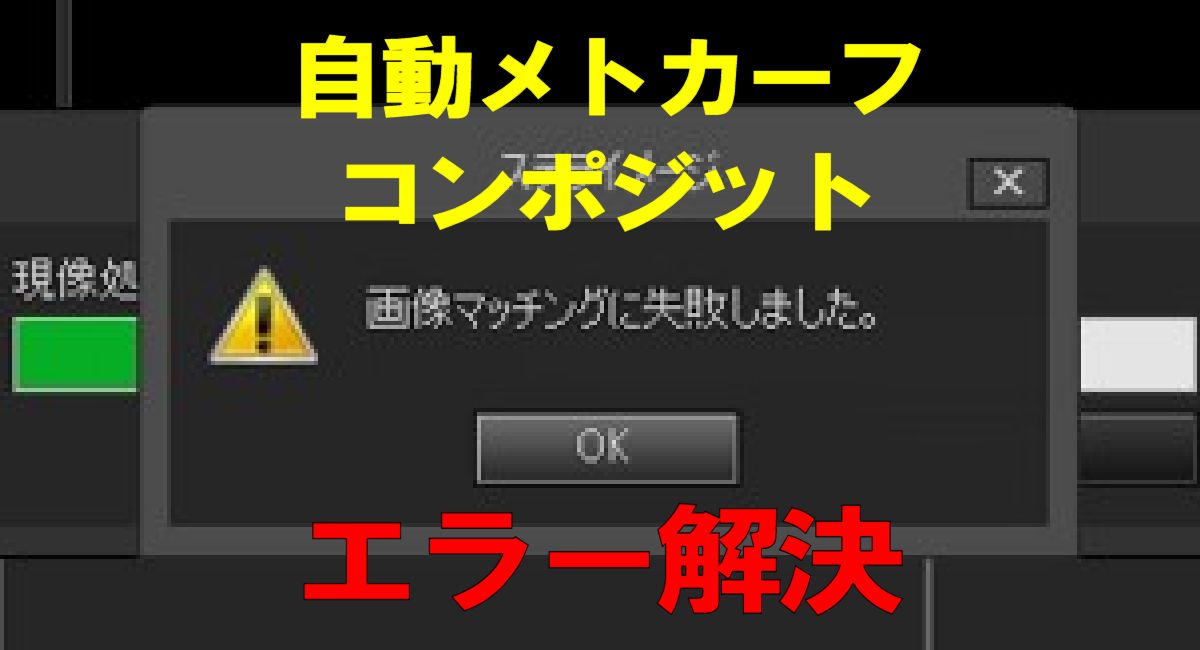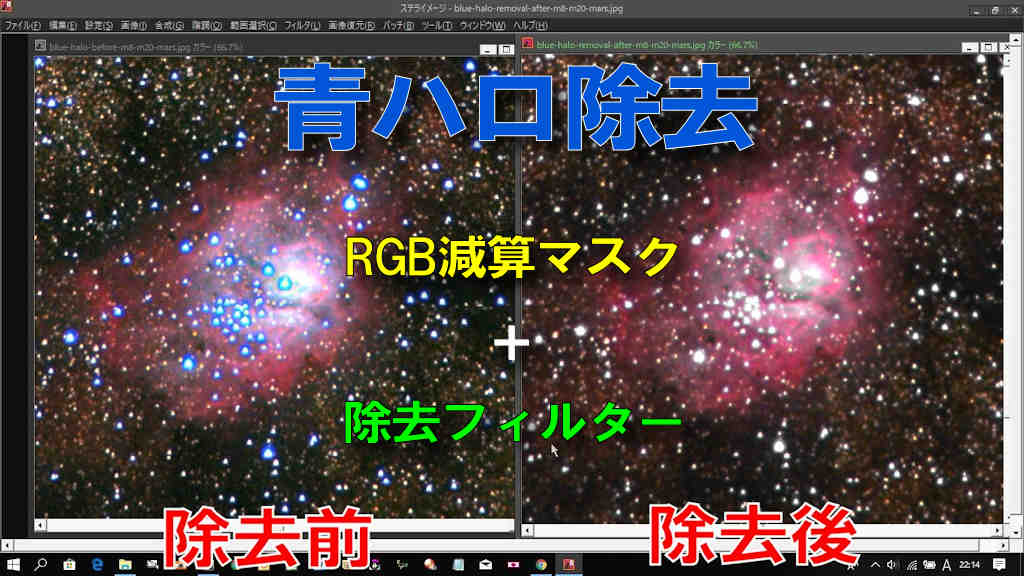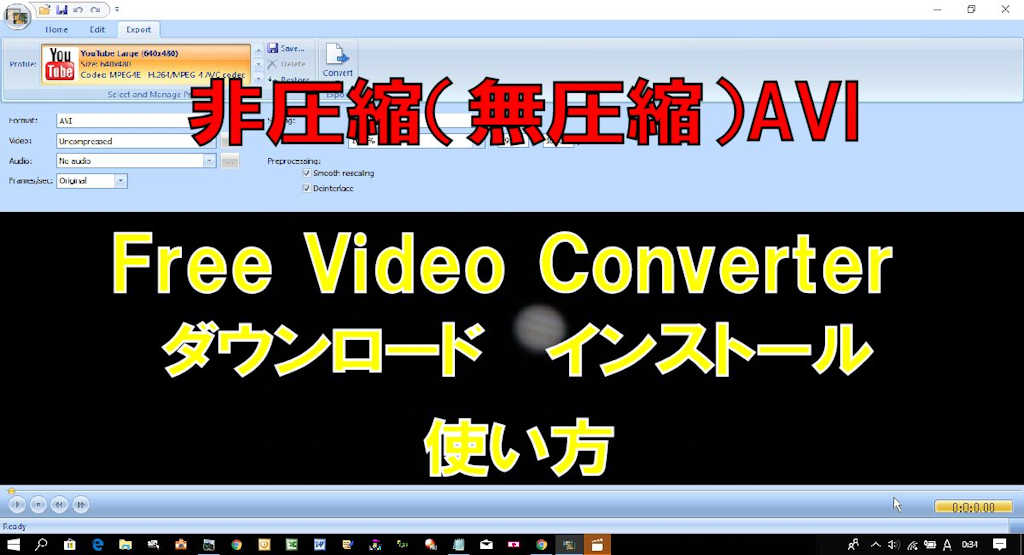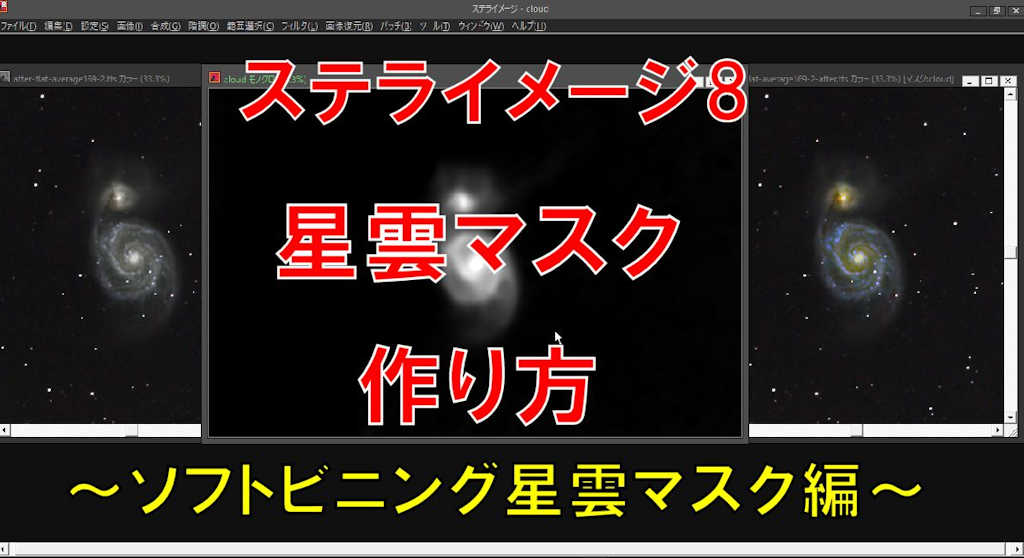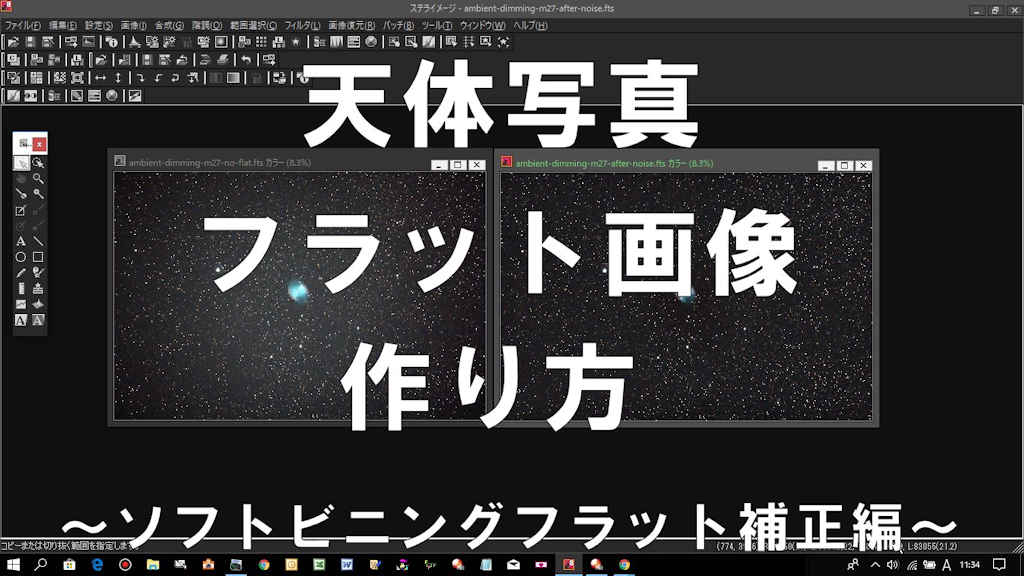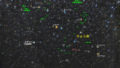惑星の動画をステライメージ8や9で取り込んで自動コンポジット(自動スタック)する天体画像処理の手順をやってみます。
stellaimageに読み込む前段階は下記のようにやっています。
上記の事をしてからステライメージに読み込んでいます。
※ステライメージ8.0fではmovファイルが音声ありでそのまま読み込めるようになっています!
動画でご覧になる方は下記からどうぞ。
【動画】惑星動画の天体自動コンポジット(ステライメージ8編)
では、一眼カメラで撮影したMOV形式の動画をクロップ後に無圧縮AVIに変換した後にステライメージ8で読み込むところからやっていきます。
現在のバージョンは8.0fです。
※ステライメージ9でも処理方法は一緒ですよ。
惑星動画の自動コンポジット
惑星動画の自動コンポジットは2パターンあります。
- 1.手動でフレームを選択して自動コンポジット
- 2.完全自動コンポジット
僕のお勧めは1つ目の「手動でフレームを選択して自動コンポジット」の方法です。
手動でフレームを選択して自動コンポジット
左上の「ファイル」➡「動画を開く」をクリックして、読み込みたい動画を選択します。
PCから読み込みたい動画を選択します。
今回は一眼カメラで撮影したmov形式の動画をクロップ後に無圧縮AVIした35秒で約1GBの木星動画を読み込みます。
※テストで無圧縮AVIの80GBの動画を読み込んでみましたが、時間は掛かりますが読み込めました。
動画が読み込まれると動画コンポジットパネルが表示されます。
次にコンポジットパネルの右下にある「手動コンポジット」をクリックします。
「◯◯◯フレームのコンポジット処理を実行します」と言うダイアログが表示されるので、「OK」をクリックします。
コンポジット処理を実行しますと表示されますが、これは単に分析を開始するだけでいきなりコンポジットをする訳ではないので安心して「OK」をクリックして下さい。
すると分析が開始されて、スライドバーが徐々に右に動いていきますのでしばらく待ちます。
分析が終了したら「動画フレームパネル」が表示され、「対象フレームリスト」が表示されます。
「対象フレームリスト」でまずやるべき事は、「評価値」の部分をクリックして評価値の高い順に並べる事からです。
高評価順に並び変えたら各フレームをクリックしてみて下さい。
すると左側にそのフレームの画像が表示されますので、評価値の高いフレームから順に必要な画像だけに☑をして下さい。
デフォルトでは全てに☑が入っていますので、一旦全ての☑ボックスをOFFにします。
一番上のフレームをクリック後、右のスライドバーを一番下まで下げます。
キーボードの「Shift」を押しながら一番下のフレームをクリックすると全て青くなり選択されます。
青く選択された状態で「一括チェック・オン/オフ」ボタンをクリックすると全ての☑が外れます。
これで全てのフレームのチェックボタンが外れたので、評価の高い一番上からフレームを確認して、必要なフレームだけ選択して下さい。
低評価に近い程良いフレームはなくなってきますので、選択するのは評価の高い500フレーム位までの中から選べば良いと思います。
シーイングが良いとたくさんのフレームが選択できるでしょうが、シーイングが悪ければ選択数は少なくなりますね。
この前火星の動画を撮影したのですが、2250フレーム中45フレームしか良いと思うフレームがありませんでした。(;・∀・)
でも良いフレームだけコンポジットしているので、画像処理は凄くし易かったですよ。
で、選択できたら最後にコンポジットの設定です。
- 位置合わせに☑
- 「画像の重心」を選択
- ピクセル補間=バイキュービック
- 合成方法=加算平均
- 範囲外の値を除外=チェックを外す(必要なら☑を入れて下さい)
これで「OK」をクリックすると「タイトル設定ダイアログ」が出てきますので、後で何枚コンポジットしたかわかり易いように「average154」などと名前を付けておくと良いかと思います。
「OK」を押すと自動コンポジットが開始されます。
しばらく待つとコンポジットされたfitsファイルが生成されますので、画像処理する前に一度PCに保存しておくと後で何度でも処理をし直せます。
後はコンポジットされたfitsファイルを画像処理して下さい。
では、次に完全自動コンポジットでやってみようと思います。
完全自動コンポジット
惑星動画の完全自動コンポジットは下記の「コンポジット」と言う部分だけを使用します。
「評価値で限定」に☑が入った状態で「上位」をクリックすると「10%」「20%」「30%」などと選択できるようになっています。
上位何%にするかを選択できたら、横の「実行」ボタンを押すとコンポジットが始まります。
今回は10%で選択してみます。
「実行」ボタンを押せば分析が開始。
分析が終われば自動で上位10%をコンポジットしてfitsファイルが完成します。
これが惑星動画の完全自動コンポジット方法です。
めちゃくちゃ簡単にできますね!
ただ、僕のお勧めとしては最初に記載した「手動でフレームを選択して自動コンポジット」の方法です。
皆さんもどっちが良いか試して是非教えて下さい。
でも惑星は画像処理でずいぶん変わりますが、そもそもが日本はシーイングが悪い日が多いので、良い状態で撮影するのが一番苦労しますね。
それと今は15cmF5の反射望遠鏡とアイピースによる拡大撮影アダプターを使った方法が多いですが、もっと焦点距離が長い天体望遠鏡や直接小さなセンサーに高感度なCMOSカメラで撮る方が有利っぽいですね。
しばらくはアイピースによる拡大撮影でどこまで惑星写真が撮れるか頑張ってみます。
ちなみに一眼カメラばかりですが、僕が撮影した惑星を画像処理した画像が下記にあります。
手順や動画も作成していますので良ければご覧ください。
スポンサーリンク